How to quickly turn on / off Bing Chat AI in Windows 11 Taskbar search
Would you like to get web-based suggestions when using the Taskbar search box in addition to the local results? If that's the case, enable the Bing AI chatbot, which seamlessly navigates your search queries from the search box to the Bing Chat page through the Edge browser.
Today, TipsMake.com will guide you how to quickly enable or disable Bing Chat AI in Windows 11 Taskbar search.
How to use Bing Chat AI
Bing Chat was initially released only as a waitlist; it is currently publicly available at Bing.com. You will need a Microsoft account and the latest version of Microsoft Edge to access. Once these requirements are met, you can access Bing Chat in three ways.
The first method is to launch Microsoft Edge and navigate to Bing.com using the search bar. Then, click on the Chat option at the top to open Bing Chat.
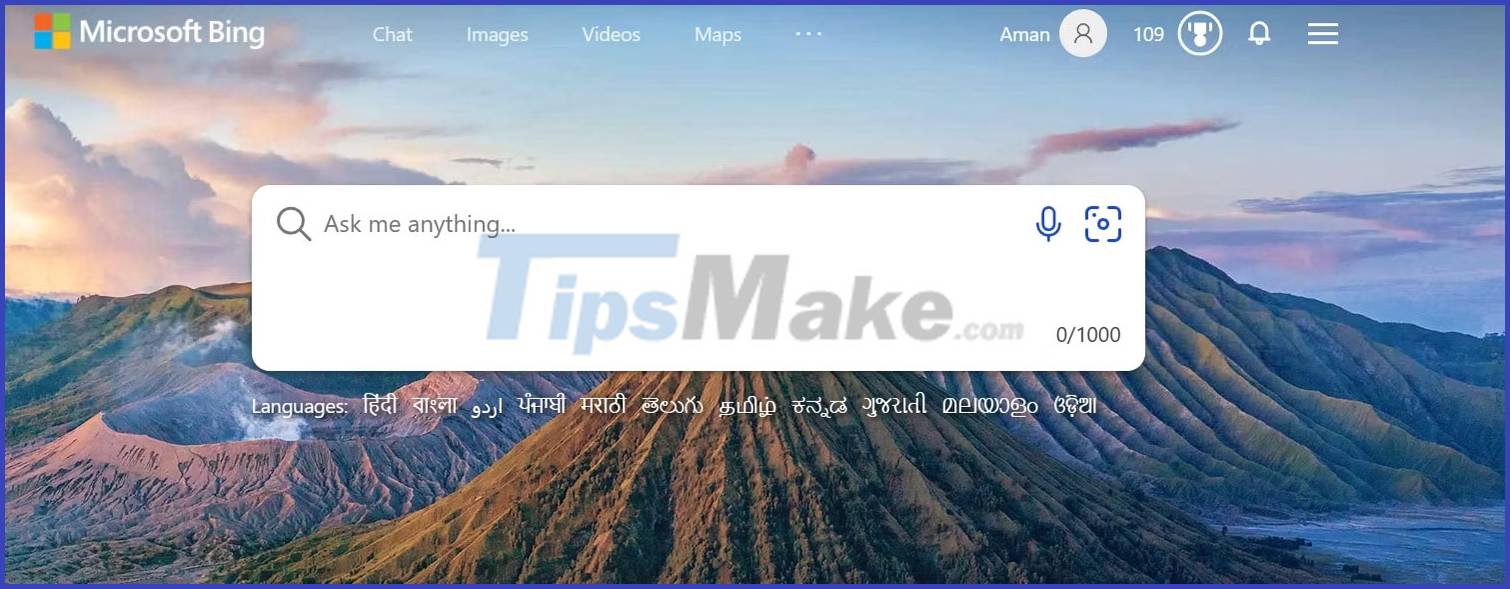
The second method involves clicking the Bing Chat icon in the right sidebar (aka Edge copilot) of the Edge browser. The third method is through the search on the Taskbar for Windows 11. However, this feature is disabled by default and needs to be enabled manually before using it, as some people do not use the feature.
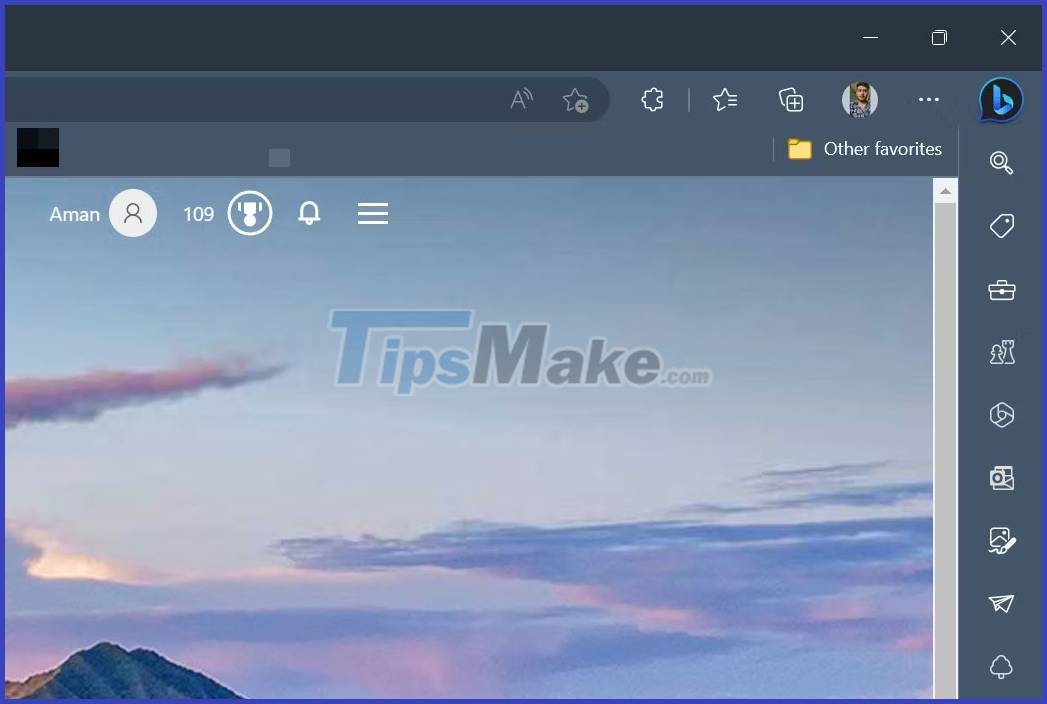
You can use Bing Chat to search for anything that comes to mind. For example, if you search for "world's largest continent", Bing Chat will pull information from all over the Internet and give the right answer.
You will also receive numbered footnotes with sitelinks containing information about your question. You can click on these links to get a more detailed answer to your query. Alternatively, if you want to continue chatting, just type the next question in the search bar and press Enter.
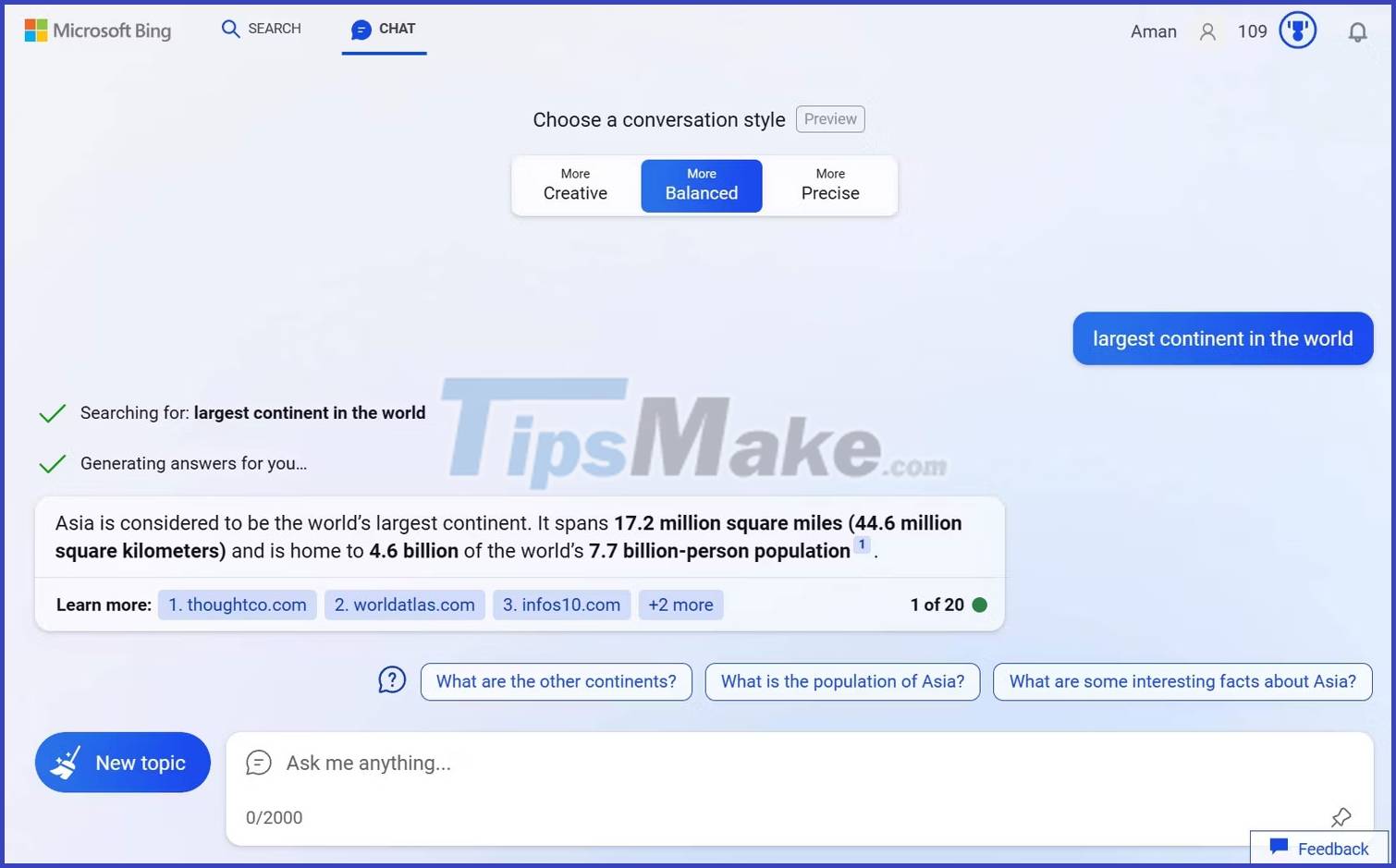
Now you know how to access and use Bing Chat. Next, let's see how to enable or disable Bing Chat AI in Windows 11 Taskbar search.
How to enable/disable Bing Chat AI
To enable Bing Chat AI in the search bar on the Taskbar, follow these steps:
- Press the Windows + I hotkey to open the Settings app.
- Select Privacy & security from the left sidebar.
- Select Search permissions .
- Turn on the toggle under Show search highlights .
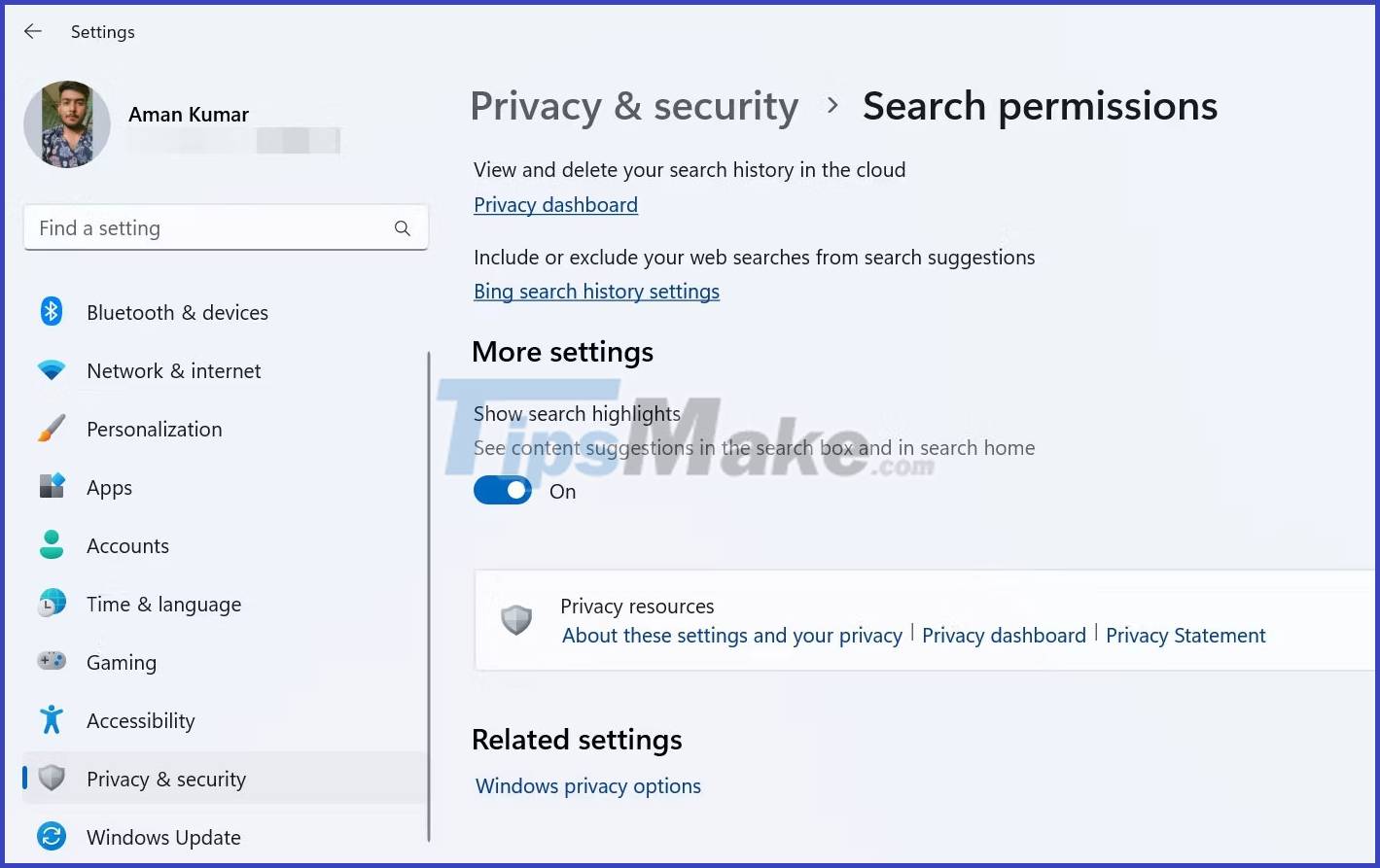
Restart your computer to see the Bing Chat icon in the search box.

Now, for whatever reason, if you want to remove Bing Chat from the search box on the Taskbar, just turn off the Show search highlights toggle .
Bing Chat is emerging as one of the most popular AI chatbots and is slowly becoming a powerful search engine. With its integration in Windows 11 Search, you now have an extremely useful tool.
You should read it
- HuggingChat or Bing Chat is a better ChatGPT alternative?
- How to clear Bing AI search and chat history
- How to install the Bing Chat AI utility on your phone
- Bing Chat AI can now interpret the content of images
- Bing Chat adds a feature that allows users to share chatbot answers
- Instructions to install Bing Chat on the side on Chrome
- How to remove the Bing Chat icon on Microsoft Edge
- Perplexity AI or Bing Chat is better AI search engine?
May be interested
- Bing Chat adds a feature that allows users to share chatbot answers
 bing chat ai has now been deployed and provided to users to experience the ai search engine with many supporting utilities.
bing chat ai has now been deployed and provided to users to experience the ai search engine with many supporting utilities. - HuggingChat or Bing Chat is a better ChatGPT alternative?
 the resounding success of chatgpt has opened up an extremely exciting ai race. two of the most talked about alternatives to chatgpt are huggingchat and bing chat.
the resounding success of chatgpt has opened up an extremely exciting ai race. two of the most talked about alternatives to chatgpt are huggingchat and bing chat. - Bing Search displays the lyrics right from the search page
 as soon as you enter the search song into the search bar and press enter, immediately, the lyrics will be displayed on the search page.
as soon as you enter the search song into the search bar and press enter, immediately, the lyrics will be displayed on the search page. - Bing updates the search suggestion feature similar to Google
 the bing search engine has recently updated the search results hint feature to help users remove false results by introducing a number of options. this function is highly appreciated by users because it helps them reduce search time and filter results.
the bing search engine has recently updated the search results hint feature to help users remove false results by introducing a number of options. this function is highly appreciated by users because it helps them reduce search time and filter results. - Bing Chat will support many different chat modes, promising a variety of experiences
 over the past week, people invited by microsoft to try out the new bing chat ai have had the opportunity to experience most of the important aspects that make this intelligent chatbot unique.
over the past week, people invited by microsoft to try out the new bing chat ai have had the opportunity to experience most of the important aspects that make this intelligent chatbot unique. - How to install the Bing Chat AI utility on your phone
 the latest update of the bing app has allowed you to create widgets for immediate access on your phone screen.
the latest update of the bing app has allowed you to create widgets for immediate access on your phone screen. - How to Access and Use the Bing Desktop Extension in Windows 7
 this article will tell you how to access and use the bing desktop extension in windows 7. the bing desktop extension lets you search from your computer (using an internet connection), and then opens the results in the bing search on your...
this article will tell you how to access and use the bing desktop extension in windows 7. the bing desktop extension lets you search from your computer (using an internet connection), and then opens the results in the bing search on your... - How to turn on the search box on the lock screen on Windows 10
 starting with windows 10 build 18932, a new experimental feature allows adding a search box on the lock screen so users can search the web using bing directly on the lock screen. and this is how to turn it on.
starting with windows 10 build 18932, a new experimental feature allows adding a search box on the lock screen so users can search the web using bing directly on the lock screen. and this is how to turn it on. - Instructions to install Bing Chat on the side on Chrome
 if you want, you can also put bing chat in the sidebar to use it similar to microsoft edge. you can then both keep track of what's currently on chrome's website and use bing chat at the same time.
if you want, you can also put bing chat in the sidebar to use it similar to microsoft edge. you can then both keep track of what's currently on chrome's website and use bing chat at the same time. - Microsoft updates Bing Search for Android with many important improvements
 bing search for android has just been updated and if you're wondering what new features microsoft has added, please continue reading the article below.
bing search for android has just been updated and if you're wondering what new features microsoft has added, please continue reading the article below.










 Smart Snap - smart window split feature, self-remembering layout coming soon on Windows 11
Smart Snap - smart window split feature, self-remembering layout coming soon on Windows 11 7 Windows 11 features that should be used more often
7 Windows 11 features that should be used more often How to change username in Windows 11
How to change username in Windows 11 How to customize the default screensaver of Windows 11
How to customize the default screensaver of Windows 11 Microsoft is about to change one of the oldest and most popular methods of taking screenshots on the Windows operating system
Microsoft is about to change one of the oldest and most popular methods of taking screenshots on the Windows operating system How to enable Auto Color Management for applications in Windows 11
How to enable Auto Color Management for applications in Windows 11