How to Transfer Video
In order to watch a video from your mobile device on your computer, you need to transfer the video file. With Mac OS X, this process can be automated by syncing your iOS device with your computer system. Although Microsoft Windows has yet...
Method 1 of 3:
Sync Video with a Mac
-
 How to Transfer Video Picture 1 Connect your mobile device with your computer. Connect your iOS mobile device to your Mac computer using the USB cable included with purchase. iTunes will open automatically once the device is connected. If your device is viewable in the panel on the far left side, your device has been connected.
How to Transfer Video Picture 1 Connect your mobile device with your computer. Connect your iOS mobile device to your Mac computer using the USB cable included with purchase. iTunes will open automatically once the device is connected. If your device is viewable in the panel on the far left side, your device has been connected. -
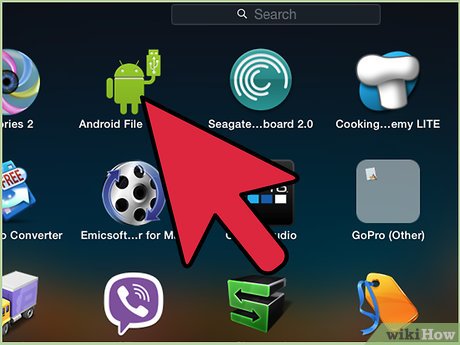 How to Transfer Video Picture 2 Select which type of media you wish to sync with your computer. Select the device and click the "Info" tab. Click the tab that corresponds to the media you would like to sync with your device and click the "Apply" tab in the lower right corner of the window. You have selected the type of media to be synced with your computer.
How to Transfer Video Picture 2 Select which type of media you wish to sync with your computer. Select the device and click the "Info" tab. Click the tab that corresponds to the media you would like to sync with your device and click the "Apply" tab in the lower right corner of the window. You have selected the type of media to be synced with your computer. -
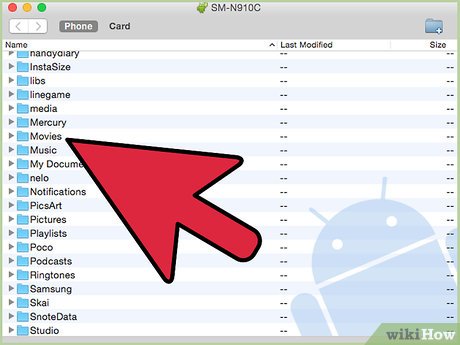 How to Transfer Video Picture 3 Complete the sync between your device and your computer. Select the "Merge Data" option when prompted to sync your device with the selected media You can adjust the sync settings whenever your mobile device is connected. The video files on your mobile device have now been synced with your computer system.
How to Transfer Video Picture 3 Complete the sync between your device and your computer. Select the "Merge Data" option when prompted to sync your device with the selected media You can adjust the sync settings whenever your mobile device is connected. The video files on your mobile device have now been synced with your computer system.
Method 2 of 3:
Transfer Video Between a PC and a Mobile Device
-
 How to Transfer Video Picture 4 Connect your mobile device to your computer. Connect your mobile device using the USB connector that came with the device. Wait for the prompt that appears in the taskbar, informing you that your device is connected. Click on the taskbar notification to view the device's storage folder. If you can see your device in the list of connected devices, your mobile device has been successfully connected to your computer.
How to Transfer Video Picture 4 Connect your mobile device to your computer. Connect your mobile device using the USB connector that came with the device. Wait for the prompt that appears in the taskbar, informing you that your device is connected. Click on the taskbar notification to view the device's storage folder. If you can see your device in the list of connected devices, your mobile device has been successfully connected to your computer. -
 How to Transfer Video Picture 5 Prepare your device to accept a video file. Open the device folder to view the files stored on the mobile device. Make sure the device has enough storage space to fit the file you wish to transfer. If needed, you can delete files or move them to a folder on your computer by dragging the unwanted files into another folder on your computer. Your device is now ready to accept a video file.
How to Transfer Video Picture 5 Prepare your device to accept a video file. Open the device folder to view the files stored on the mobile device. Make sure the device has enough storage space to fit the file you wish to transfer. If needed, you can delete files or move them to a folder on your computer by dragging the unwanted files into another folder on your computer. Your device is now ready to accept a video file. -
 How to Transfer Video Picture 6 Move the video file into the device folder. Locate the file on your computer system that you would like to transfer to your mobile device and drag it into your mobile device's storage folder. The transfer is complete when you can view the file stored in the device folder.
How to Transfer Video Picture 6 Move the video file into the device folder. Locate the file on your computer system that you would like to transfer to your mobile device and drag it into your mobile device's storage folder. The transfer is complete when you can view the file stored in the device folder. -
 How to Transfer Video Picture 7 Disconnect your mobile device safely. Unplug the device's USB connection once you receive notification that you can safely remove the device. Your video file has now been transferred and can be viewed from your mobile device.
How to Transfer Video Picture 7 Disconnect your mobile device safely. Unplug the device's USB connection once you receive notification that you can safely remove the device. Your video file has now been transferred and can be viewed from your mobile device.
Method 3 of 3:
Transfer Video from an Analog Device Using a DV Pass-Through Compatible Camera
-
 How to Transfer Video Picture 8 Connect the DV device to your PC. Locate the FireWire, or IEEE 1394 port, on your device and insert the FireWire cable. Connect the opposite end of the FireWire cable into a free USB port on your computer.
How to Transfer Video Picture 8 Connect the DV device to your PC. Locate the FireWire, or IEEE 1394 port, on your device and insert the FireWire cable. Connect the opposite end of the FireWire cable into a free USB port on your computer. -
 How to Transfer Video Picture 9 Begin the import process. Set your DV camera to VCR/VST mode. Click "Import Video" in the autoplay dialog box that opens automatically when your device is connected.
How to Transfer Video Picture 9 Begin the import process. Set your DV camera to VCR/VST mode. Click "Import Video" in the autoplay dialog box that opens automatically when your device is connected. -
 How to Transfer Video Picture 10 Name your video file. Type a name for the video file in the "Name" field and choose a location on your hard drive to store your video.
How to Transfer Video Picture 10 Name your video file. Type a name for the video file in the "Name" field and choose a location on your hard drive to store your video. -
 How to Transfer Video Picture 11 Choose a format for the video you are importing. Select a format for your video from the list of options and click "Next."
How to Transfer Video Picture 11 Choose a format for the video you are importing. Select a format for your video from the list of options and click "Next." -
 How to Transfer Video Picture 12 Complete the importation process. Click on "Import the Entire Videotape to My Computer," and click "Next." Your video is now being converted and will be available in the previously specified location once the conversion process is complete.
How to Transfer Video Picture 12 Complete the importation process. Click on "Import the Entire Videotape to My Computer," and click "Next." Your video is now being converted and will be available in the previously specified location once the conversion process is complete.
4.5 ★ | 2 Vote
You should read it
- How to Use Daniusoft DVD to Mobile Phone Suite
- 7 best AI video editors on mobile
- Top 5 free video calling apps for smartphones and tablets
- How to shoot Mobile Union videos on Android, iPhone
- Coc Coc integrates mobile 'video pinning' feature to help users surf the web while watching videos on YouTube
- How to convert video format for smartphones with QtlMovie
- How to insert a video into PowerPoint and still open when transferred to another device
- How to sync Chrome browser bookmarks on computer with mobile phone?
- How to Factory Reset
- How to Trim a Video on iMovie
- Convert video footage with XMedia Recode
- How to Update Your Video Card Drivers on Windows 7















 How to Transfer Video Onto the Computer
How to Transfer Video Onto the Computer Convert Powerpoint to video
Convert Powerpoint to video How to transfer photos and videos from iPhone iOS 11 to PC with compatible formats
How to transfer photos and videos from iPhone iOS 11 to PC with compatible formats How to Transfer Videos from Android to Computer
How to Transfer Videos from Android to Computer How to Splice Video Clips
How to Splice Video Clips How to transfer photos and videos from your phone to a computer
How to transfer photos and videos from your phone to a computer