How to sync Chrome browser bookmarks on computer with mobile phone?
If you are using Google Chrome browser on your computer and mobile device. In some cases you bookmark certain websites on your computer and you want to sync with your mobile device for more convenience, you can still do it. In the article below, Network Administrator will guide you how to sync Chrome browser bookmarks on your computer with your mobile phone.
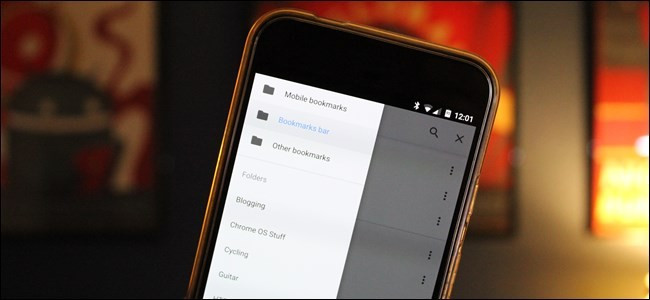
Step 1: Enable sync on the computer
To enable synchronization on your computer, follow the steps below:
First click on the 3 dots dot icon in the top right corner of the screen, then click Settings .
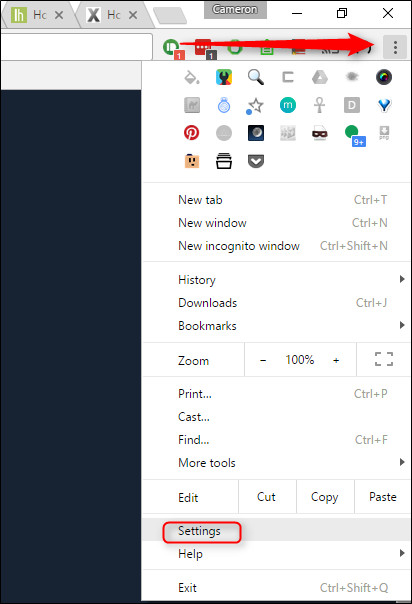
At this time, the Settings window appears, here at the top corner of the window you will find some tweaks for the Google account. Your task is to click on ' Advanced sync settings '.

The Advanced sync settings window will appear on the screen, where you can fine-tune all sync settings. Or you can change the dropbox frame to Sync everything or Choose what to sync .

And make sure the Bookmarks option is selected.
Finally, click OK to close the window.
Step 2: Check the sync settings on mobile phones
Whether using an Android device or an iOS device, you do the same steps.
On the Chrome browser on your mobile device, click the 3 dots icon in the top right corner, then click Settings.
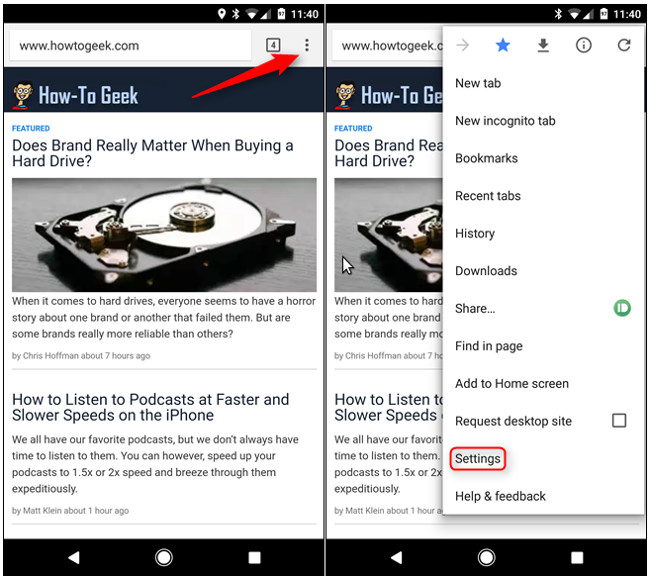
At the top of the Settings window you will see the ' Syncing ' dialog box to '. Your task is to select that option.

This time on the mobile device screen will display the specific account settings. Just search and click the option named Sync.

On the Sync screen, make sure that the Sync option status is ON .

You can now synchronize specific data. You can scroll down to select "Sync everything" or select the data types you want, but make sure that Bookmarks is enabled.
Step 3: Make sure everything is properly synchronized
Back on the Chrome browser menu on the mobile device, select Bookmarks.

Now it will automatically open the Mobile Bookmarks window, but you can access part of the bookmark by clicking the jag icon in the left pane.
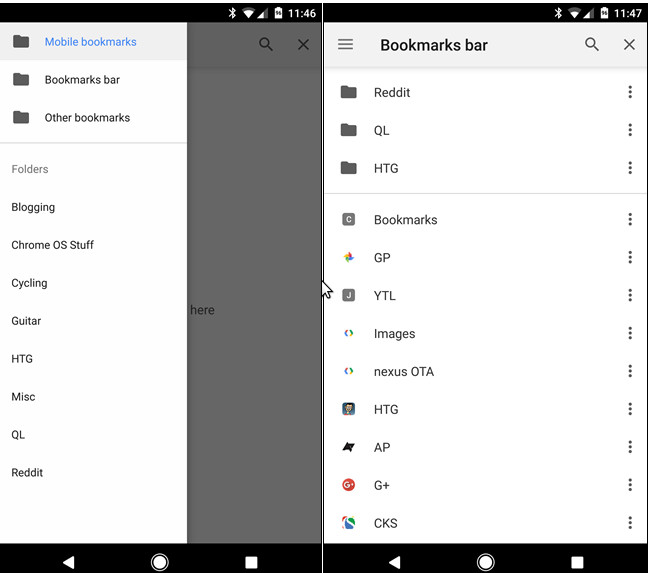
If everything is synced properly, all bookmarks will be displayed here.
Refer to some of the following articles:
- Chrome browser on Windows computer crashes, this is what you need to do
- How to remove Trustedsurf.com on Chrome, Firefox and Internet Explorer
- Rooted Delta Search on Chrome, Firefox and Explorer browsers
Good luck!
You should read it
- Instructions for syncing Chrome data on multiple devices
- How to sync data on Google Chrome?
- How to transfer all data from Chrome to Firefox
- How to secure bookmarks on Google Chrome browser?
- Firefox has a way to sync passwords and bookmarks like Chrome
- How to transfer bookmarks from Google Chrome to Coc Coc
- How to delete Chrome bookmarks is corrupted
- Tips to help use Chrome on Android effectively may not know you
May be interested
- 4 reasons Firefox 'broke away' Chrome on Android smartphones
 chrome web browser is more appreciated than firefox when used on pc, but when used on android devices, chrome makes users a little disappointed. in addition to the benefits of syncing bookmarks with your pc and running browsing sessions, many people find that chrome has no outstanding features.
chrome web browser is more appreciated than firefox when used on pc, but when used on android devices, chrome makes users a little disappointed. in addition to the benefits of syncing bookmarks with your pc and running browsing sessions, many people find that chrome has no outstanding features. - How to save bookmarks on Google Chrome and Coc Coc to your computer
 saving chrome and coc coc bookmarks down your computer helps users get back their important bookmarks.
saving chrome and coc coc bookmarks down your computer helps users get back their important bookmarks. - How to manage and organize Chrome bookmarks
 when saving bookmarks in chrome, you should manage and organize them for easy access and handling of bookmarks. chrome browser also provides you with some options so you can arrange bookmarks as you like.
when saving bookmarks in chrome, you should manage and organize them for easy access and handling of bookmarks. chrome browser also provides you with some options so you can arrange bookmarks as you like. - How to transfer web pages from Chrome PC to your phone
 there are many reasons why you want to transfer web pages from chrome on your computer to a smartphone. even without a built-in feature, you can still do it with both iphone and android.
there are many reasons why you want to transfer web pages from chrome on your computer to a smartphone. even without a built-in feature, you can still do it with both iphone and android. - Instructions to transfer Bookmarks from Firefox to Chrome
 many people feel annoying when they have to transfer bookmarks from one browser to another. if you have switched to using google chrome from firefox and want to bring your bookmarks, here's how.
many people feel annoying when they have to transfer bookmarks from one browser to another. if you have switched to using google chrome from firefox and want to bring your bookmarks, here's how. - Instructions for syncing Chrome data on multiple devices
 if you switch between different devices or computers, you must be very upset when your browser data is locked while transferring the device. however, if you use chrome, you can use the synchronous system that google has included in their web browser. let's see how to synchronize chrome data between multiple devices!
if you switch between different devices or computers, you must be very upset when your browser data is locked while transferring the device. however, if you use chrome, you can use the synchronous system that google has included in their web browser. let's see how to synchronize chrome data between multiple devices! - Create and manage bookmarks in Chrome
 bookmarks, also known as bookmarks, are very useful features on the chrome web browser. in the process of surfing the web you need to bookmark the good sites and it is necessary to access that page later.
bookmarks, also known as bookmarks, are very useful features on the chrome web browser. in the process of surfing the web you need to bookmark the good sites and it is necessary to access that page later. - Instructions for recovering bookmarks have been deleted on Chrome and Firefox
 when cleaning up your browser, do you accidentally delete bookmarks (bookmarks)? both chrome and firefox back up bookmarks, so you can use bookmark backups to restore deleted bookmarks on chrome, firefox. in the article below, network administrator will guide you how to retrieve all bookmarks on google chrome and firefox browsers, when we accidentally delete them.
when cleaning up your browser, do you accidentally delete bookmarks (bookmarks)? both chrome and firefox back up bookmarks, so you can use bookmark backups to restore deleted bookmarks on chrome, firefox. in the article below, network administrator will guide you how to retrieve all bookmarks on google chrome and firefox browsers, when we accidentally delete them. - How to secure bookmarks on Google Chrome
 incognito mode on chrome browser allows you to surf the web without saving history or browsing data. however, this feature is not enough to completely protect your information. if you want to save bookmarks discreetly even in incognito mode, refer to the security tips below.
incognito mode on chrome browser allows you to surf the web without saving history or browsing data. however, this feature is not enough to completely protect your information. if you want to save bookmarks discreetly even in incognito mode, refer to the security tips below. - How to save websites offline with Scrapp Bookmarks
 the scrapp bookmarks extension will save web pages offline in chrome for viewing when there is no internet connection.
the scrapp bookmarks extension will save web pages offline in chrome for viewing when there is no internet connection.










 Here's how to reset Edge browser to the initial default settings on Windows 10
Here's how to reset Edge browser to the initial default settings on Windows 10 Quick fix Google Chrome Kill Pages errors
Quick fix Google Chrome Kill Pages errors How to remove the original Yahoo Toolbar and search. yahoo. com?
How to remove the original Yahoo Toolbar and search. yahoo. com? Here's how to remove Ask Toolbar and Ask. com Seach off Chrome, IE and Firefox browsers
Here's how to remove Ask Toolbar and Ask. com Seach off Chrome, IE and Firefox browsers Instructions on how to export saved passwords on Chrome browser into 1 file
Instructions on how to export saved passwords on Chrome browser into 1 file How to download blocked files on Edge browser on Windows 10?
How to download blocked files on Edge browser on Windows 10?