How to Transfer Files Between Two Macs
Using AirDrop
-
 Turn on Wi-Fi and Bluetooth for both Macs. In order to use AirDrop, both Wi-Fi and Bluetooth must be enabled on both of your Macs:
Turn on Wi-Fi and Bluetooth for both Macs. In order to use AirDrop, both Wi-Fi and Bluetooth must be enabled on both of your Macs:- Wi-Fi — Click the "Wi-Fi" icon in your Mac's menu bar, then click Turn Wi-Fi On in the drop-down menu. You'll also need to select and sign into a Wi-Fi network if your Mac doesn't automatically connect to one.

- Bluetooth — Open the Apple menu , click System Preferences..., click Bluetooth, and click Turn Bluetooth On on the left side of the window.

- Wi-Fi — Click the "Wi-Fi"
-
 Make sure your Macs are on and within 30 feet (9 meters) of each other. Since AirDrop won't work reliably past around 30 feet, you'll need to make sure that your Macs are near each other (preferably in the same room).[1]
Make sure your Macs are on and within 30 feet (9 meters) of each other. Since AirDrop won't work reliably past around 30 feet, you'll need to make sure that your Macs are near each other (preferably in the same room).[1]- Appliances, walls, and floors can all prevent AirDrop from working within the 30-foot range.
- Both Macs need to be turned on in order to complete the file transfer.
-
 OpenFinder. Click the Finder app icon, which resembles a blue face, in your Mac's Dock.
OpenFinder. Click the Finder app icon, which resembles a blue face, in your Mac's Dock.
-
 Turn on AirDrop if necessary. If AirDrop is disabled on either of your Macs, you can enable it by clicking Go at the top of the screen, clicking AirDrop in the resulting drop-down menu, clicking the AirDrop: Off link at the bottom of the window that appears, and clicking Everyone in the drop-down menu. You can then close the AirDrop window.
Turn on AirDrop if necessary. If AirDrop is disabled on either of your Macs, you can enable it by clicking Go at the top of the screen, clicking AirDrop in the resulting drop-down menu, clicking the AirDrop: Off link at the bottom of the window that appears, and clicking Everyone in the drop-down menu. You can then close the AirDrop window. -
 Select files to send. Go to the location of the files you want to transfer, then hold down ⌘ Command while clicking each file you want to transfer.
Select files to send. Go to the location of the files you want to transfer, then hold down ⌘ Command while clicking each file you want to transfer. -
 Hold down Control while clicking a selected file. Doing so will prompt a drop-down menu.
Hold down Control while clicking a selected file. Doing so will prompt a drop-down menu. -
 Select Share. It's in the drop-down menu. Selecting it prompts a pop-out menu to appear.
Select Share. It's in the drop-down menu. Selecting it prompts a pop-out menu to appear. -
 Click AirDrop. This option is in the pop-out menu. Doing so opens the AirDrop window.
Click AirDrop. This option is in the pop-out menu. Doing so opens the AirDrop window. -
 Select your other Mac's username. Click the name of the account you use for your other Mac. This will send a file transfer request to the other Mac.
Select your other Mac's username. Click the name of the account you use for your other Mac. This will send a file transfer request to the other Mac. -
 Accept the transfer on your other Mac. When prompted, click Accept in the AirDrop notification on the other Mac. The AirDrop files should begin downloading into your Mac's Downloads folder.
Accept the transfer on your other Mac. When prompted, click Accept in the AirDrop notification on the other Mac. The AirDrop files should begin downloading into your Mac's Downloads folder. -
 Click Done on the first Mac. Doing this will close the AirDrop menu.
Click Done on the first Mac. Doing this will close the AirDrop menu.
Using an External Hard Drive
-
 Plug a flash drive or external hard drive into a Mac. Using the drive's USB cable or connector, attach the drive to one of your Mac's USB ports.
Plug a flash drive or external hard drive into a Mac. Using the drive's USB cable or connector, attach the drive to one of your Mac's USB ports.- If you have a newer MacBook, you may not have a traditional rectangular USB port. If so, you'll need a USB to Thunderbolt 3 adapter.
- If this is your first time plugging in the hard drive, you may need to format it. If so, make sure you choose Mac OS Extended (Journaled) as the format.
EXPERT TIPChiara Corsaro is the General Manager and Apple Certified Mac & iOS Technician for macVolks, Inc., an Apple Authorized Service Provider located in the San Francisco Bay Area. macVolks, Inc. was founded in 1990, is accredited by the Better Business Bureau (BBB) with an A+ rating, and is part of the Apple Consultants Network (ACN).
Chiara Corsaro
General Manager of macVolks, Inc. Chiara Corsaro
Chiara Corsaro
General Manager of macVolks, Inc.Using a USB device is one of the easiest ways to backup and/or transfer files. To copy files to a USB device, connect your USB flash drive or external hard drive to your computer, locate the file you want to copy, then drag the file to the USB device. When you are ready to transfer that file to another system, connect your USB device to the other computer, click on the USB device icon, and drag the file to the other machine's desktop.
-
 OpenFinder. Click the Finder app icon, which resembles a blue face, in your Mac's Dock.
OpenFinder. Click the Finder app icon, which resembles a blue face, in your Mac's Dock.
-
 Go to the files you want to transfer. Open the folder in which the files you want to transfer are located.
Go to the files you want to transfer. Open the folder in which the files you want to transfer are located. -
 Select the files. Hold down ⌘ Command while clicking each file you want to copy.
Select the files. Hold down ⌘ Command while clicking each file you want to copy.- If you want to copy the entire folder's contents, click one file, then press ⌘ Command+A.
-
 Copy the files. Press ⌘ Command+C to do so.
Copy the files. Press ⌘ Command+C to do so. -
 Click your external drive's name. It's in the lower-left side of the Finder window. Doing so opens your external drive.
Click your external drive's name. It's in the lower-left side of the Finder window. Doing so opens your external drive. -
 Paste in the copied files. Press ⌘ Command+V to do so. Your files will appear in the external drive's window.
Paste in the copied files. Press ⌘ Command+V to do so. Your files will appear in the external drive's window. -
 Eject and remove the drive. Click the "Eject"icon to the right of the drive's name, then unplug the drive.
Eject and remove the drive. Click the "Eject"icon to the right of the drive's name, then unplug the drive.
-
 Plug the drive into your other Mac. This should be the Mac onto which you want to transfer your files.
Plug the drive into your other Mac. This should be the Mac onto which you want to transfer your files. -
 OpenFinder, then click your external drive's name. It's in the lower-left side of the Finder window. You should see the files you copied onto the drive here.
OpenFinder, then click your external drive's name. It's in the lower-left side of the Finder window. You should see the files you copied onto the drive here.
-
 Move the files onto your Mac. Click and drag the files from the drive onto your desktop (or into your preferred folder). This will place the files on your Mac.EXPERT TIPChiara Corsaro is the General Manager and Apple Certified Mac & iOS Technician for macVolks, Inc., an Apple Authorized Service Provider located in the San Francisco Bay Area. macVolks, Inc. was founded in 1990, is accredited by the Better Business Bureau (BBB) with an A+ rating, and is part of the Apple Consultants Network (ACN).
Move the files onto your Mac. Click and drag the files from the drive onto your desktop (or into your preferred folder). This will place the files on your Mac.EXPERT TIPChiara Corsaro is the General Manager and Apple Certified Mac & iOS Technician for macVolks, Inc., an Apple Authorized Service Provider located in the San Francisco Bay Area. macVolks, Inc. was founded in 1990, is accredited by the Better Business Bureau (BBB) with an A+ rating, and is part of the Apple Consultants Network (ACN).
Chiara Corsaro
General Manager of macVolks, Inc. Chiara Corsaro
Chiara Corsaro
General Manager of macVolks, Inc.Try using Time Machine if you want to do a full system backup or restoration. Once configured, Time Machine will backup anything and everything that is on your computer automatically, each time you connect your external hard drive to your computer. If you use Time Machine, please make sure you get an external hard drive that is twice the size of your internal hard drive, as Time Machine backs up not just your data files (eg: photos, documents, desktop items, etc.), but also your programs, operating system, and settings.
Using a Thunderbolt 3 Bridge
-
 Make sure both of your Macs support Thunderbolt 3. Thunderbolt 3 (also known as USB-C) ports resemble oval slots; you'll find them on the sides of your MacBook housing or on the back of your iMac monitor.
Make sure both of your Macs support Thunderbolt 3. Thunderbolt 3 (also known as USB-C) ports resemble oval slots; you'll find them on the sides of your MacBook housing or on the back of your iMac monitor.- If your Macs don't both use Thunderbolt 3, you can't use this method.
-
 Buy a Thunderbolt 3 cable. Thunderbolt 3 cables have a USB-C connector at each end of the cable. You can find these cables online or in tech department stores.
Buy a Thunderbolt 3 cable. Thunderbolt 3 cables have a USB-C connector at each end of the cable. You can find these cables online or in tech department stores. -
 Connect the two Macs with the cable. Plug one end of the cable into one Mac's Thunderbolt 3 port, then plug the other end into your other Mac's Thunderbolt 3 port.
Connect the two Macs with the cable. Plug one end of the cable into one Mac's Thunderbolt 3 port, then plug the other end into your other Mac's Thunderbolt 3 port. -
 Open the Apple menu. Click the Apple logo in the top-left corner of the screen. A drop-down menu will appear.
Open the Apple menu. Click the Apple logo in the top-left corner of the screen. A drop-down menu will appear.
- Make sure you're doing this on Mac from which you want to send files.
-
 Click System Preferences…. It's in the drop-down menu.
Click System Preferences…. It's in the drop-down menu. -
 Click Network. This option is a globe-shaped icon in the System Preferences window.
Click Network. This option is a globe-shaped icon in the System Preferences window. -
 Click +. It's at the bottom of the left-hand column of connections. A pop-up window will appear.
Click +. It's at the bottom of the left-hand column of connections. A pop-up window will appear. -
 Click the "Interface" drop-down box. You'll find this near the top of the pop-up window. Clicking it prompts a drop-down menu.
Click the "Interface" drop-down box. You'll find this near the top of the pop-up window. Clicking it prompts a drop-down menu. -
 Click Thunderbolt Bridge. It's in the drop-down menu.
Click Thunderbolt Bridge. It's in the drop-down menu. -
 Click Create. This is at the bottom of the pop-up window.
Click Create. This is at the bottom of the pop-up window. -
 Click Apply. It's in the bottom-right corner of the screen.
Click Apply. It's in the bottom-right corner of the screen. -
 Add the Thunderbolt Bridge on the other Mac. You'll do this using the same process as above:
Add the Thunderbolt Bridge on the other Mac. You'll do this using the same process as above:- Open System Preferences, then click Network.
- Click +, then select Thunderbolt Bridge in the "Interface" drop-down menu.
- Click Create, then click Apply.
-
 Wait for both Macs to recognize the Thunderbolt Bridge connection. Once the colored dot to the left of the "Thunderbolt Bridge" heading turns from red to yellow, you can proceed.
Wait for both Macs to recognize the Thunderbolt Bridge connection. Once the colored dot to the left of the "Thunderbolt Bridge" heading turns from red to yellow, you can proceed.- If it takes more than a couple of minutes for your Mac's Thunderbolt Bridge connection to switch, close and re-open the Network window.
-
 Note the IP address on the target computer. The address to the right of the "IP Address" heading is the address you'll use to connect to the current computer.
Note the IP address on the target computer. The address to the right of the "IP Address" heading is the address you'll use to connect to the current computer. -
 Enable file sharing for the first Mac. Make sure you're doing this on the Mac to which you want to transfer files:
Enable file sharing for the first Mac. Make sure you're doing this on the Mac to which you want to transfer files:- Click the ⋮⋮⋮⋮ icon in the top-left corner of System Preferences.
- Click Sharing.
- Check the "File Sharing" box on the left side of the window.
-
 Connect to the Mac. On the Mac on which you did not enable File Sharing, do the following:
Connect to the Mac. On the Mac on which you did not enable File Sharing, do the following:- Open Finder or click the desktop.

- Click Go at the top of the screen.
- Click Connect to Server... in the drop-down menu.
- Enter your other Mac's IP address that you noted.
- Click Connect.
- Open
-
 Sign in. Enter the username and password you use to log into the Mac to which you're connecting, then click Connect.
Sign in. Enter the username and password you use to log into the Mac to which you're connecting, then click Connect. -
 Click Macintosh HD. You'll see this option in the pop-up window that appears. Doing so selects your other Mac's hard drive as the target location.
Click Macintosh HD. You'll see this option in the pop-up window that appears. Doing so selects your other Mac's hard drive as the target location.- If you have a solid state drive (SSD), you'll click the SSD option here instead.
-
 Click OK. It's at the bottom of the pop-up window.
Click OK. It's at the bottom of the pop-up window. -
 Transfer files to the other Mac. You can copy files from anywhere on your computer and then add them to your other Mac by doing the following:
Transfer files to the other Mac. You can copy files from anywhere on your computer and then add them to your other Mac by doing the following:- Click the IP address (or Mac name) in the left-hand column of Finder.
- Go to the folder in which you want to paste the files (e.g., Desktop) in the Finder window.
- Press ⌘ Command+V.
- Wait for the files to appear on the other Mac.
Using a Time Machine Backup
-
 Understand when to use this method. If you want to migrate your Mac's preferences, files, and other information onto a new Mac, you can use a Time Machine backup from your old Mac to do so.
Understand when to use this method. If you want to migrate your Mac's preferences, files, and other information onto a new Mac, you can use a Time Machine backup from your old Mac to do so.- This method shouldn't be used for regular file transfers.
-
 Create a Time Machine backup. If you don't already have a Time Machine backup, create one using a blank hard drive before proceeding.
Create a Time Machine backup. If you don't already have a Time Machine backup, create one using a blank hard drive before proceeding. -
 Attach your Time Machine hard drive to a Mac. Plug your Time Machine drive into the Mac that you want to set up using the Time Machine backup.
Attach your Time Machine hard drive to a Mac. Plug your Time Machine drive into the Mac that you want to set up using the Time Machine backup.- If you have a newer MacBook, you may not have a traditional rectangular USB port. If so, you'll need a USB to Thunderbolt 3 adapter.
-
 Restart your Mac. Click the Apple menu, click Restart..., and click Restart when prompted. Your Mac will begin to restart.
Restart your Mac. Click the Apple menu, click Restart..., and click Restart when prompted. Your Mac will begin to restart.
-
 Press and hold ⌘ Command and R. You'll need to do this as your Mac is restarting.
Press and hold ⌘ Command and R. You'll need to do this as your Mac is restarting. -
 Release the keys when you see the Utilities window appear. This window will have a few options (e.g., Restore from Time Machine Backup) in it.
Release the keys when you see the Utilities window appear. This window will have a few options (e.g., Restore from Time Machine Backup) in it. -
 Click Restore from Time Machine Backup. It's in the middle of the window.
Click Restore from Time Machine Backup. It's in the middle of the window. -
 Click Continue twice. It's in the bottom-right corner of the window.
Click Continue twice. It's in the bottom-right corner of the window. -
 Click Time Machine Backup. This option is in the middle of the window.
Click Time Machine Backup. This option is in the middle of the window. -
 Click Continue. It's in the bottom-right corner.
Click Continue. It's in the bottom-right corner. -
 Select the backup you want to use. Click the name and date of the backup from which you want to restore this Mac.
Select the backup you want to use. Click the name and date of the backup from which you want to restore this Mac. -
 Click Continue. It's at the bottom of the window. Your Mac will begin restoring your Time Machine backup; once the restore finishes, you should be able to access your old Mac's files and settings on your new Mac.
Click Continue. It's at the bottom of the window. Your Mac will begin restoring your Time Machine backup; once the restore finishes, you should be able to access your old Mac's files and settings on your new Mac.
You should read it
- How to Copy Files to an External Hard Drive
- How to Open the Hidden Files in a USB Pen Drive
- Download files and websites directly from Google Drive in Chrome browser
- How to Find Duplicate Movies on a Hard Drive
- How to Permanently Remove Sensitive Files and Data from a Computer
- How to upload files to Google Drive, upload files to Google Drive
- How to fix errors do not upload files to Google Drive
- How to Format a Write–Protected Pen Drive
May be interested
- Moving files between Linux systems with SCP
 when transferring files to a remote linux server, you have a few options. one of the best is to use a program called secure copy, or scp, which runs over the ssh protocol to quickly transfer files over the network to the remote system.
when transferring files to a remote linux server, you have a few options. one of the best is to use a program called secure copy, or scp, which runs over the ssh protocol to quickly transfer files over the network to the remote system. - Dropbox Transfer - How to transfer large files very quickly across the network
 dropbox transfer is a feature that transfers data via the cloud extremely convenient and very fast speed. dropbox transfer is currently free for users, but there are certain limitations if your dropbox account is not a pro upgrade account.
dropbox transfer is a feature that transfers data via the cloud extremely convenient and very fast speed. dropbox transfer is currently free for users, but there are certain limitations if your dropbox account is not a pro upgrade account. - Netcat user guide
 netcat can be used as a special solution for transferring files over a local or internet network. it is also useful for transferring data to or from virtual machines or containers, when they do not include this feature.
netcat can be used as a special solution for transferring files over a local or internet network. it is also useful for transferring data to or from virtual machines or containers, when they do not include this feature. - How to share files between Mac and Windows 10
 need to transfer files from mac to windows? don't worry this is a simple process. this article will guide you how to share files from mac to windows as well as transfer files from pc to mac.
need to transfer files from mac to windows? don't worry this is a simple process. this article will guide you how to share files from mac to windows as well as transfer files from pc to mac. - How to use Zsync to transfer a file part in Linux
 zsync is based on rsync, another popular linux tool to synchronize files or directories, and it's very easy to use. most linux distributions already have zsync available in the package repository, so it's easy to install and get started.
zsync is based on rsync, another popular linux tool to synchronize files or directories, and it's very easy to use. most linux distributions already have zsync available in the package repository, so it's easy to install and get started. - How to simply copy files from computer to iPhone / iPad
 when copying data from computer to iphone device (not jailbreak) via itunes tool, we can only apply to image and video files, and other files like doc, xls, and pdf are not. today, we will share with you two small applications, called documents and playerxtreme media player, in which documents can help you freely copy all different file types to iphone, playerxtreme media player help transfer media files from computer to iphone without plugging in the cord or itunes.
when copying data from computer to iphone device (not jailbreak) via itunes tool, we can only apply to image and video files, and other files like doc, xls, and pdf are not. today, we will share with you two small applications, called documents and playerxtreme media player, in which documents can help you freely copy all different file types to iphone, playerxtreme media player help transfer media files from computer to iphone without plugging in the cord or itunes. - How to Transfer Files from Android to Mac
 to transfer files from your android to your mac, you'll need a program called android file transfer. this official android program allows you to access your android storage much like any other folder on your mac. you can then transfer...
to transfer files from your android to your mac, you'll need a program called android file transfer. this official android program allows you to access your android storage much like any other folder on your mac. you can then transfer... - How to transfer photos and videos from your phone to a computer
 to transfer photos from a phone to a computer, we can install scantransfer application via qr code.
to transfer photos from a phone to a computer, we can install scantransfer application via qr code. - How to Send Files Using Bluetooth on iPhone
 do you need to transfer files from iphone to another device? actually, there are many ways you can do to transfer files from iphone to another device. although there's no way to send files from iphone using bluetooth, you can still transfer files wirelessly using airdrop or icloud. this article shows some ways you can use to transfer files from iphone to another device.
do you need to transfer files from iphone to another device? actually, there are many ways you can do to transfer files from iphone to another device. although there's no way to send files from iphone using bluetooth, you can still transfer files wirelessly using airdrop or icloud. this article shows some ways you can use to transfer files from iphone to another device. - How to transfer files from computer to iPhone without app
 to transfer files from computer to iphone is not as simple as when you transfer files from iphone to computer, just one cable is enough.
to transfer files from computer to iphone is not as simple as when you transfer files from iphone to computer, just one cable is enough.
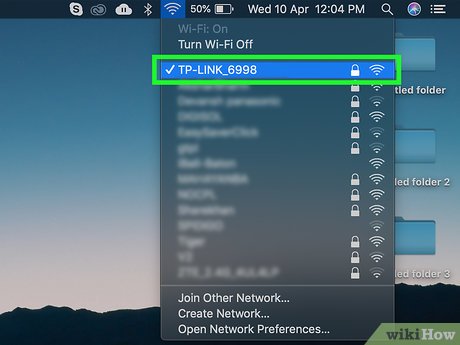

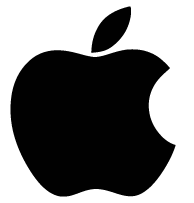










































































 How to Connect to a Server on a Mac
How to Connect to a Server on a Mac How to Change Your Profile Picture on a Mac Computer
How to Change Your Profile Picture on a Mac Computer How to Quickly Open the Launchpad on a Mac
How to Quickly Open the Launchpad on a Mac How to Wipe a Mac Clean
How to Wipe a Mac Clean How to Turn Off Mac Firewall
How to Turn Off Mac Firewall How to Eject a CD From Your Mac
How to Eject a CD From Your Mac