How to upload files to Google Drive, upload files to Google Drive
Google Drive is one of the most famous cloud storage tools in the world today, with Google Drive you can easily send files, backup files, . online without having to save devices. physical storage. Google Drive has an intuitive interface and is easy to use, but for new users to Google Drive, uploading files is still difficult. In this article, Software Tips will guide you how to upload files to Google Drive.
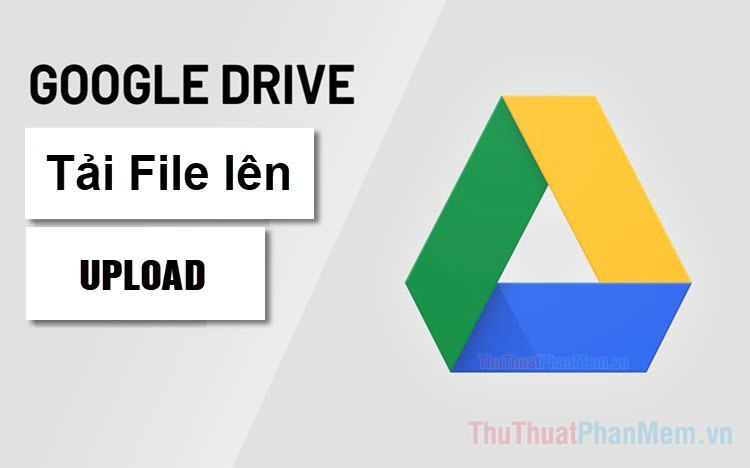
1. Upload files / Upload files to Google Drive online
Step 1: You access the link or open Google Drive through the homepage of Google Chrome https://drive.google.com/ : Extension application -> Drive .

Step 2: At the homepage of Google Drive, you proceed to log in with your Google account to use. Then, right-click and select Upload file / Upload folder.
- Upload files: Select individual files, you can select multiple files at the same time
- Upload folder: Select a folder, upload a whole folder (including all files inside the folder).

Step 3: Next, select the File / Folder that you want to upload and click Open .

Step 4: Google Drive will automatically upload the file for you and you can track the status of upload / upload via the notification panel.

Step 5: After the upload is completed, your file will automatically be available in your Google Drive. At this time, the file has been stored completely on Google Drive, you can share, download, .

2. Upload files / Upload files to Google Drive with software
If you often use Google Drive, then you download the application to use faster and smoother.
Homepage: https://drive.google.com/
Step 1: You proceed to the homepage with Google Chrome browser and select the Add icon .
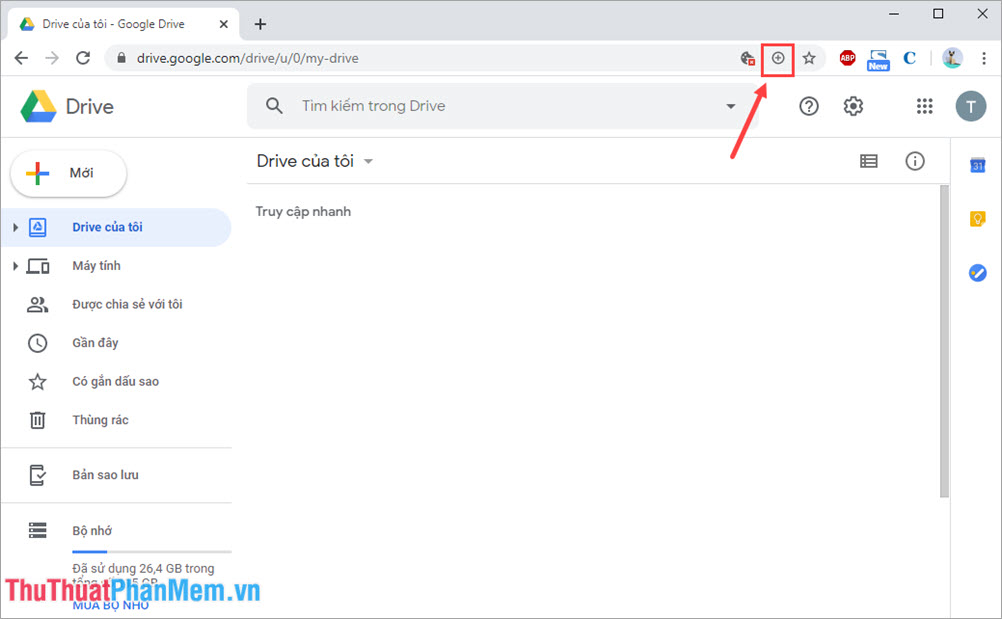
Step 2: Then, you select Install to install Google Drive.

Step 3: Once Google Drive is installed, your Google Drive software is now available for use on your computer. You double-click to open Google Drive.

Step 4: When the Google Drive software is opened, right-click and select Upload files / Upload files
- Upload files: Select individual files, you can select multiple files at the same time
- Upload folder: Select a folder, upload a whole folder (including all files inside the folder).

Step 5: Next, select the files / folders to upload to Google Drive and click Open .

Step 6: The system will automatically upload and notify you of the upload status.

In this article, Software Tips have shown you how to download files / upload files to Google Drive fastest and most effective. Good luck!
You should read it
- How to upload files to Google Drive and share the link with everyone
- How to update files on Google Drive does not change the shared link
- How to fix errors can not upload files to Google Drive
- How to let others upload files to your Google Drive
- Download files and websites directly from Google Drive in Chrome browser
- Instructions for using Google Drive
- How to fix the error can't download files from Google Drive on Windows
- From December 20, 2021, Google Drive will automatically block or delete files 18+
May be interested
- How to check who accesses Google Drive files
 if you use google drive and frequently share files with others, it's a good idea to keep track of the files you've shared. here's how to check who's accessing your google drive files.
if you use google drive and frequently share files with others, it's a good idea to keep track of the files you've shared. here's how to check who's accessing your google drive files. - How to fix the error can't download files from Google Drive on Windows
 google drive is a cloud storage service that allows users to store all their files and documents in one place. abundant storage capacity, high security and instant access make it a popular choice among internet users worldwide.
google drive is a cloud storage service that allows users to store all their files and documents in one place. abundant storage capacity, high security and instant access make it a popular choice among internet users worldwide. - From December 20, 2021, Google Drive will automatically block or delete files 18+
 on december 20, 2021, google announced a new usage policy for the google drive cloud storage service. from now on, files that violate google's user terms will automatically have access restricted.
on december 20, 2021, google announced a new usage policy for the google drive cloud storage service. from now on, files that violate google's user terms will automatically have access restricted. - How to download files on Google Drive when the download limit is exceeded
 when downloading files on google drive, users often encounter errors that cannot download files because they have exceeded the download limit. at that time, you must return to download the file after 24 hours.
when downloading files on google drive, users often encounter errors that cannot download files because they have exceeded the download limit. at that time, you must return to download the file after 24 hours. - Don't miss these 9 useful Google Drive tricks!
 google drive online storage tool provides users with many interesting features, making it easier to store files and share files to many people.
google drive online storage tool provides users with many interesting features, making it easier to store files and share files to many people. - Full list of Google Drive clients for Linux
 although there is no official google drive client for linux, you can still browse your google drive files in file manger if you use a gnome-based desktop, thanks to the built-in files application.
although there is no official google drive client for linux, you can still browse your google drive files in file manger if you use a gnome-based desktop, thanks to the built-in files application. - How to change folder ownership in Google Drive
 to facilitate sharing folders as well as files on google drive, we can use the change of ownership feature and edit available on google drive.
to facilitate sharing folders as well as files on google drive, we can use the change of ownership feature and edit available on google drive. - Trick to search on Google Drive
 sometimes google drive has hundreds of files and documents that you can't remember. how to quickly search all files and information on google drive. together refer to the article below.
sometimes google drive has hundreds of files and documents that you can't remember. how to quickly search all files and information on google drive. together refer to the article below. - How to share files on Google Drive
 besides data storage, google drive also allows sharing files on google drive with shared links, or you can enter the account name you want to share.
besides data storage, google drive also allows sharing files on google drive with shared links, or you can enter the account name you want to share. - Instructions for downloading files from Google Drive without limit
 having trouble downloading files from google drive or running into storage limits? this guide will help you download files faster, fix common errors, and get the most out of google drive.
having trouble downloading files from google drive or running into storage limits? this guide will help you download files faster, fix common errors, and get the most out of google drive.










 Top 3 websites to create beautiful online art word
Top 3 websites to create beautiful online art word Instructions on how to view Lunar Calendar on Zalo
Instructions on how to view Lunar Calendar on Zalo Top 5 most beautiful and professional Name Card Online design tools
Top 5 most beautiful and professional Name Card Online design tools Top 10 most popular online selling websites in the world
Top 10 most popular online selling websites in the world How to block ads on Firefox
How to block ads on Firefox Instructions on how to change the name of the Fanpage Facebook page
Instructions on how to change the name of the Fanpage Facebook page