How to Quickly Open the Launchpad on a Mac
Method 1 of 4:
Using the F4 Key
-
 Press .F4. This is the default shortcut for Launchpad on most newer Macs.
Press .F4. This is the default shortcut for Launchpad on most newer Macs.- If this doesn't work try, Fn+F4.[1]
Method 2 of 4:
Using Trackpad Gestures
-
 Place three fingers in the top-right corner of the trackpad.
Place three fingers in the top-right corner of the trackpad. -
 Place your thumb in the bottom-left corner.
Place your thumb in the bottom-left corner. -
 Pinch your thumb and three fingers together. Make sure all four digits make contact with the trackpad as you pinch.[2]
Pinch your thumb and three fingers together. Make sure all four digits make contact with the trackpad as you pinch.[2] -
 Enable the gesture if it was disabled. You can enable this gesture from the System Preferences menu:
Enable the gesture if it was disabled. You can enable this gesture from the System Preferences menu:- Click the Apple menu and select System Preferences.
- Click the Trackpad option.
- Click the More Gestures tab.
- Check the Launchpad box.
Method 3 of 4:
Using a Keyboard Shortcut
-
 Click the Apple menu. You can set your own shortcut to open the Launchpad as well. Click the Apple menu in the upper-left corner of the screen.
Click the Apple menu. You can set your own shortcut to open the Launchpad as well. Click the Apple menu in the upper-left corner of the screen. -
 Click System Preferences. If the main System Preferences menu does not appear, click Show All. This button has a grid with 12 dots on it.
Click System Preferences. If the main System Preferences menu does not appear, click Show All. This button has a grid with 12 dots on it. -
 Click Keyboard. This is in the second section.
Click Keyboard. This is in the second section. -
 Click the Shortcuts tab.
Click the Shortcuts tab. -
 Click the Launchpad & Dock option.
Click the Launchpad & Dock option. -
 Click the Show Launchpad box to enable it.
Click the Show Launchpad box to enable it. -
 Press the key or combination you want to use.
Press the key or combination you want to use. -
 Press your new shortcut to open Launchpad.
Press your new shortcut to open Launchpad.
Method 4 of 4:
Using Hot Corners
-
 Click the Apple menu. You can turn on the Hot Corners feature, which will allow you to start Launchpad by moving your mouse into a corner of your screen.
Click the Apple menu. You can turn on the Hot Corners feature, which will allow you to start Launchpad by moving your mouse into a corner of your screen. -
 Click System Preferences.
Click System Preferences. -
 Click Desktop & Screen Saver. This is in the first row of options.
Click Desktop & Screen Saver. This is in the first row of options. -
 Click the Screen Saver tab.
Click the Screen Saver tab. -
 Click Hot Corners. This button is in the lower-right corner.
Click Hot Corners. This button is in the lower-right corner. -
 Click the menu for the corner you want to activate. Each menu corresponds to one of your screen corners.
Click the menu for the corner you want to activate. Each menu corresponds to one of your screen corners. -
 Click Launchpad.
Click Launchpad. -
 Move your mouse to the corner to open Launchpad. Launchpad will pen when your cursor is in the corner.
Move your mouse to the corner to open Launchpad. Launchpad will pen when your cursor is in the corner.
4 ★ | 37 Vote
You should read it
- How to add Launchpad to Dock on Mac
- How to Use Windows 10
- How to Get to the Boot Menu on Windows
- How to fix the loss of the New menu in the right-click menu
- How to Quickly Open the Notification Center on a Mac
- How to use Launchpad in Free Fire most effectively
- How to use Hot Corner on Mac
- How to delete and improve the right-click menu
May be interested
- 4 ways to quickly open the network connection tool on Windows
 whether you're a casual windows user or a professional technician, knowing how to quickly open network connections will help you manage your network more efficiently.
whether you're a casual windows user or a professional technician, knowing how to quickly open network connections will help you manage your network more efficiently. - How to use the mouse scroll bar to quickly open the folder?
 usually, the mouse scroll bar is only used to move the position up and down when surfing the web. however, today, tipsmake.com will share with you a small trick using the scroll bar to quickly open the windows folder. please consult with us.
usually, the mouse scroll bar is only used to move the position up and down when surfing the web. however, today, tipsmake.com will share with you a small trick using the scroll bar to quickly open the windows folder. please consult with us. - How to quickly open the compose window in Gmail
 gmail has officially adopted the new compose feature with a pop-up window. however, if you feel this window is a bit small and inconvenient in composing letters, you can follow the following procedure.
gmail has officially adopted the new compose feature with a pop-up window. however, if you feel this window is a bit small and inconvenient in composing letters, you can follow the following procedure. - 7 ways to open the Run dialog box in Windows
 the run dialog box is one of those convenient, easy-to-use windows tools. it allows you to quickly launch programs, open files and folders, and access some windows settings.
the run dialog box is one of those convenient, easy-to-use windows tools. it allows you to quickly launch programs, open files and folders, and access some windows settings. - How to Install FreeNX Server on Ubuntu 9.04 Jaunty
 freenx is an open source server for remote desktop connection that works over both high and low speed internet connections. it can be installed in ubuntu from the [https://launchpad.net/~freenx-team/+archive/ freenx team ppa]. create and...
freenx is an open source server for remote desktop connection that works over both high and low speed internet connections. it can be installed in ubuntu from the [https://launchpad.net/~freenx-team/+archive/ freenx team ppa]. create and... - 5 ways to quickly open System windows in Windows 10
 starting with the windows 10 october 2020 update, microsoft removed the system window from control panel. however, this information does not disappear forever. it is currently located in settings (about page). here are 5 ways to quickly open the system window on your pc.
starting with the windows 10 october 2020 update, microsoft removed the system window from control panel. however, this information does not disappear forever. it is currently located in settings (about page). here are 5 ways to quickly open the system window on your pc. - How to create shortcuts to quickly open iPhone apps
 instead of having to click directly on the application icon on the iphone, you can create an application quick access shortcut.
instead of having to click directly on the application icon on the iphone, you can create an application quick access shortcut. - Instructions for quickly opening Windows applications using the Run command
 when you need to quickly open an application in windows, we often use keyboard shortcuts. however, few people know that there is still another way, that is to use the run command. there are many commands in run to open different applications in windows but the most common are 5 commands to open the following applications. please consult.
when you need to quickly open an application in windows, we often use keyboard shortcuts. however, few people know that there is still another way, that is to use the run command. there are many commands in run to open different applications in windows but the most common are 5 commands to open the following applications. please consult. - 7 simple ways to open Task Manager on Macbook, Windows 10,11
 how to open task manager will help improve work efficiency and quickly handle computer problems effectively. find out with hacom here.
how to open task manager will help improve work efficiency and quickly handle computer problems effectively. find out with hacom here. - The fastest way to open multitasking on iPhone X
 apple also offers a video tutorial on some of the main tasks on the iphone x, but that doesn't stop tech followers from finding a more effective way.
apple also offers a video tutorial on some of the main tasks on the iphone x, but that doesn't stop tech followers from finding a more effective way.
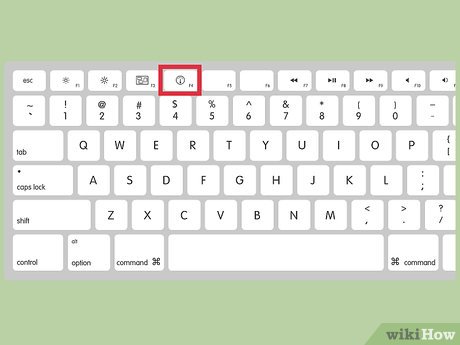






























 How to Wipe a Mac Clean
How to Wipe a Mac Clean How to Turn Off Mac Firewall
How to Turn Off Mac Firewall How to Eject a CD From Your Mac
How to Eject a CD From Your Mac How to Invert Scrolling on a Mac
How to Invert Scrolling on a Mac How to Zoom out on a Mac
How to Zoom out on a Mac How to Open an Acsm File on PC or Mac
How to Open an Acsm File on PC or Mac