How to share and share files on Google Drive
Today, cloud data storage is a secure, convenient solution that allows us to access data anywhere, just need to connect to the Internet without having to carry USB, hard drive dynamic. The most famous cloud storage service is Google Drive, in addition, we can share files on Google Drive with other users easily and quickly with just a mouse click.
 How to share and share files on Google Drive Picture 1
How to share and share files on Google Drive Picture 1
In the following article, TipsMake.com shares with readers how to share and share files on Google Drive easily and quickly.
1. Instructions to share files with Google Drive
Step 1: First you go to Google Drive at https://drive.google.com/
Step 2: If you have files uploaded to Google Drive for sharing, skip this step and move on to Step 5 .
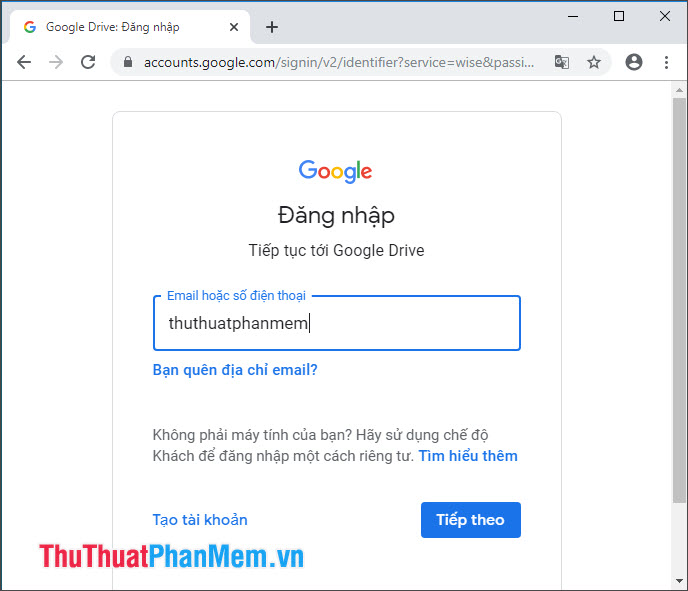 How to share and share files on Google Drive Picture 2
How to share and share files on Google Drive Picture 2
After logging into Drive, click New to prepare to upload new files.
 How to share and share files on Google Drive Picture 3
How to share and share files on Google Drive Picture 3
Step 3: You continue to select Upload file .
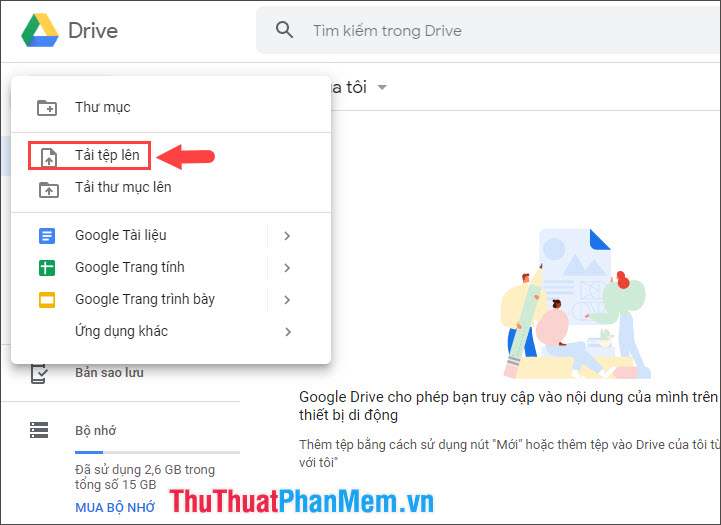 How to share and share files on Google Drive Picture 4
How to share and share files on Google Drive Picture 4
Step 4: Select the file to upload to Google Drive (1) and click Open (2) for the upload process to take place.
 How to share and share files on Google Drive Picture 5
How to share and share files on Google Drive Picture 5
Step 5: Right-click on the file you just uploaded (1) and select Share (2) .
 How to share and share files on Google Drive Picture 6
How to share and share files on Google Drive Picture 6
Step 6: You continue to click on Get sharable link (1) => Copy link (2) . With this link you can share via Facebook, Zalo . so your friends can access and download it.
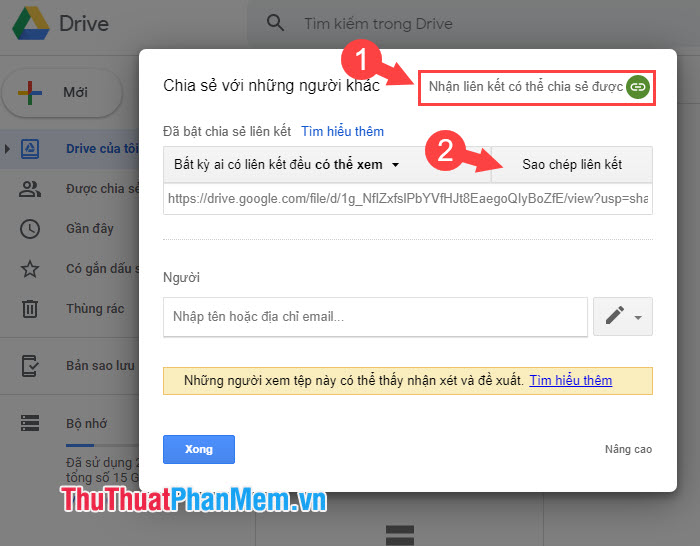 How to share and share files on Google Drive Picture 7
How to share and share files on Google Drive Picture 7
Or you can share to the email address specified in People (1) . After entering the address, click Submit (2) to send Google Drive sharing link.
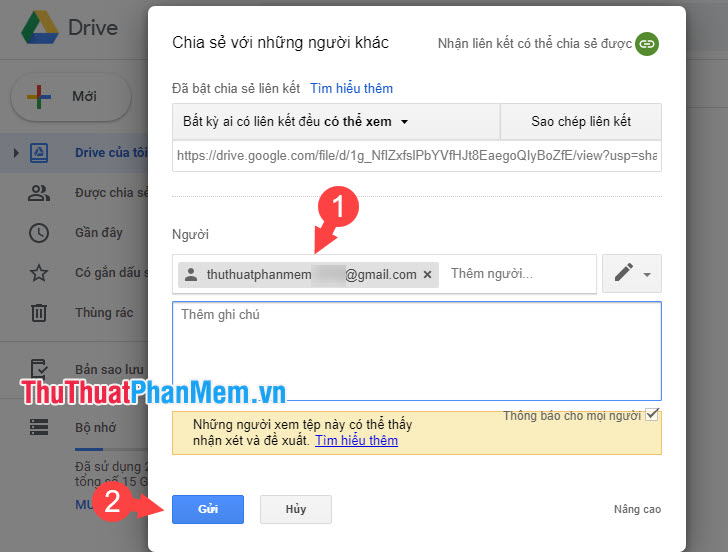 How to share and share files on Google Drive Picture 8
How to share and share files on Google Drive Picture 8
2. Instructions to cancel sharing files on Google Drive
After sharing the file, you can delete the file or simply cancel the sharing to ensure privacy. Proceed as follows:
Step 1: Right-click the shared file => select Share .
 How to share and share files on Google Drive Picture 9
How to share and share files on Google Drive Picture 9
Step 2: Choose Advanced section .
 How to share and share files on Google Drive Picture 10
How to share and share files on Google Drive Picture 10
Step 3: Click Change . in the Person with access .
 How to share and share files on Google Drive Picture 11
How to share and share files on Google Drive Picture 11
Step 4: You select the last line Off - Specific people (1) and click Save (2) .
 How to share and share files on Google Drive Picture 12
How to share and share files on Google Drive Picture 12
Step 5: After saving, Google Drive will take you back to the previous page. You click Done to finish.
 How to share and share files on Google Drive Picture 13
How to share and share files on Google Drive Picture 13
With a simple and convenient guide to sharing files via Google Drive, we can easily share high-capacity files over the Internet when messaging apps like Messenger, zalo, skype . limit content. amount of file sharing. Good luck!
You should read it
- How to share files on Google Drive
- How to upload files to Google Drive and share the link with everyone
- How to share files and folders on Google Drive
- How to view the fastest shared Google Drive data
- Google launches a 'Share' button for Google+ users
- How to update files on Google Drive does not change the shared link
- How to share Google Docs, Sheets or Slides files as web pages
- Instructions for locking Google Drive files to prevent editing
- How to create links to download files directly from Google Drive
- Don't miss these 9 useful Google Drive tricks!
- How to use Google Drive Access Checker to share files smarter
- How to change folder ownership in Google Drive






 How to share files on Google Drive
How to share files on Google Drive How to share files and folders on Google Drive
How to share files and folders on Google Drive How to upload files to Google Drive and share the link with everyone
How to upload files to Google Drive and share the link with everyone How to view the fastest shared Google Drive data
How to view the fastest shared Google Drive data How to update files on Google Drive does not change the shared link
How to update files on Google Drive does not change the shared link Don't miss these 9 useful Google Drive tricks!
Don't miss these 9 useful Google Drive tricks!