How to Wipe a Mac Clean
This wikiHow teaches you how to delete all the data, files, applications, and settings on your Mac computer. Back up any data you want to save. Wiping your Mac will erase everything, including your operating system, so keeping a backup on...
Method 1 of 2:
OS X 10.7 or Later
-
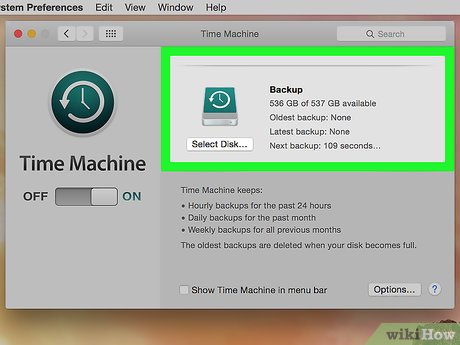 How to Wipe a Mac Clean Picture 1 Back up any data you want to save. Wiping your Mac will erase everything, including your operating system, so keeping a backup on an external hard drive or DVD is a good idea.
How to Wipe a Mac Clean Picture 1 Back up any data you want to save. Wiping your Mac will erase everything, including your operating system, so keeping a backup on an external hard drive or DVD is a good idea. -
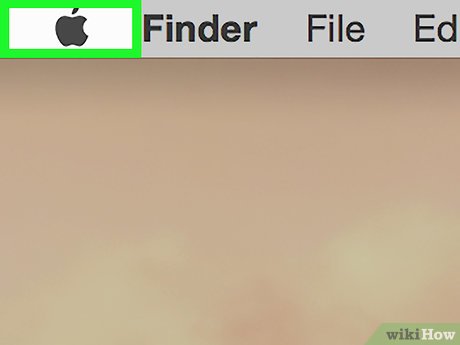 How to Wipe a Mac Clean Picture 2 Open the Apple menu. It's the black apple icon in the upper-left corner of the screen.
How to Wipe a Mac Clean Picture 2 Open the Apple menu. It's the black apple icon in the upper-left corner of the screen. -
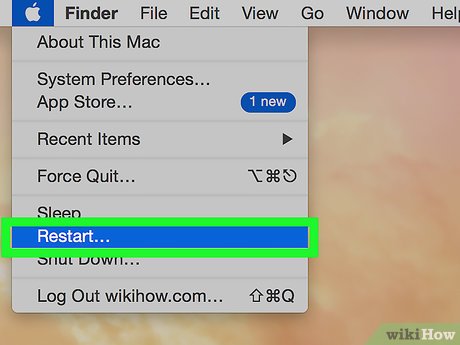 How to Wipe a Mac Clean Picture 3 Click on Restart…. It's near the bottom of the menu.
How to Wipe a Mac Clean Picture 3 Click on Restart…. It's near the bottom of the menu. -
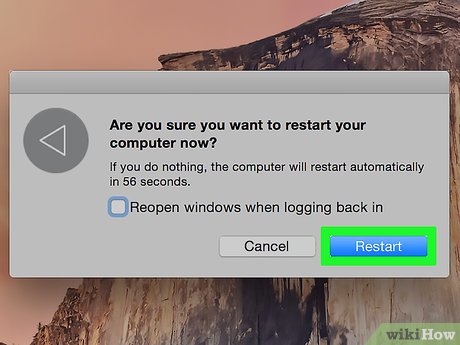 How to Wipe a Mac Clean Picture 4 Click Restart to confirm. This immediately shuts down and reboots your Mac.
How to Wipe a Mac Clean Picture 4 Click Restart to confirm. This immediately shuts down and reboots your Mac.- Wait for your Mac to shut down.
-
 How to Wipe a Mac Clean Picture 5 Press and hold ⌘+R as the Mac restarts.
How to Wipe a Mac Clean Picture 5 Press and hold ⌘+R as the Mac restarts. -
 How to Wipe a Mac Clean Picture 6 Release the keys when you see the Apple logo. The "macOS Utilities" window will appear.
How to Wipe a Mac Clean Picture 6 Release the keys when you see the Apple logo. The "macOS Utilities" window will appear. -
 How to Wipe a Mac Clean Picture 7 Click on Disk Utility. It's at the bottom of the list.
How to Wipe a Mac Clean Picture 7 Click on Disk Utility. It's at the bottom of the list. -
 How to Wipe a Mac Clean Picture 8 Click on Continue. It's in the lower-right corner of the window.
How to Wipe a Mac Clean Picture 8 Click on Continue. It's in the lower-right corner of the window. -
 How to Wipe a Mac Clean Picture 9 Click on your Mac's hard drive. It's in the upper-left of the window, under "Internal."
How to Wipe a Mac Clean Picture 9 Click on your Mac's hard drive. It's in the upper-left of the window, under "Internal." -
 How to Wipe a Mac Clean Picture 10 Click on Erase. It's a button at the top-center of the window.
How to Wipe a Mac Clean Picture 10 Click on Erase. It's a button at the top-center of the window. -
 How to Wipe a Mac Clean Picture 11 Name your disk. Type it in the "Name:" field.
How to Wipe a Mac Clean Picture 11 Name your disk. Type it in the "Name:" field. -
 How to Wipe a Mac Clean Picture 12 Click on the "Format:" drop-down menu.
How to Wipe a Mac Clean Picture 12 Click on the "Format:" drop-down menu. -
 How to Wipe a Mac Clean Picture 13 Select a format. To reinstall a MacOS system, select:
How to Wipe a Mac Clean Picture 13 Select a format. To reinstall a MacOS system, select:- Mac OS Extended (Journaled) for the fastest wipe.
- Mac OS Extended (Journaled, Encrypted) to encrypt the disk after wiping.
-
 How to Wipe a Mac Clean Picture 14 Click on Erase. It's in the lower-right corner of the dialog box. The wipe process will begin.
How to Wipe a Mac Clean Picture 14 Click on Erase. It's in the lower-right corner of the dialog box. The wipe process will begin.- The time to erase your disk will vary based on disk size, the amount of data stored, and whether your chose an encrypted format.
Method 2 of 2:
OS X 10.6 or Earlier
-
 How to Wipe a Mac Clean Picture 15 Back up any data you want to save. Wiping your Mac will erase everything, including your operating system, so keeping a backup on an external hard drive or DVD is a good idea.
How to Wipe a Mac Clean Picture 15 Back up any data you want to save. Wiping your Mac will erase everything, including your operating system, so keeping a backup on an external hard drive or DVD is a good idea. -
 How to Wipe a Mac Clean Picture 16 Insert your installation disc. Insert the installation DVD or CD that came with your computer into the computer's disc drive and wait for the computer to recognize the disc.
How to Wipe a Mac Clean Picture 16 Insert your installation disc. Insert the installation DVD or CD that came with your computer into the computer's disc drive and wait for the computer to recognize the disc.- If you are using a USB drive instead of an installation disc, insert the USB drive.
-
 How to Wipe a Mac Clean Picture 17 Open the Apple menu. It's the black apple icon in the upper-left corner of the screen.
How to Wipe a Mac Clean Picture 17 Open the Apple menu. It's the black apple icon in the upper-left corner of the screen. -
 How to Wipe a Mac Clean Picture 18 Click on Restart…. It's near the bottom of the menu.
How to Wipe a Mac Clean Picture 18 Click on Restart…. It's near the bottom of the menu. -
 How to Wipe a Mac Clean Picture 19 Click Restart to confirm. This immediately shuts down and reboots your Mac.
How to Wipe a Mac Clean Picture 19 Click Restart to confirm. This immediately shuts down and reboots your Mac.- Wait for your Mac to shut down.
-
 How to Wipe a Mac Clean Picture 20 Press and hold C as the Mac restarts.
How to Wipe a Mac Clean Picture 20 Press and hold C as the Mac restarts.- If you are using a USB drive instead of an installation disc, hold down ⌥ Option instead.
-
 How to Wipe a Mac Clean Picture 21 Open Disk Utility. It's located in the "Utilities" section of the Installation menu.
How to Wipe a Mac Clean Picture 21 Open Disk Utility. It's located in the "Utilities" section of the Installation menu. -
 How to Wipe a Mac Clean Picture 22 Click on your Mac's hard drive. It's in the upper-left of the window, under "Internal."
How to Wipe a Mac Clean Picture 22 Click on your Mac's hard drive. It's in the upper-left of the window, under "Internal." -
 How to Wipe a Mac Clean Picture 23 Click the Erase tab. It's at the top of the page.
How to Wipe a Mac Clean Picture 23 Click the Erase tab. It's at the top of the page. -
 How to Wipe a Mac Clean Picture 24 Name your disk. Type it in the "Name:" field.
How to Wipe a Mac Clean Picture 24 Name your disk. Type it in the "Name:" field. -
 How to Wipe a Mac Clean Picture 25 Click on the "Format:" drop-down menu.
How to Wipe a Mac Clean Picture 25 Click on the "Format:" drop-down menu. -
 How to Wipe a Mac Clean Picture 26 Select a format. If you plan to reinstall OS X, select: Mac OS X Extended (Journaled).
How to Wipe a Mac Clean Picture 26 Select a format. If you plan to reinstall OS X, select: Mac OS X Extended (Journaled). -
 How to Wipe a Mac Clean Picture 27 Click on Erase. It's in the lower-right corner of the dialog box. The wipe process will begin.
How to Wipe a Mac Clean Picture 27 Click on Erase. It's in the lower-right corner of the dialog box. The wipe process will begin.- The time to erase your disk will vary based on disk size and the amount of data that was stored on your hard drive.
5 ★ | 1 Vote
You should read it
- How to Create Disk Images with Disk Utility (Mac OS)
- How to Delete a Drive Partition on PC or Mac
- What is RAM Disk? How does it work?
- How to delete a drive cannot be deleted with Disk Management
- Dissection of hard drive components
- How to use Disk Utility to repair the hard drive and decentralize the drive
- What is a disk signature? Fix disk signature conflict error
- Use Disk Utility to copy the drive on Mac
- How to Create a Boot Disk
- How to Defrag Windows 10
- Difference between Recovery Disk and Repair Disk
- Try Disk Usage, a new tool to analyze hard drive space on Windows 10





























 How to Wipe Clean a Computer and Start Over
How to Wipe Clean a Computer and Start Over Distinguish Delete and Erase, wipe and shred
Distinguish Delete and Erase, wipe and shred How to factory reset your MacBook or iMac
How to factory reset your MacBook or iMac 7 simple steps to make your laptop as clean as new
7 simple steps to make your laptop as clean as new How to use Clean Master to clean up, speed up Windows
How to use Clean Master to clean up, speed up Windows How to clean curtains
How to clean curtains