Moving files between Linux systems with SCP
When transferring files to a remote Linux server, you have a few options. One of the best ways is to use a program called Secure Copy, or SCP, which runs over the SSH protocol to quickly transfer files over the network to a remote system. This guide shows you how to securely transfer files using SCP in Linux.
SSH Configuration
On the remote server, you will need to install an SSH server. The most popular on Linux is the OpenSSH server. To install it, run one of the following commands:
Debian/Ubuntu based server:
sudo apt install sshFedora:
sudo dnf install openssh 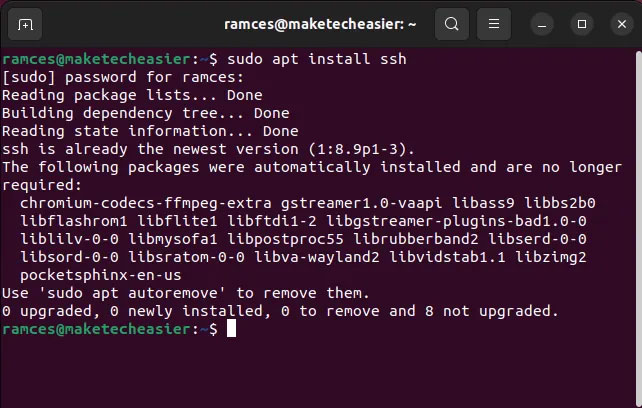
Depending on your distribution, you may need to allow SSH through some software firewalls. On Ubuntu, this is not an issue, but on Fedora, you will also need to run the following commands:
sudo firewall-cmd --add-service=ssh --permanent sudo firewall-cmd --reload 
Connect to the system via SSH
Before you can connect via SSH, you need to find out the IP address of the remote server. On graphical servers, the IP address is displayed in the Network applet under System Settings. On most servers, you should use the ip command in the terminal.
ip addr 
In the output, look for a line starting with ine t in ethX or enpXsy , depending on how your network interface is connected to the system. In the example case, it's 192.168.68.108.
To test the SSH connection, switch to another Linux machine and type:
ssh user@remote.machine.ip.addressChange 'user' to the actual username in the server.

Enter the password for that account. If you get a question about 'authenticity of host can't be established' , just answer 'yes'. This is a security check designed to ensure that you are connecting to your real server and not an imposter. You should see the same prompt appear on your client system that you see when logging directly into the server, which means your connection was successful. You should also configure your SSH connections for maximum security or even set up two-factor authentication before moving on to the next step.
Using SCP to transfer files
Now that you have tested the SSH connection, let's start copying files between the two machines. Secure copying is achieved using the scp command. The basic format of the scp command is:
scp /PATH/TO/FILE USER@IP-ADDRESS:PATH/TO/DESIRED/DESTINATIONFor example, to copy the file 'backup.tar.gz' from the local machine to the 'backups' directory in the home directory of the user 'ramces' on the remote server with the IP address 192.168.68.165, use the command:
scp backup.tar.gz ramces@192.168.68.165:~/backups/ 
Similar to connecting via ssh, you will be prompted for a password. You will not be prompted for a username, as the username is already specified in the command.
You can also use wildcards like this:
scp *.tar.gz ramces@192.168.68.165:~/backups/ 
To copy files from a remote server to a local machine, just reverse the parameters:
scp ramces@192.168.68.165:~/backups/backup.tar.gz ./ 
Notice the dot at the end of the command - it means "current directory", just like with the standard cp or mv commands. You can easily specify some other directory if you want.
scp -r ramces@192.168.68.165:~/backups/ backups-from-server/And the same with wildcards:
scp ramces@192.168.68.165:~/backups/*.txz ./To recursively copy a directory to the remote server, use the -r option :
scp -r backups/ ramces@192.168.68.165:~/backups/ 
To copy a recursive copy of a directory from a remote server to the local machine, use:
scp -r ramces@192.168.68.165:~/backups/ ./ 
Compress file transfers in SCP
In addition to basic copying, it is also possible to modify how SCP behaves during this file transfer. For example, you can use the -C flag to compress the data that SCP sends to remote clients:
scp -C backup.tar.gz ramces@192.168.68.165:/home/ramces/This option works by compressing each packet of data as it is sent through the SCP program. Therefore, this can be extremely useful if you are on a bandwidth-limited connection and want to reliably send files to a remote server.

Similar to the above options, you can also use -C along with the -r flag to recursively compress and transfer files to the remote machine. For example, the following command will compress and retrieve the file 'backup.tar.gz' from the remote server in the post:
scp -Cr ramces@192.168.68.165:/home/ramces/backups /home/ramces/ 
Optimize data transmission with SCP
For the most part, SCP tries to use the AES-128 encryption algorithm for all of its file transfers. However, there are cases where this particular algorithm will not be suitable for the files you want to transfer.
Knowing that, you can further optimize and secure SCP by directly changing the encryption algorithm for a particular transfer. To do this, you need to use the -c flag followed by the cipher you want to use.
For example, the following command transfers the file 'backup.tar.gz' to the remote server using AES-256:
scp -c aes256-ctr ./backup.tar.gz ramces@192.168.68.165:/home/ramces/ 
Additionally, the -c option also allows you to provide a list of ciphers that you want to use to transfer a particular file. For example, the following command uses both AES-192 and AES-256 while transferring the file 'backup.tar.gz' to the remote server:
scp -c aes192-ctr,aes256-ctr ./backup.tar.gz ramces@192.168.68.165:/home/ramces/ 
Limit bandwidth usage in SCP
While compressing file packets can help you use SCP in poor network conditions, it can also limit the bandwidth the program uses during transmission. This is useful if you are on a limited connection and do not want SCP to dominate your network bandwidth.
To limit the effective bandwidth of a program, you need to use the -l flag followed by an upper limit in kilobits per second (Kb/s). For example, running the following command will transfer the file 'backup.tar.gz' to the remote server with an effective bandwidth of 1,600 Kb/s:
scp -l 1600 ./backup.tar.gz ramces@192.168.68.165:/home/ramces/ 
Transfer files between multiple remote servers with SCP
In addition to copying local files to your remote server and vice versa, you can also use SCP to manage multiple remote servers from your local machine, since SCP only handles file transfers and does not differentiate between local and remote machines.
To transfer between two remote servers, you need to specify the username and address of each. For example, running the following command will transfer the file 'remote-backup.tar.gz' between two remote servers:
scp ramces@192.168.68.108:/home/ramces/remote-backup.tar.gz ramces@192.168.68.165:/home/ramces/ 
Using Proxies with SCP
By default, SCP uses the local machine's IP address whenever it transfers files between different servers. While this is perfectly fine under normal circumstances, it can be a problem if your local network restricts any SCP operations. A quick way to work around this is to route your local connection through an SSH proxy.
To do this, you need to use the -o flag followed by the ProxyCommand option. This allows you to create a basic SSH connection to a new machine, which will in turn execute your SCP command. For example, running the following will create a new SSH proxy to a remote machine and transfer the 'backup.tar.gz' file using it:
scp -o "ProxyCommand ssh ramces@192.168.68.108 nc %h %p" ./backup.tar.gz ramces@192.168.68.165:/home/ramces/ 
Change default port in SCP
In addition to creating a basic SSH proxy, you can also change the default port for SCP. This is especially useful if you are securing your Linux server and do not want to expose any default ports.
To use SCP with a different port, you need to use the -P flag followed by the port number you want to use. For example, the following command will recursively copy the 'backup' directory and connect to the remote server using port 2222:
scp -r -P 2222 ./backup ramces@192.168.68.165:/home/ramces/ 
Using Quite mode in SCP
Finally, it is also possible to completely remove any terminal output from the SCP command. This is especially useful if you want to create a non-interactive script that runs on your machine. Not only that, but you can also completely automate this process by creating a cronjob and passing the SSH private key to your server.
To do this, you need to use the -q flag. For example, the following command will silently transfer the 'backup.tar.gz' file to the remote server:
scp -q ./backup.tar.gz ramces@192.168.68.165:/home/ramces/ 
You should read it
- How to move files between systems using scp and rsync
- Netcat user guide
- How to copy (and paste) files and folders from the Linux command line
- How to access Linux files on Windows 10
- Instructions on how to share data between Windows and Linux via LAN
- The Cat command in Linux
- How to copy and rename files in Linux
- File Management in Unix / Linux
May be interested
- The Linux Network Administration test has the answer P5
 the following linux operating system quiz of network administrator will give you lots of useful information around this topic. please try your best.
the following linux operating system quiz of network administrator will give you lots of useful information around this topic. please try your best. - File Management in Unix / Linux
 all data in unix is organized in files. all files are organized in folders. these directories are organized in a tree structure that is called the file system.
all data in unix is organized in files. all files are organized in folders. these directories are organized in a tree structure that is called the file system. - Is it possible to run .exe files on Linux?
 you don't need to trade the appeal of windows software for the stability, security, ease of customization (and even great classic appearance) of linux. in this article, you will be shown how to run windows exe (possibly executable) files and software using the linux operating system. these methods can be applied to any linux distribution, including ubuntu, kali linux, centos and many others.
you don't need to trade the appeal of windows software for the stability, security, ease of customization (and even great classic appearance) of linux. in this article, you will be shown how to run windows exe (possibly executable) files and software using the linux operating system. these methods can be applied to any linux distribution, including ubuntu, kali linux, centos and many others. - The Linux Network Administration test has a P3 answer
 continuing on this topic, in the article below will be multiple choice questions with answers for you to try your knowledge.
continuing on this topic, in the article below will be multiple choice questions with answers for you to try your knowledge. - The Linux Network Administration test has the answer P6
 in order to help readers strengthen their knowledge of linux operating system, in the test below, network administrator will send you to read the multiple choice questions very interesting for you to try.
in order to help readers strengthen their knowledge of linux operating system, in the test below, network administrator will send you to read the multiple choice questions very interesting for you to try. - Fix log file taking up all Linux drive space
 although linux systems are notoriously compact, you may find that your disk space is suddenly running low. why does this happen? the clue and possibly the biggest culprit will be found in your linux system logs.
although linux systems are notoriously compact, you may find that your disk space is suddenly running low. why does this happen? the clue and possibly the biggest culprit will be found in your linux system logs. - Linux Network Administration Test with Answers - Part 2
 continuing on this topic, in the article below will be multiple choice questions with answers for you to try your knowledge.
continuing on this topic, in the article below will be multiple choice questions with answers for you to try your knowledge. - Learn the file system and folders on Linux operating systems
 linux and unix file systems are organized in a hierarchy similar to the structure of a hierarchical tree. the highest level of the file system is the root directory, denoted by a slash '/' (root directory).
linux and unix file systems are organized in a hierarchy similar to the structure of a hierarchical tree. the highest level of the file system is the root directory, denoted by a slash '/' (root directory). - Instructions on how to share data between Windows and Linux via LAN
 you tried using a flash drive or sd card to transfer files from linux to a windows computer and found it annoying, especially when there are too many files to move and will take a long time to complete. .
you tried using a flash drive or sd card to transfer files from linux to a windows computer and found it annoying, especially when there are too many files to move and will take a long time to complete. . - How to create new files in Linux
 there are a number of different linux applications and commands that will create new files for you, even without launching the application. the method you use will depend on your purpose for the file. let's take a look at the options so you can see which one is most useful for you!
there are a number of different linux applications and commands that will create new files for you, even without launching the application. the method you use will depend on your purpose for the file. let's take a look at the options so you can see which one is most useful for you!










 How to Install ISPConfig Hosting Control Panel with Apache Web Server on Ubuntu 24.04
How to Install ISPConfig Hosting Control Panel with Apache Web Server on Ubuntu 24.04 4 Reasons to Keep a Linux Live USB Handy
4 Reasons to Keep a Linux Live USB Handy How to move files between systems using scp and rsync
How to move files between systems using scp and rsync Habits to Keep Linux System Resource Usage Low
Habits to Keep Linux System Resource Usage Low How to Listen to FM Radio on Linux
How to Listen to FM Radio on Linux How to switch users on the Linux command line
How to switch users on the Linux command line