Dropbox Transfer - How to transfer large files very quickly across the network
Dropbox Transfer is a feature that transfers data via the cloud extremely convenient and very fast speed. Dropbox Transfer is currently free for users, but there are certain limitations if your Dropbox account is not a PRO upgrade account. In this article, the Software Tips will guide you how to transfer large files with high speed through the network by Dropbox Transfer.
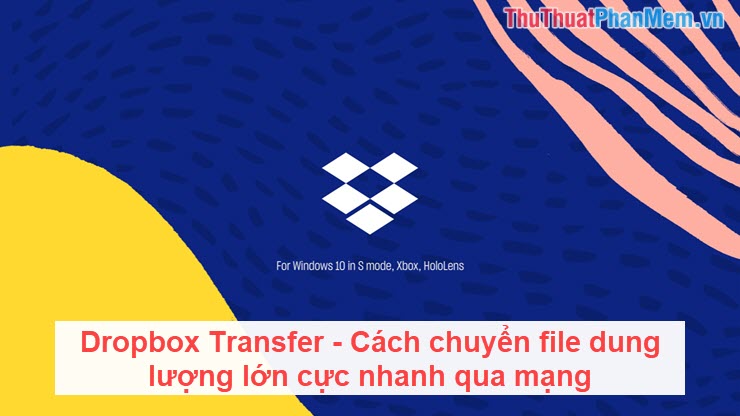
Step 1: You proceed to the Dropbox homepage https://www.dropbox.com/ and log in with your Dropbox account.
Step 2: At the Dropbox home page, select the Transfer tab to start using Dropbox Transfer.

Step 3: Continue to select Create transfer to create a high-speed data transfer file.

Step 4: There are 3 options for you to open the document to share.
- Select the data file from your computer to upload
- Drag and drop the data file into
- Select File data from Dropbox

Step 5: After you select the file to upload, you need to wait a bit for Dropbox to create the data transfer file.

Step 6: After the data file has finished uploading, you can select the "+" sign to upload more data files.

Step 7: At the Setting icon you can set some information, but to set it up you need to upgrade to a PRO account.

Step 8: By default, Dropbox Transfer will store your data transfer file for 7 days. If you want to extend the time, you need to upgrade to a PRO account. Besides you can set a password (only for PRO accounts).

Step 9: After you're done, click Next to receive the sharing link.

Step 10: Here you can copy the link to send to everyone. Those who download this file of yours just Click the link and download (no login required).

Step 11: In addition, you can share directly via Email.

Step 12: Enter your email account and content, finally click Send to send.

Step 13: At the homepage of Dropbox Transfer, you can track the remaining time, number of views, number of downloads of Transfer.

In this article, a software tip has shown you how to use Dropbox Transfer to send data fast. Good luck!
You should read it
- 5 fast and free web applications for transferring large files
- How to Transfer Files from Computer to iPad
- How to transfer files from Mac to Android without Android File Transfer
- How to transfer files from computer to phone on Coc Coc
- No software needed, this is the fastest way to transfer images between iOS and Mac devices
- Transfer data between computers
- How to transfer files between your computer and phone with Zalo
- Netcat user guide
May be interested
- Moving files between Linux systems with SCP
 when transferring files to a remote linux server, you have a few options. one of the best is to use a program called secure copy, or scp, which runs over the ssh protocol to quickly transfer files over the network to the remote system.
when transferring files to a remote linux server, you have a few options. one of the best is to use a program called secure copy, or scp, which runs over the ssh protocol to quickly transfer files over the network to the remote system. - How to send large files, large videos via the Internet quickly and easily
 usually we often use services, websites google drive, gmail, messenger ... to send or store files. however, those sites are only suitable for sending small files, up to 5gb only. so if you want to send the file or video there
usually we often use services, websites google drive, gmail, messenger ... to send or store files. however, those sites are only suitable for sending small files, up to 5gb only. so if you want to send the file or video there - Share Dropbox files via Facebook Messenger
 new feature to update dropbox file sharing on facebook messenger allows users to freely share all images, videos, data, ... for anyone and directly view files sent right on messenger.
new feature to update dropbox file sharing on facebook messenger allows users to freely share all images, videos, data, ... for anyone and directly view files sent right on messenger. - How to share files up to 2GB on WeTransfer
 wetransfer supports sharing large files without registering an account, the time to store files on the server is 7 days.
wetransfer supports sharing large files without registering an account, the time to store files on the server is 7 days. - Drobox's new utility makes it easy to edit files on the web
 users will not have to open many applications that work right on dropbox.
users will not have to open many applications that work right on dropbox. - How to synchronize data between your phone and computer with Dropbox
 dropbox supports users to back up data between computers and a very useful feature is backing up and syncing data on computers and phones together. this is a strong point of dropbox, giving users a space to store and transfer data very quickly.
dropbox supports users to back up data between computers and a very useful feature is backing up and syncing data on computers and phones together. this is a strong point of dropbox, giving users a space to store and transfer data very quickly. - Upload large files via SkyDrive, DropBox or email
 you need to store data files with no small capacity, but online support services often limit this feature.
you need to store data files with no small capacity, but online support services often limit this feature. - How to Start Using Dropbox
 in the past, sharing computer files meant copying them onto physical media storage devices such as cds and flash drives and then renting or transferring those devices to others. however, with the current growth rate of the internet with the introduction of the cloud computing model, sharing files online through a certain website has become much simpler. . dropbox.com is one such site. read on to learn how to share files using dropbox.
in the past, sharing computer files meant copying them onto physical media storage devices such as cds and flash drives and then renting or transferring those devices to others. however, with the current growth rate of the internet with the introduction of the cloud computing model, sharing files online through a certain website has become much simpler. . dropbox.com is one such site. read on to learn how to share files using dropbox. - How to share files and folders in Dropbox
 how to share files and folders in dropbox. to share files or folders of dropbox, you need to open your file folder, click on files in the left column under the dropbox icon.
how to share files and folders in dropbox. to share files or folders of dropbox, you need to open your file folder, click on files in the left column under the dropbox icon. - Access shared files on the network even when Offline
 the problem with storing all files on a networked server or computer is when you leave the network, how do you access those files? instead of using a vpn or dropbox, you can try the offline files feature built into windows.
the problem with storing all files on a networked server or computer is when you leave the network, how do you access those files? instead of using a vpn or dropbox, you can try the offline files feature built into windows.










 How to delete stubborn folders on your computer easily
How to delete stubborn folders on your computer easily How to remove Avast Free Antivirus completely from the computer
How to remove Avast Free Antivirus completely from the computer Summary of the best computer freezing software
Summary of the best computer freezing software How to share, share the screen on Skype
How to share, share the screen on Skype How to install the ISO file, how to use the ISO file
How to install the ISO file, how to use the ISO file How to recover files and data deleted by Avast by mistake
How to recover files and data deleted by Avast by mistake