How to Send Files Using Bluetooth on iPhone
Can I send files from iPhone using Bluetooth?

It's a shame that you can't send files from your iPhone using Bluetooth. However, even if you can't use Bluetooth to transfer files, you can still do it using another method. The iPhone's Bluetooth feature is still useful for connecting accessories, such as AirPods and speakers.
What alternative to Bluetooth can I use to send files?
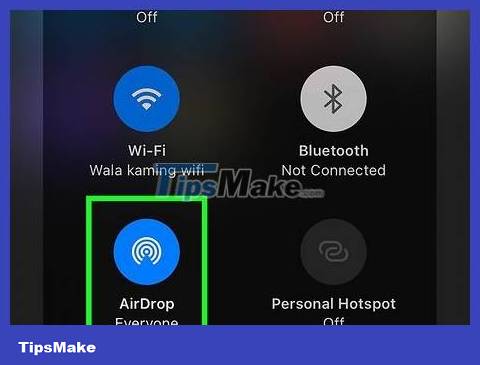
AirDrop. AirDrop is an alternative to Bluetooth that allows you to wirelessly transfer files between devices. The downside to AirDrop is that it only allows you to transfer files between Apple products. For example, you can use AirDrop to transfer files between iPhones, or from iPhone to Mac, but you can't use AirDrop to transfer files from iPhone to a Windows computer or Android device.

icloud. When you sign up for an Apple ID, you get 5GB of free iCloud storage to save files as you like. You can get files saved to iCloud on your Apple product by signing in to your Apple ID. For products from other brands, you can get files saved to iCloud by using a web browser to sign in to the iCloud website.
USB. If you want to transfer files from iPhone to Windows or Mac computer, you can use a USB cable. Just use the iPhone charging cable to connect to an empty USB port on the computer. Once connected, you can get files on your iPhone using Finder on Mac, or File Explorer on Windows.

Other cloud services. You can use many other cloud storage services similar to iCloud (including Dropbox, Google Drive, and OneDrive) to save files and download them on other devices. First, download the cloud storage app from the App Store on your iPhone and log in or register for an account. Next, use the cloud storage app to upload the files you want to transfer. Download and sign in to a cloud storage app on another device and use the cloud storage app to retrieve files.

Email. Finally, you can use email to transfer files between devices. Simply email yourself and attach the file you want to transfer. Open the email on another device and download the attachment. The downside to this method is that most email services limit the size of attachments. Furthermore, sending multiple files is not really effective.
Transfer files using AirDrop
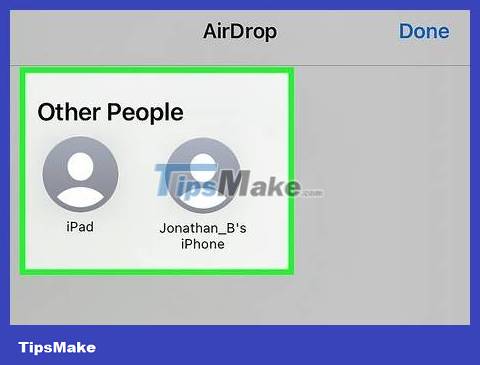
Place both devices close to each other. Make sure your iPhone and the device you want to send files to are close to each other and have Bluetooth turned on.
You can only use AirDrop to send files to another Apple device. You can't use AirDrop to send files to an Android device or Windows computer.
Make sure this feature is enabled and ready to share. To do this, simply go to Settings, tap General and select Airdrop. Next, select Contacts or Everyone.

Open the file to send. You can open the file you want to send in an app that supports it. For example, if you want to send a photo, open the Photos app and open the photo to send. If you want to send a Pages document, open it in Pages.
Another way is to open the file in the Files app on iPhone. It's the app with the blue folder icon.

Tap the Share icon. You'll usually see a square icon with an arrow pointing up. You can find this icon in the upper right corner of the application you are using.

Tap the AirDrop option . This is a white icon with concentric blue circles and a triangle cutting across the bottom half of those circles. Tap the AirDrop option in the Share menu to open the AirDrop menu.

Tap the device or user to whom you want to send the file. You'll see a list of nearby users and/or devices to whom you can send files. Tap the user or device to whom you want to send the file.
If you don't see a list of devices that can send files, make sure all users have Bluetooth turned on and are near each other. You'll also need to check AirDrop sharing permissions in Control Center to make sure you can receive files from other devices.

Open the AirDrop notification on the receiving device. When you send files to another device using AirDrop, that device receives a notification. Check your notifications and open AirDrop notifications.

Click or tap Accept . This is the operation to transfer files to the selected device. Once the file transfer is complete, you can find the file in the Downloads folder on your Windows or Mac computer. On iPhone and iPad, you can open a file in an app that supports it.
Transfer files using iCloud

Open the Files app. This is the application with the blue folder icon. Tap this icon on the home screen to open the Files app on iPhone.

Tap On My iPhone . This option is available in the Files app's main menu. After tapping here, you will see all the files saved on your iPhone.

Touch the file to send. The file is usually saved in a folder with the same name as the application that supports the file (such as Pages for Pages documents). Open the folder and tap the file you want to send to open it.
If you can't find the file on your iPhone, tap iCloud Drive in the main menu of the Files app and check to make sure the file hasn't been uploaded to the iCloud storage service.

Tap the Share icon. It's a square icon with an arrow pointing up. You usually find the icon in the top right corner. The Share menu immediately appears.
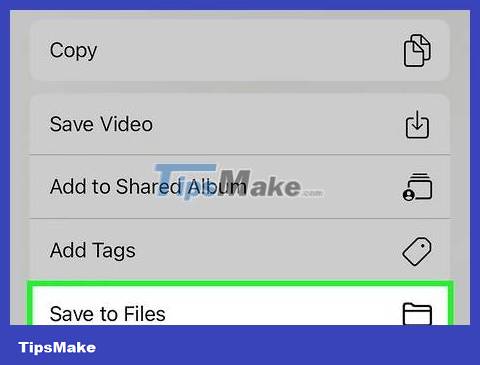
Tap Save to Files . This option is below the Share menu. This action allows you to choose where to save the file.

Tap iCloud Drive . You will see the entire folder in iCloud storage.
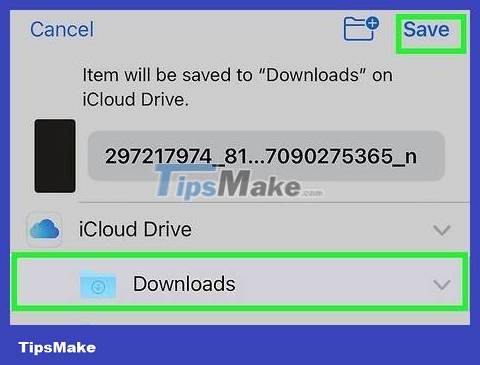
Tap the folder where you want to save the file and tap Save . Choose where you want to save the file in iCloud storage and tap Save in the upper right corner. This saves the file to iCloud storage.

Visit https://www.icloud.com/ on the device you want to transfer files to. You can use Safari or any web browser of your choice to get files from the iCloud website.
If you use a Mac computer and are signed in to your Apple ID, just click the iCloud folder in Finder.
On Windows computers, you can download the iCloud app from the Microsoft Store. This allows you to view your iCloud storage in File Explorer.

Sign in to Apple ID. Use your Apple ID email address and password to sign in to iCloud storage.

Click iCloud Drive . This is the option with the blue cloud icon. iCloud storage information opens immediately after you click the option.

Select the file you want to transfer. Find the file you want to transfer and click it to select it.

Click the Download icon. It's the option with the cloud icon with the arrow pointing down. You'll see the icon in the middle of the page header. This downloads the file to your device. The downloaded file is saved in the Downloads folder.
Transfer files using a USB cable

Connect iPhone to computer. You just need to attach the iPhone charging cable to the USB port on your Windows or Mac computer. Next, attach the other end of the USB cable to the iPhone.

Tap Trust on iPhone. The first time you connect iPhone to your computer, iPhone will ask if you trust the computer you're connecting to. Tap Trust to allow the computer to access iPhone.

Select the option to use iPhone as file storage (if needed). The first time you attach your iPhone to your computer, you'll see a message asking what you want to do when you connect it to your iPhone. Select the option to use iPhone as file storage. This allows you to access files in your iPhone's internal storage.

Open Finder or File Explorer. On Mac, you'll open Finder. This is the option with the blue and white smiley face icon. Click the Finder icon to open Finder. On Windows, you need to press Ctrl + E or click the folder icon with a blue paperclip to open Windows Explorer.

Click iPhone. You will see this icon displayed in the left menu pane. This is the operation to open the iPhone's internal memory.

Click Internal Storage . You will see all the files saved on your iPhone or iPad.

Find the file to transfer. Files are usually displayed in a folder with the same name as the application that supports the file. Open that folder and find the file you want to transfer.
Photos and videos typically show up in the "DCIM" folder.

Drag and drop files to the home screen. This transfers files from your iPhone to your computer's home screen. You can now access files on your computer.
Transfer files using cloud storage services

Download the cloud storage app on iPhone. Besides iCloud, you can use other storage services to transfer files from iPhone to other devices. Download the store app you want to use from the App Store. A few cloud storage apps include Google Drive, Dropbox, and OneDrive.

Open the cloud storage app and sign in. After downloading the cloud storage app you want to use, tap the icon on the home screen to open the app. Next, log in with your account's email address and password. If you don't have an account, register a new account according to the instructions.
If you use Google Drive, you can sign in with your Gmail account.
If you use OneDrive, you can sign in with a Microsoft account.

Touch the option to add files. Usually it's the plus sign (+) icon at the bottom of the screen or bottom right corner. The screen immediately displays a menu.

Tap on the file upload option. You'll see this option in the menu that appears after you tap the plus sign. The selection usually displays Upload or Upload File , Create or Upload File, or something similar.

Tap on the option to find files on iPhone. You'll see options like Browse , Upload File , or something similar. Tap the selection to find files on iPhone.

Select the file you want to upload. Touch the file to upload to select. The upload will take place immediately, or you will have to tap Upload to start the file download process. Wait until the upload is complete.

Open a cloud storage app or website on another device. All cloud storage apps are available on the App Store on iPhone or iPad, or the Google Play Store on Android devices. Download the mobile app to get the files. On a Windows or Mac computer, you need to visit the cloud storage website using a browser. A few cloud storage sites are:
Google Drive: https://drive.google.com/
Dropbox: https://www.dropbox.com/
OneDrive: https://onedrive.live.com/

Sign in to your account. Find the option to sign in to your cloud storage service and sign in with your email address and password.

Click or tap the file to transfer. This will select the file or open it in an app or web browser.

Click or tap the menu icon ⋯ . It's the three-dot icon in the top right corner. The solid screen displays a list of options.
Or, you can right-click the file on your Windows or Mac computer to see a list of options.

Click or tap the file download option. This is the option with the word Download or a down arrow icon at the top of the page. The file is immediately downloaded to your device after you perform the operation. On most devices, you'll find the downloaded file in the Downloads folder.
Transfer files via email

Open the email application. You can use the Mail app on your iPhone, Gmail, Outlook, or another email app you usually use to send and receive emails.

Compose a new message. Click the compose new message option. This option will have a different name depending on the application you are using. This could be the New or Compose button , or the plus (+) icon in the bottom right corner or the pen and paper icon in the top right corner.

Enter the recipient's email address. If you want to send the file to someone else, enter their email address in the "To:" field. If you want to send the file to your own other device, you can enter your email address in the recipient field.

Enter a title. You can enter anything in the subject line. Make sure you enter content that is easy to identify for yourself or the recipient of the file.

Add attachments. You just need to touch the paperclip icon. The next thing is to touch the file to send. This is the operation of attaching files to emails.
Most email services limit the size of files you can send. You should send attachments under 25MB in size.

Send email. Tap the paper airplane icon or the up arrow. This is the email sending operation. You will receive a notification when you receive an email.
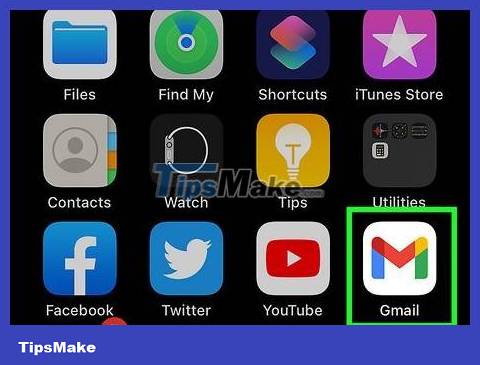
Check your email on the device you want to transfer files to. If you want to use a mobile device, open the email app on that device. Log in to your account (if necessary). If you want to use a computer, you can visit a website used to check your email or open an email browser.

Open an email with an attached file. Find the email with the subject you entered earlier. Click or tap the email to open it.

Open the attached file. Just click or tap and hold the file to open it.

Open menu ⋯ . It's the three-dot icon in the top right corner. Click or tap this icon to open the menu.

Click on the file download option. The option is called Download , Save , Save as , or something similar. This is the operation of downloading files on the device. You can find all downloaded files in the Downloads folder.
You should read it
- How to use Bluetooth on the simplest iPhone
- What to do when an iPhone, iPad phone does not connect to Bluetooth?
- 10 ways to open Bluetooth File Transfer utility on Windows 11
- How to use AirDrop on iPhone
- Steps to fix missing Bluetooth button in Windows 10 Action Center
- Why do iPhone and iPad apps require using Bluetooth?
- Desktop without Bluetooth? This is the solution
- How to Transfer Data Between Computer and Phone
May be interested
- How to Transfer Data Between Computer and Phone
 this article shows you how to transfer files and information from your iphone or android phone to your windows or mac computer. the data you can send from your phone to your computer includes photos, videos, notes, contacts, etc. you can use a usb cable to transfer most files and information to your iphone and android, or use bluetooth to transfer iphone files to mac or android files to windows computer.
this article shows you how to transfer files and information from your iphone or android phone to your windows or mac computer. the data you can send from your phone to your computer includes photos, videos, notes, contacts, etc. you can use a usb cable to transfer most files and information to your iphone and android, or use bluetooth to transfer iphone files to mac or android files to windows computer. - How to Connect Speaker to iPhone via Bluetooth
 today's tipsmake will show you how to connect an external bluetooth speaker to your iphone so you can play music or sound through the speaker. place the bluetooth speaker near the iphone.
today's tipsmake will show you how to connect an external bluetooth speaker to your iphone so you can play music or sound through the speaker. place the bluetooth speaker near the iphone. - How to transfer files from your phone to a PC via Bluetooth connection
 - transferring files from a mobile device to a pc has many advantages compared to using a traditional cable.
- transferring files from a mobile device to a pc has many advantages compared to using a traditional cable. - Instructions for fixing errors do not receive and send files in Skype
 skype has allowed to send and receive files quickly, or you can even send files offline right on zalo. however, sometimes we will get an error that cannot send and receive files on skype.
skype has allowed to send and receive files quickly, or you can even send files offline right on zalo. however, sometimes we will get an error that cannot send and receive files on skype. - 6 ways to fix iPhone can't turn on Bluetooth
 if the bluetooth on the iphone has a problem, you will not be able to connect the phone to a headset, wireless speakers ... how to fix the problem?
if the bluetooth on the iphone has a problem, you will not be able to connect the phone to a headset, wireless speakers ... how to fix the problem? - What is Bluetooth 5.0? What benefits does it have for our lives?
 bluetooth 5.0 - the next generation of bluetooth wireless data transmission technology will be faster, farther and smarter as well as better adapted during the iot era.
bluetooth 5.0 - the next generation of bluetooth wireless data transmission technology will be faster, farther and smarter as well as better adapted during the iot era. - How to transfer files from PC to iPhone with SendHub
 sendhub sends files from your computer to iphone without an account or software installation.
sendhub sends files from your computer to iphone without an account or software installation. - How to use multiple Bluetooth speakers on iPhone at the same time
 whether you're hosting a party or just want richer sound, increasing the number of speakers playing at once can make a big difference.
whether you're hosting a party or just want richer sound, increasing the number of speakers playing at once can make a big difference. - What is Bluetooth? Useful information about Bluetooth technology
 many devices today incorporate bluetooth technology to enable wireless communication with other bluetooth devices. before using bluetooth, it is important to understand what this technology is and the security risks that may come with it, as well as how to avoid or protect yourself from these risks.
many devices today incorporate bluetooth technology to enable wireless communication with other bluetooth devices. before using bluetooth, it is important to understand what this technology is and the security risks that may come with it, as well as how to avoid or protect yourself from these risks. - Instructions for using Bluetooth on devices
 bluetooth allows users to connect devices without using wires or cables. this is wireless technology, allowing devices like mobile phones, keyboards, mice, headsets and speakers to interact with each other over a short distance without the need for a cable.
bluetooth allows users to connect devices without using wires or cables. this is wireless technology, allowing devices like mobile phones, keyboards, mice, headsets and speakers to interact with each other over a short distance without the need for a cable.




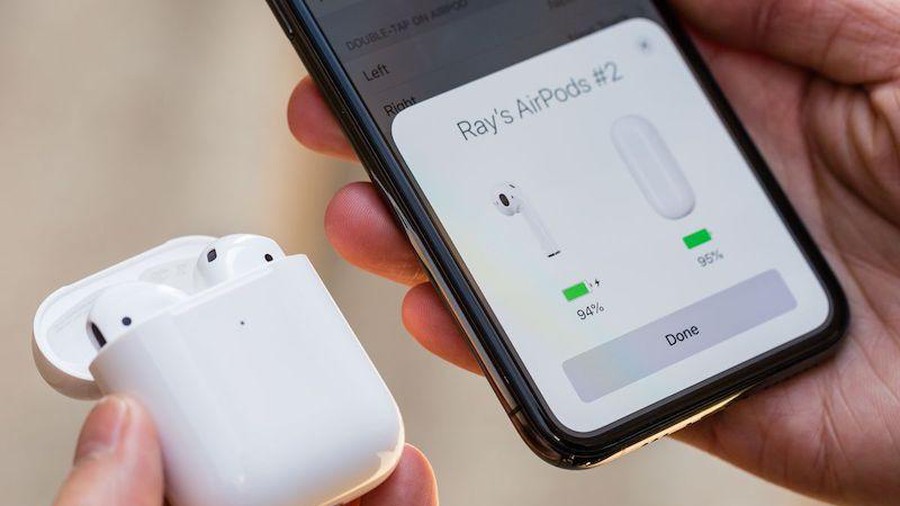





 How to Send iTunes Credit
How to Send iTunes Credit How to Remove iCloud Activation Lock on iPhone or iPad
How to Remove iCloud Activation Lock on iPhone or iPad How to Reduce Volume on iPhone
How to Reduce Volume on iPhone How to Update Apps on iPad
How to Update Apps on iPad How to Install iPhone Apps
How to Install iPhone Apps How to Install Siri on iPhone 4
How to Install Siri on iPhone 4