How to Transfer Data Between Computer and Phone
Use a USB cable for iPhone
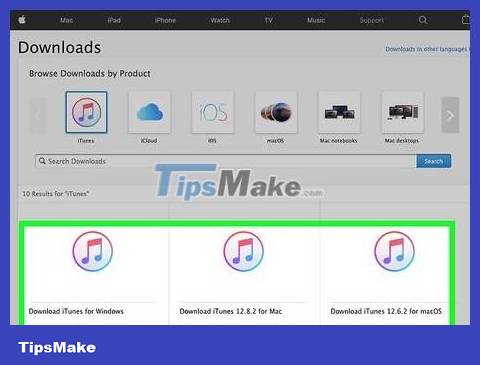
Make sure you have iTunes. You can easily back up all of your iPhone's data to your computer through the free iTunes program.
If you don't have iTunes on your computer, download and install the program before continuing.

Connect iPhone to computer. You will attach the USB end of the iPhone charging cord to one of the computer's USB ports, then attach the other end to the iPhone's charging port.
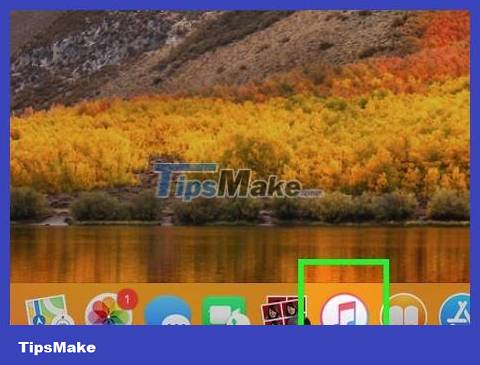
Open iTunes with the multicolored music note icon on a white background.

Click the iPhone icon in the upper left corner of the window.

Check the "This Computer" box in the "Backups" section of the iPhone page. This will ensure your phone's data is backed up to your computer instead of iCloud.

Click the gray Back Up Now button to the right of "Backups" to back up your data to your computer.
You can see your backup's progress by looking at the progress bar at the top of the iTunes window.

Wait for the backup process to complete. When the backup process is finished, you will hear a beep so you can disconnect your iPhone from the computer.
Use USB cables for Android and Windows

Connect your Android device to your computer. Attach the USB end of the Android charging cord to one of your computer's USB ports, then attach the other end of the charging cord to your Android device.

Tap the "USB" notification on your Android device. When asked, you'll confirm that you want to use the USB connection to transfer files by tapping the Android notification. Now you can switch to operating on the computer.

Open Start with the Windows icon in the bottom left corner of the screen.

Open File Explorer by clicking the folder icon in the lower left corner of the Start window.

Click This PC on the left side of the File Explorer window, but you'll probably have to scroll the left scroll bar up or down to see this folder.

Double click the Android folder. In the "Devices and drives" section of the This PC folder, you'll double-click the name of your Android device. This will open Android's data storage folder.

Find the file you want to transfer. Most Android devices require you to open a storage folder (such as "Internal") before you can view other information stored on Android, but you may also need to open it further. other folders.
For Androids with external storage, you usually find your files in the "SD" or "Removable" folder instead of the "Internal" folder.

Select file or folder. Click the file or folder you want to transfer to your computer. If you want to select multiple individual files, hold down the key Ctrlwhile clicking each file.

Copy files or folders. Click Ctrl+ Cto copy the selected file or folder.

Go to the folder where you want to save the copied data. On the left side of the File Explorer window, you'll click the computer folder (such as "Documents") that you want to use to save the copied data.

Paste the file or folder by pressing Ctrl+V . The copied data will be displayed in the selected folder, but you will have to wait a few minutes depending on the data capacity until the file copy process is completed.
You can also do this in the opposite direction by copying the file or folder from your computer and pasting it into a folder in your Android device's memory.
Use USB cables for Android and Mac

Download and install the Android File Transfer program. This is a program that can be downloaded and used for free, very handy when you want to browse Android files on Mac. You will download Android File Transfer in the following way:
Visit https://www.android.com/filetransfer/
Click DOWNLOAD NOW
Double-click the Android File Transfer DMG file.
Verify software when required.
Click and drag the Android File Transfer icon to the Applications folder.

Connect your Android device to your computer. Attach the USB end of the Android charging cord to one of your computer's USB ports, then attach the other end to the Android device.
If your Mac uses a USB-C port instead of a USB 3.0 port, you'll need a USB 3.0 to USB-C adapter to connect your Android device.

Tap the "USB" notification on your Android device. When asked, you'll confirm that you want to use a USB connection to transfer files by tapping the notification that appears on your Android device. Now you can switch to operating on the computer.

Open Android File Transfer. If Android File Transfer doesn't open automatically, click Spotlight in the upper-right corner of your Mac screen, type android file transferin the Spotlight search bar, then double-click the Android File Transfer app icon.

Find the file you want to transfer. Most Android devices require you to open a storage folder (such as "Internal") before you can view other information stored on Android, but you may also need to open it further. other folders.
For Androids with external storage, you usually find your files in the "SD" or "Removable" folder instead of the "Internal" folder.

Select file or folder. Click the file or folder you want to transfer to your computer. If you want to select multiple individual files, hold down the key Ctrlwhile clicking each file.

Copy files or folders. Click Ctrl+ Cto copy the selected file or folder.

Go to the folder where you want to save the copied data. In the left part of the Finder folder, you'll click the computer folder (such as "Desktop") where you want to save the copied data.

Paste the file or folder by pressing Ctrl+V . The copied data will be displayed in the selected folder, but you will have to wait a few minutes depending on the data capacity until the file copy process is completed.
You can also do this in the opposite direction by copying the file or folder from your computer and pasting it into your Android device's storage folder.
Use Bluetooth for iPhone and Mac

Turn on Bluetooth on iPhone. Open Settings , then tap Bluetooth , and tap the white "Bluetooth" slider. The slider will turn green.
If the slider is green, Bluetooth is enabled.

Turn on your Mac's Bluetooth. Click Apple menu , then select System Preferences. , click Bluetooth , select Turn Bluetooth On on the left side of the window.
If Bluetooth is turned on, the button will turn to Turn Bluetooth Off . In this case, you do not need to click here.

Find the name of your iPhone. You'll see this information displayed in the "Devices" section of the Bluetooth window after a few seconds.

Click Pair , which is usually displayed to the right of your iPhone's name. This is the operation to connect Mac and iPhone.

Open the file you want to share. On iPhone, open the photo, video, or note you want to add to your Mac.

Tap "Share" in one of the corners of the screen. You will see a menu appear below the screen.

Tap your Mac's name above the menu. This will transfer the file to your Mac's "AirDrop" folder, which you can find on the left side of the Finder window.
You may have to wait a few seconds before you see your Mac's name.
You can transfer files from your Mac to your iPhone by opening the AirDrop folder, waiting until you see your iPhone's name, then clicking and dragging the file to your iPhone's name.
Use Bluetooth for Android and Windows

Turn on Android's Bluetooth. You'll swipe the screen from the top down, then press and hold the Bluetooth icon , tap the white slider to the right of the "Bluetooth" title. The slider will change color and that means Bluetooth is enabled.
If this slider is blue or green, Android's Bluetooth is enabled.
On Samsung Galaxy devices, the slider is to the right of the "OFF" heading and turns blue or green when tapped.

Turn on your Windows computer's Bluetooth. You'll open Start , open Settings , click Devices , then click the Bluetooth & other devices tab on the left and click the colored "Off" slider. white below the "Bluetooth" heading. The slider will be pushed to the right.
If this slider has "On" on the right side, your computer's Bluetooth is turned on.

Click the Add Bluetooth or other device option . You will see a menu appear on the screen.

Click Bluetooth in the menu. This will ask your computer to start searching for Android's signal.

Click your Android's name in the menu.
If you don't see your Android's name, look for your computer's name in your Android's Bluetooth menu and tap it when you see the information. Your Android's name will appear in the Windows Bluetooth menu after you perform this step.

Click Pair below your Android's name in the menu.

Click Yes on the code notification panel. If the code displayed on the computer matches the code on Android, you will select Yes . If not, select No and then try to connect Android to the computer again.

Click the blue Bluetooth icon in the bottom right corner of your computer screen, but first you'll have to click the ^ icon to see the Bluetooth icon.

Click Receive a File in the menu that appears to open a new window.

Find the file you want to share from Android, such as a photo or video.
If your Android has a File Explorer application installed (such as ES File Explorer), you can browse Android's internal files (for example, the programming interface of a downloaded application).

Select files by touch and hold. If it's a photo or video, you can tap to open it.

Touch the menu button. In most cases, it is the ⋮ or ⋯ , but some Samsung Galaxy phones have a MORE icon . You will see a screen displaying a list of options.

Tap "Share". This option will have a different icon and name depending on the Android device.

Select "Bluetooth". Again, this option will have a different icon on each Android device.

Select the name of the computer. You'll tap your computer's information in the menu that appears.

Click the confirmation message on your computer. If you are asked to agree or decline transferring files to your computer, select Yes .

Follow the instructions on the screen. After you confirm your consent to receive the file on your computer and select a save folder, the file will be transferred to your computer.
You can also send files to Android by clicking Send a File in the Bluetooth menu that appears, dragging the file to transfer to the transfer window, then following the onscreen instructions and selecting Accept or similar option on Android when prompted.
Download contacts for iPhone

Sync contacts with iCloud in the following way:
Open Settings _
Tap your Apple ID name at the top of the page.
Tap iCloud
Tap the white slider next to "Contacts". If the slider is green, you will skip this step.

Open the iCloud site by visiting https://www.icloud.com/ from a web browser. This will open the iCloud dashboard if you're signed in.
If you're not signed in, enter your Apple ID email address and password to sign in.

Click Contacts , the person icon, to see your contacts.

Click a contact's name. You can select any contact in the middle column.

Select all contacts. You'll press Ctrl+ A(or ⌘ Command+ Aon Mac) to select all contacts.

Click ⚙️ in the bottom left corner of the page. The screen will display a list of options.

Click Export vCard… in the menu that appears. The contact's vCard file will be downloaded to your computer.
Download cloud data for Android

Backup Android data . Before you can download data like contacts, you need to back up your Android's data to Google Drive.
Make sure you do this using an Internet connection instead of a mobile data connection.

Open Google Drive by visiting https://drive.google.com/ from your browser. This will open your Google Drive account if you're signed in.
If you're not signed into your Google Drive account, you'll enter your email address and password to continue.
This should be the account you use to back up Android. If not, you'll click the icon in the upper right of the Drive page, then select Sign out and sign in to the account you need.

Click the Backups tab . It's in the bottom left corner of the Google Drive page.

Choose your backup. Click the backup file you want to download to your computer.

Click ⋮ in the top right corner of the page. The screen will display a list of options.

Click Download . You will see this option in the selection list. This is the operation to download Android backup data.
You should read it
- Instructions to change phone numbers associated with home banking
- Convert data types in C #
- CONVERT function in SQL Server
- How to Back Up Data
- Ways to transfer data between phone and computer without connecting cable
- How to convert data from columns to rows in excel is extremely simple
- 6 Best file conversion application on Android
- How to Convert Measurements Easily in Microsoft Excel
May be interested
- How to transfer photos and videos from your phone to Windows 10 computer with Photos Companion
 when you need to transfer photos from your phone to a computer, you always plug in your phone directly and the computer. but microsoft has created an exciting new application called photos companion, available for both android and ios.
when you need to transfer photos from your phone to a computer, you always plug in your phone directly and the computer. but microsoft has created an exciting new application called photos companion, available for both android and ios. - How to transfer music from computer to iPhone quickly
 to be able to copy and transfer images and audio from your computer to an ios device, we will need cables and itunes software. but there's a much faster method, no cables and itunes as before.
to be able to copy and transfer images and audio from your computer to an ios device, we will need cables and itunes software. but there's a much faster method, no cables and itunes as before. - 7 ways to transfer data between 2 computers
 guide you how to transfer data between two computers using software, cloud storage services, let's learn 7 ways to convert data quickly!
guide you how to transfer data between two computers using software, cloud storage services, let's learn 7 ways to convert data quickly! - How to fix the error that the computer does not accept the connection to the phone
 while icloud is a convenient way to back up media files and iphone data, some people still use a data cable and itunes on pc to update ios, transfer photos/videos, restore backups, ...
while icloud is a convenient way to back up media files and iphone data, some people still use a data cable and itunes on pc to update ios, transfer photos/videos, restore backups, ... - How to synchronize data between your phone and computer with Dropbox
 dropbox supports users to back up data between computers and a very useful feature is backing up and syncing data on computers and phones together. this is a strong point of dropbox, giving users a space to store and transfer data very quickly.
dropbox supports users to back up data between computers and a very useful feature is backing up and syncing data on computers and phones together. this is a strong point of dropbox, giving users a space to store and transfer data very quickly. - How to transfer videos and images between iPhone and computer without plugging in?
 thanks to the image transfer application, users will quickly perform the process of transferring images and videos between iphone and computer or between ios devices together.
thanks to the image transfer application, users will quickly perform the process of transferring images and videos between iphone and computer or between ios devices together. - How to transfer data from old iPhone to new iPhone (iPhone X, iPhone 8, iPhone 7)
 how to transfer all data from the old iphone to the new iphone is very simple, all thanks to icloud and itunes. this is the guide to transfer data from the old iphone to the new iphone like iphone x, iphone 8/8 plus, 6s / 6s plus, iphone 7/7 plus in the most detail.
how to transfer all data from the old iphone to the new iphone is very simple, all thanks to icloud and itunes. this is the guide to transfer data from the old iphone to the new iphone like iphone x, iphone 8/8 plus, 6s / 6s plus, iphone 7/7 plus in the most detail. - How to Calculate Data Transfer Speed
 data transfer rate (dtr) is the rate at which a certain amount of data is transferred in a specific period of time. you'll probably want to know what this speed is if you're downloading something from the internet or transferring data from one source to another. first, change the units so that the file size and transfer rate are both bits or bytes and have the same prefix (kilo, mega, giga, or tera). then plug your numbers into the formula s = a ÷ t, where a is the amount of data and t is the transmission time to calculate s (transfer rate). you can also calculate the amount of data or transfer time if you know either of these variables and the transfer rate.
data transfer rate (dtr) is the rate at which a certain amount of data is transferred in a specific period of time. you'll probably want to know what this speed is if you're downloading something from the internet or transferring data from one source to another. first, change the units so that the file size and transfer rate are both bits or bytes and have the same prefix (kilo, mega, giga, or tera). then plug your numbers into the formula s = a ÷ t, where a is the amount of data and t is the transmission time to calculate s (transfer rate). you can also calculate the amount of data or transfer time if you know either of these variables and the transfer rate. - File sharing between PC / Mobile and Mobile without software
 plover - a file transfer service via wifi is a tool to help you share files from one computer to another, from mobile devices to computers, or transfer data from mobile to mobile without use cables or convertible software.
plover - a file transfer service via wifi is a tool to help you share files from one computer to another, from mobile devices to computers, or transfer data from mobile to mobile without use cables or convertible software. - Transfer contacts from any smartphone to Windows Phone 8.1
 with windows phone 8.1 update, windows phone will eventually be considered a 'mature' operating system. but if you just bought a phone running windows phone 8.1, before you experience its improved features, the first thing to do is to transfer contacts from your android or ios phone, and below is the way to do it. show that easily.
with windows phone 8.1 update, windows phone will eventually be considered a 'mature' operating system. but if you just bought a phone running windows phone 8.1, before you experience its improved features, the first thing to do is to transfer contacts from your android or ios phone, and below is the way to do it. show that easily.










 How to Check SIM Card Phone Number
How to Check SIM Card Phone Number How to Determine Current Location on Google Maps
How to Determine Current Location on Google Maps How to Change Siri's Name
How to Change Siri's Name How to Change Fonts on iPhone
How to Change Fonts on iPhone How to Pay with PayPal on iPhone or iPad
How to Pay with PayPal on iPhone or iPad How to Fix a Water Damaged iPhone
How to Fix a Water Damaged iPhone