How to synchronize data between your phone and computer with Dropbox
Dropbox is one of the most popular software for copying and syncing data. Dropbox supports users to back up data between computers and a very useful feature is backing up and syncing data on computers and phones together. This is a strong point of Dropbox, giving users a space to store and transfer data very quickly. Today, the Software Tips will guide you How to sync data between your phone and computer using Dropbox.

1. Working on a computer
To be able to synchronize data between your phone and computer with Dropbox, you proceed to download the Dropbox software to your computer and install it to use.
Link: https://www.dropbox.com/en_GB/downloading
Then you proceed to install and log in to get free storage.
Step 1: You open This PC and select Dropbox . This is your Dropbox workplace. To facilitate the data management and search, we should create 1 Folder for easy manipulation. You right-click and select New -> Folder and name it.
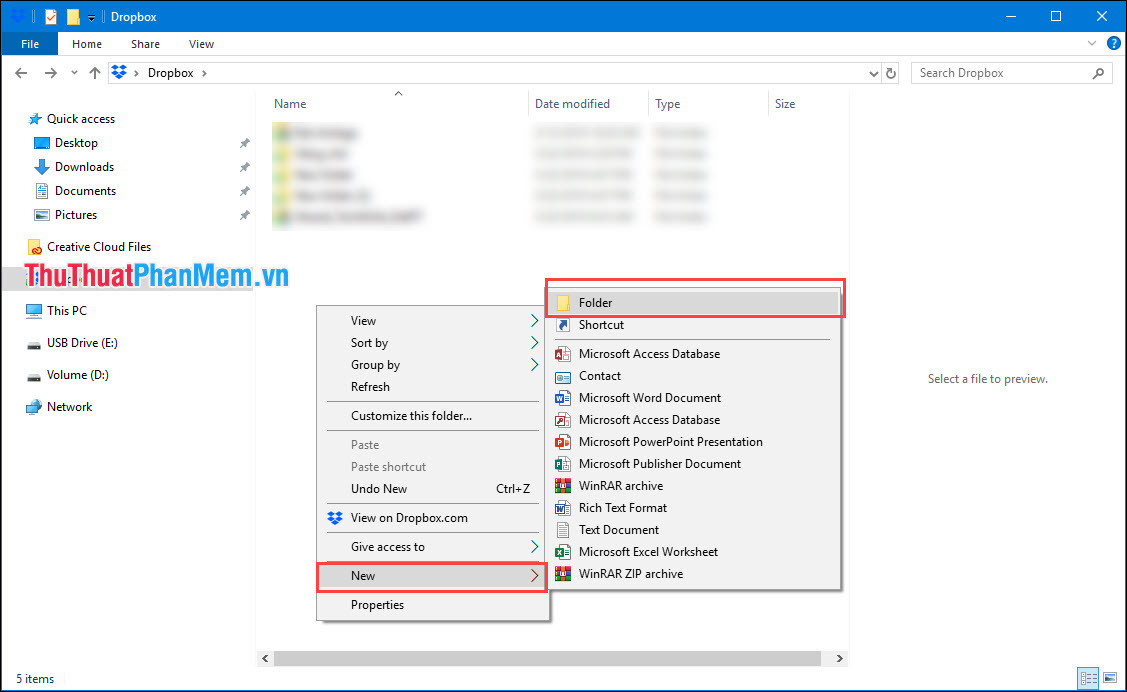
After having Folder in Dropbox and then we move to the device device to synchronize data.
2. For phones using the Android operating system
Step 1: You proceed to PlayStore to install Dropbox.
Link: https://play.google.com/store/apps/details?id=com.dropbox.android&hl=en
After installation is complete, you proceed to log in to Dropbox ( Use your Dropbox login account on the computer ).

Step 2: When successfully logged into Dropbox, you open the folder you created in Part 1 , then Dropbox will have a display window for you to choose such as:
- Scan document: Scan the document
- Upload photos or videos: Upload photos or videos
- Upload files: Upload documents
- Create new Folder: Create a new folder
- Create new text file: Create a typed document
- Take a photo: Take a photo upload
- Add file From a computer: Add documents from the computer
In this article, the Software Tips will guide you how to synchronize photos and videos, with other documents you synchronously do the same:
You choose Upload photos or videos and proceed to select images / videos on your phone.

Everything will automatically be Uploaded, after the Upload is complete you can go to the newly created folder in Part 1 on your computer to view.

3. For phones using the IOS operating system
With IOS, you also need to install the Dropbox application and log in with your account logged in on the computer Dropbox.
Link: https://itunes.apple.com/us/app/dropbox/id327630330?mt=8
Step 1: After you download, you proceed to log in to your Dropbox. Now will display the folder in Dropbox, you select the Folder that you just created in Part 1 and you proceed to open that folder.
With iOS, Apple does not give users much access to the File in the system. You just choose to sync photos so we will choose Photos .

Step 2: You proceed to select the images that you want to upload and click Next . Next you choose the storage directory and click Upload .

Step 3: After that, the software will automatically upload to your Dropbox.

After the Upload is complete, you can open the folder on your computer Dropbox to view the backup data.

4. How to back up data from computer to phone
To backup data from your computer to your phone using Dropbox, simply Copy the data you need to back up to the folder created in Part 1.

Thus, the Software Tips guide you how to sync data between your phone and computer using Dropbox. Good luck!
You should read it
- 2 free tools to synchronize data with Dropbox in Mac OS
- Synchronize the folder on your computer with Google Drive, Skydrive and Dropbox
- Dropbox tips and tricks
- 5 useful features of Dropbox on iOS and Android
- How to use multiple Dropbox accounts on the same computer
- How to synchronize web browser between phone and computer
- Ways to transfer data between phone and computer without connecting cable
- How to turn Dropbox on iPhone into a document scanner
May be interested
- How to Link a Computer on Dropbox on Android
 this wikihow teaches you how to link a computer to a dropbox account using an android phone or tablet. open dropbox on the android. it's the blue icon with a white open box inside. you'll usually find it in the app drawer.
this wikihow teaches you how to link a computer to a dropbox account using an android phone or tablet. open dropbox on the android. it's the blue icon with a white open box inside. you'll usually find it in the app drawer. - Secure data on DropBox with BoxCryptor
 if you have any concerns about data security stored on dropbox 'cloud' service, you can use boxcryptor with advanced encryption. no one can touch the data even if you get your dropbox account.
if you have any concerns about data security stored on dropbox 'cloud' service, you can use boxcryptor with advanced encryption. no one can touch the data even if you get your dropbox account. - Insert Dropbox data directly into Gmail
 dropbox hosting service has just released a new utility for users of chrome web browser, which helps users easily send / receive large data through gmail.
dropbox hosting service has just released a new utility for users of chrome web browser, which helps users easily send / receive large data through gmail. - Use multiple Dropbox accounts on the same computer
 dropbox is an excellent cloud storage and file synchronization service, but this is also one of the most expensive options when you have used up free memory. and you can only use multiple accounts on one computer if you use the business package. however there are several ways to use multiple dropbox accounts on the same computer.
dropbox is an excellent cloud storage and file synchronization service, but this is also one of the most expensive options when you have used up free memory. and you can only use multiple accounts on one computer if you use the business package. however there are several ways to use multiple dropbox accounts on the same computer. - Dropbox allows faster file sync with streaming sync
 the new feature allows dropbox users to download data to the device while they are uploading, instead of waiting for data to be uploaded to dropbox's server.
the new feature allows dropbox users to download data to the device while they are uploading, instead of waiting for data to be uploaded to dropbox's server. - Dropbox adds drag-and-drop data to the web
 dropbox has just updated a new feature that allows drag-and-drop files directly from a computer to a folder on the dropbox website, simplifying the process of uploading data to this online archive.
dropbox has just updated a new feature that allows drag-and-drop files directly from a computer to a folder on the dropbox website, simplifying the process of uploading data to this online archive. - 5 steps to register Dropbox online storage service account
 dropbox is one of the most used data storage services available today with free storage of up to 2gb. to be able to put your data on it, you need to have an account first. today, tipsmake.com will guide you how to register dropbox account easily, quickly in just 4 steps. please refer to dentist.
dropbox is one of the most used data storage services available today with free storage of up to 2gb. to be able to put your data on it, you need to have an account first. today, tipsmake.com will guide you how to register dropbox account easily, quickly in just 4 steps. please refer to dentist. - How to set up automatic actions with Dropbox Automator
 dropbox is a free online data storage service. with dropbox, you just need to drop a file into its directory and it will be automatically synced on the cloud. after that, you can access this file with all your other devices.
dropbox is a free online data storage service. with dropbox, you just need to drop a file into its directory and it will be automatically synced on the cloud. after that, you can access this file with all your other devices. - Instructions for changing Dropbox password
 in the 2012 attack, hackers gathered information of 68 million accounts of the dropbox online cloud storage platform. dropbox confirmed this attack and forced customers to change their password.
in the 2012 attack, hackers gathered information of 68 million accounts of the dropbox online cloud storage platform. dropbox confirmed this attack and forced customers to change their password. - How to synchronize data on Firefox
 you can sync your browsing data in firefox with the firefox sync feature. let's look at how to synchronize firefox data on devices via the following article.
you can sync your browsing data in firefox with the firefox sync feature. let's look at how to synchronize firefox data on devices via the following article.










 Nokia security code - Summary of Nokia's default security code
Nokia security code - Summary of Nokia's default security code How to search by voice on iPhone, Samsung and Xiaomi phones?
How to search by voice on iPhone, Samsung and Xiaomi phones? How to rotate Video on iPhone
How to rotate Video on iPhone Instructions on how to restore the original (Hard Reset) Samsung phones
Instructions on how to restore the original (Hard Reset) Samsung phones How to use Shazam to find the name of the song you are listening to, find the song by lyrics
How to use Shazam to find the name of the song you are listening to, find the song by lyrics How to download, install and use Bluestacks to run Android applications and games on computers
How to download, install and use Bluestacks to run Android applications and games on computers