How to Pay with PayPal on iPhone or iPad
Using the PayPal app
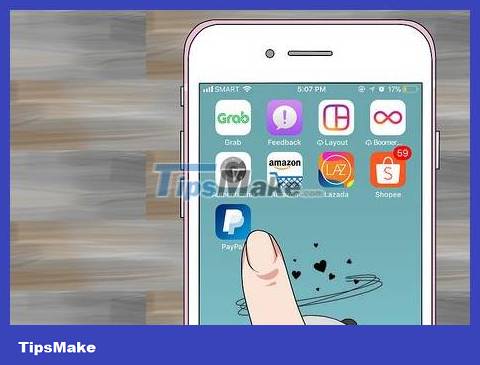
Open PayPal on iPhone or iPad. The app has a blue icon with a white 'P' inside and is usually located on the home screen.
Note: not all stores accept PayPal.
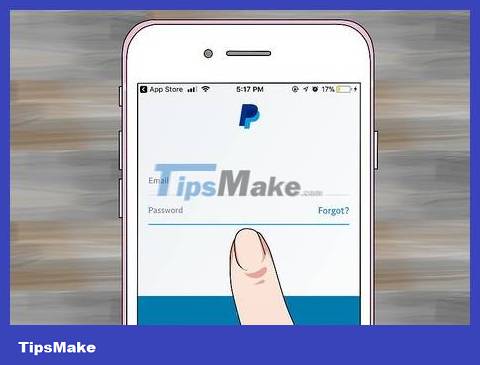
Log in to your account. Enter your login information (or verify your PIN) then tap Log In .
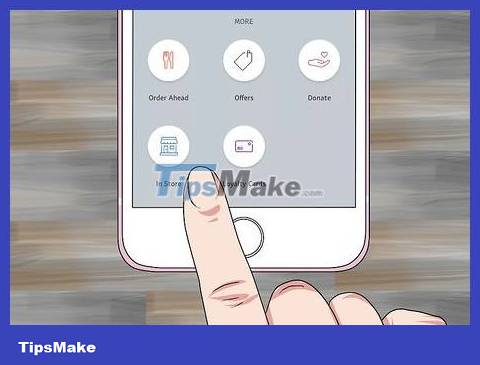
Scroll down and tap In Store . The option has a blue shop outline icon.
If this is your first time using PayPal In Store, tap Let's Go when prompted.
If you haven't set up PayPal to use location services, you'll need to follow the on-screen instructions to set it up now.

Select store. Enter the store name into the 'Find a location' screen at the top of the message, then tap the location in the results that appear.
If the store does not appear, it means that this place does not accept PayPal In Store payment.

Select a payment method. If you don't want to use the default payment method, you can tap it to open the menu and select it again.

Give the payment code to the cashier. The cashier will validate the code to process your payment.
Add PayPal to Apple Pay

Open the iPhone's Settings app, usually located on the home screen. This method will show you how to connect PayPal to Apple Pay so that Apple Pay transactions will be deducted from the linked PayPal account.
Not all stores accept Apple Pay payments.

Tap your name at the top of the menu.

Tap iTunes & App Store .

Tap your Apple ID at the top of the menu. A menu will appear.

Click View Apple ID . This is the first option.

Enter the security code or use Touch ID. Once the security method is verified, the Account screen will appear.

Tap Payment information. A list of payment methods will appear.

Click PayPal . This option is located under the 'Payment Method' heading.

Click Log in to PayPal .

Follow the on-screen instructions to authenticate and add your PayPal account. This process will add PayPal as the default payment method on Apple Pay.

Use Apple Pay on your store for PayPal payments. The steps below will vary depending on the iPhone:
iPhone 8 and earlier: Place your finger on Touch ID, then bring the top edge of iPhone close to the Apple Pay reader (no more than an inch away). Once the default account (in this case PayPal) is billed, you will see a 'Done' message appear on the screen.
iPhone _ Once the default account (in this case PayPal) is billed, you will see a 'Done' message appear on the screen.
You should read it
- Utilities PayPal payment gateway for you
- How to create a PayPal account?
- Apple device users are attacked by hackers remotely locking computers
- UK: Mobile application that allows paper mail from iPhone
- How to Contact PayPal
- Apple is in the top 10 most obnoxious companies in the world
- Sync data between iPhone and iPad in just a few simple steps
- What to do when the iPhone or iPad can't turn on?
May be interested
- Sync data between iPhone and iPad in just a few simple steps
 you cannot sync your iphone and ipad using a cable connecting two devices or connect via a wi-fi network like syncing your iphone / ipad with your computer.
you cannot sync your iphone and ipad using a cable connecting two devices or connect via a wi-fi network like syncing your iphone / ipad with your computer. - How to Open a PayPal Dispute
 paypal has a policy to protect anyone paying with this service. if you receive an item that is significantly different from the item described by the seller, or do not receive the item at all after payment, paypal allows you to open a transaction dispute. when you present a dispute, you can either negotiate with the seller directly to resolve the issue or file a complaint so paypal can study the situation and find a solution for you.
paypal has a policy to protect anyone paying with this service. if you receive an item that is significantly different from the item described by the seller, or do not receive the item at all after payment, paypal allows you to open a transaction dispute. when you present a dispute, you can either negotiate with the seller directly to resolve the issue or file a complaint so paypal can study the situation and find a solution for you. - What to do when the iPhone or iPad can't turn on?
 iphone and ipad, like any other technology, are not absolutely perfect. if you have pressed the power button and the screen doesn't turn on or you see an error message, don't worry. you can make it reboot.
iphone and ipad, like any other technology, are not absolutely perfect. if you have pressed the power button and the screen doesn't turn on or you see an error message, don't worry. you can make it reboot. - 6 simple ways to fix the situation of iPhone and iPad crashes while downloading applications
 during the process of downloading any application on the iphone or ipad hangs, which makes you feel uncomfortable. the following article will only help you with simple ways to overcome this situation.
during the process of downloading any application on the iphone or ipad hangs, which makes you feel uncomfortable. the following article will only help you with simple ways to overcome this situation. - Paypal is 'indifferent' to cryptocurrencies
 after electric car maker tesla announced it would invest $ 1.5 billion in bitcoin, paypal became the latest company to declare no investment in the cryptocurrency market.
after electric car maker tesla announced it would invest $ 1.5 billion in bitcoin, paypal became the latest company to declare no investment in the cryptocurrency market. - PayPal has cut more than 300 jobs
 ap news agency has just said, paypal has just announced the dismissal of 325 full-time employees, to optimize business organization.
ap news agency has just said, paypal has just announced the dismissal of 325 full-time employees, to optimize business organization. - Overview of security deployment for iPhone and iPad
 ios, the operating system for iphone and ipad, is built on a security platform. this will help iphone and ipad access secure services of businesses as well as the ability to protect important data.
ios, the operating system for iphone and ipad, is built on a security platform. this will help iphone and ipad access secure services of businesses as well as the ability to protect important data. - Instructions to fix iPad errors are disabled
 in this is the guide to unlock the iphone, ipad is locked due to entering the wrong password many times
in this is the guide to unlock the iphone, ipad is locked due to entering the wrong password many times - 5 gaming options for iPhone and iPad
 playing ios games has some problems. but if you know to find the right place, there's a treasure trove of great gaming content available for iphone or ipad.
playing ios games has some problems. but if you know to find the right place, there's a treasure trove of great gaming content available for iphone or ipad. - How to fix crashes apps on iPhone, iPad
 error crashing apps on iphone, ipad is a problem that many people using iphone, ipad encounter during use, this is also a question that many tipsmake readers wonder about and want to know how to handle. problem above.
error crashing apps on iphone, ipad is a problem that many people using iphone, ipad encounter during use, this is also a question that many tipsmake readers wonder about and want to know how to handle. problem above.










 How to Fix a Water Damaged iPhone
How to Fix a Water Damaged iPhone How to Use Headphones on iPhone 7
How to Use Headphones on iPhone 7 How to Use AirPods
How to Use AirPods How to Charge iPhone without using a charger
How to Charge iPhone without using a charger How to have Siri call your name
How to have Siri call your name How to Backup iPhone Data to iCloud
How to Backup iPhone Data to iCloud