How to test the standard computer screen
In this article, TipsMake.com will guide you how to test the most accurate computer screen.
I. Common common errors on the screen
- Ink Spots: The screen is impacted and there are purple circles on the screen. This is called spillage, which usually occurs when the screen is broken.
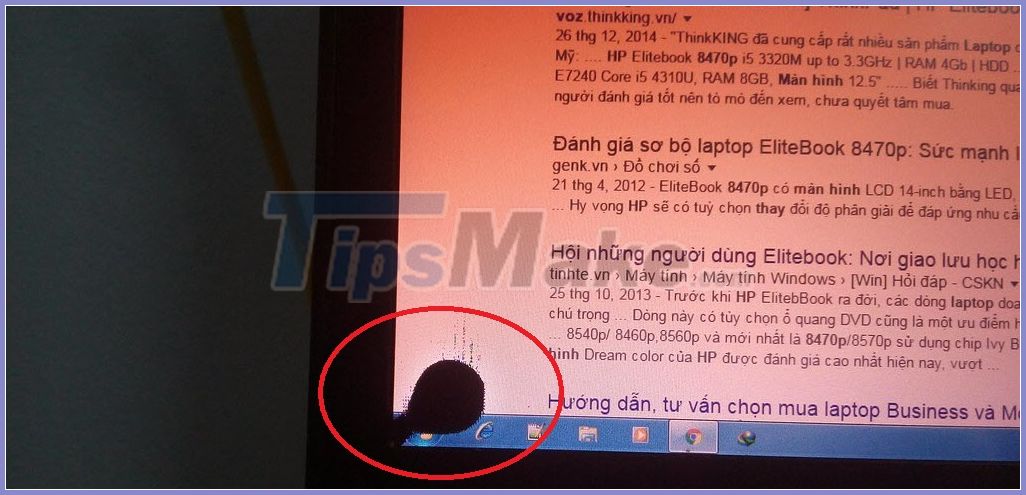
- Dead Pixel: Pixel will no longer glow, which means there will be small black spots on your screen.
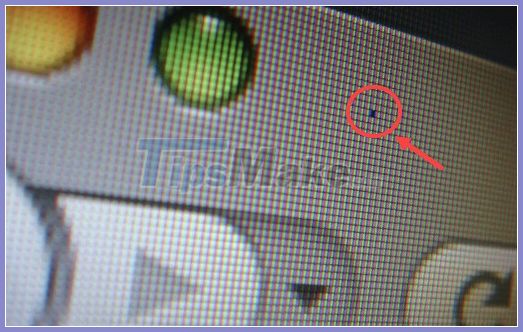
- Stuck Pixel: A Pixel on the screen usually shows blue, green, red (RGB), if that Pixel is stuck (Stuck) its whole life will only show that one stuck color. . This means that your monitor always has a Pixel that displays 'one style alone' and does not obey the input signal.
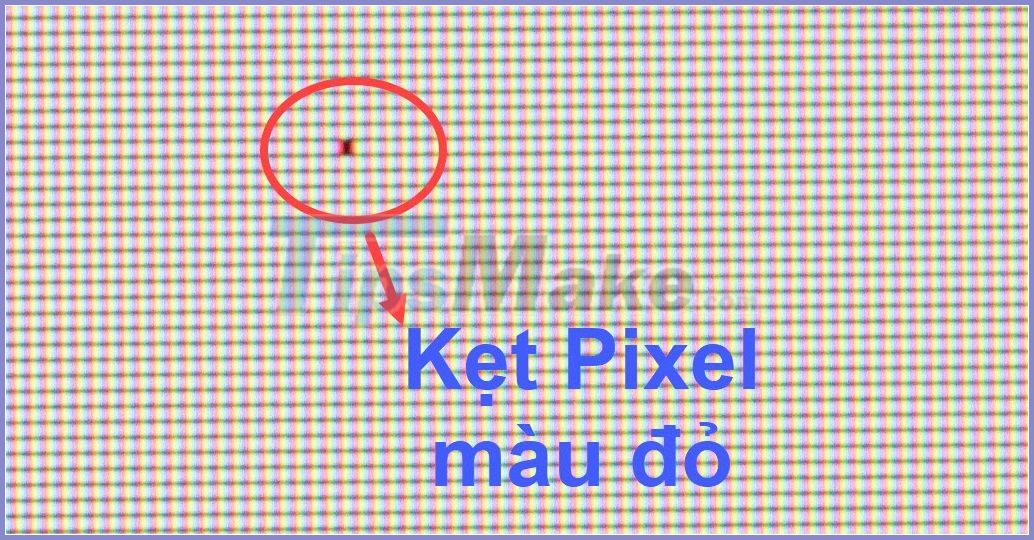
- Blinking screen: Causes of hardware, usually a faulty motherboard.
- Streaky screen: Hardware causes, usually dead LED strip lights.

- Display color deviations: When screens are old, pixels will no longer display as well as they did when they ship, and they often cause color deviation.
II. How to test the standard computer screen
1. Check Dead Pixel, Stuck Pixel
The simplest way to check dead pixels is that you use a full screen white image, the dead pixels you will see immediately because they are black. Besides, you will be able to check the Stuck Pixel too, if you see a certain pixel does not display uniform color with the rest of the pixels, it means it is stuck. images with too many dead pixels, too many stuck pixels, you should ignore them because they will extremely affect your experience.
Please visit the website below to check dead pixels!
Homepage: http://lcdtech.info/en/tests/dead.pixel.htm
You proceed to access and select Start Test to start testing.

2. Check the striped screen
Normally, checking the striped screen you can easily see with the naked eye. But if you want to check more closely, you should open a 4K Video so that the display board has to work with high intensity for a while, if they are not stable, it will sometimes flash or red stripes. appears then will disappear.
4K Youtube video:
3. Check the screen quality

Besides checking the display quality of the pixels, you can check the screen quality, we will only focus on the screen saver! If the screen has too many deep scratches, you should ignore it because after a long time of use, the dust will stick to these scratches and leave visible black streaks. These black stripes are difficult to clean and even if you do not clean them carefully, the monitor will bleed.
For scratched screens, we also have a way to fix them, namely, two-layer pasting.
4. Check if the screen has been boiled or repaired
Any electronic device has a lifespan and they fail will often be replaced or repaired and then sold at an 'unexpected' low price. Because of that, you should consider cheap monitors before buying. You can check the screw head to see if it is being cut or not, the edges of the plastic frame have signs of being torn, crushed or not, .
5. Check the signal connection ports

There are often many input ports on the screen, check if they are rusted or not, even connect the wires to see if they are working properly or not.
6. Requires use of genuine source

When you go to buy a monitor if you use an external source, ask them to provide it with the original source. The problem here is that each screen has a different power level and the same is true for the power source, if using the wrong source, the screen later on is very easy to fail or fail .
You should read it
- How to test the screen, check the iPhone screen easiest
- How to use Monitor Test to test the color of LCD monitors and TV screens
- Extremely detailed instructions for testing laptop screens
- IQ test, IQ test, IQ test, intelligence test
- 5 best online tools for screen calibration
- How to detect dead spots on the Desktop screen
- Test keyboard online, test key online with the following 5 websites
- What is a stress test?
May be interested
- How to use Monitor Test to test the color of LCD monitors and TV screens
 monitor test is a free utility that allows you to test the contrast and color of your monitor.
monitor test is a free utility that allows you to test the contrast and color of your monitor. - How to change screen resolution on computers and laptops
 starting from windows 10 build version 15002, microsoft integrated new display window into the operating system on the settings application. this display window is accompanied by an updated user interface that adds changes to the layout of customization options and functions.
starting from windows 10 build version 15002, microsoft integrated new display window into the operating system on the settings application. this display window is accompanied by an updated user interface that adds changes to the layout of customization options and functions. - Check computer performance with PCMark
 pcmark is a computer performance test application developed by futuremarkpcmark. it focuses on a comprehensive computer usage performance test. see this article to learn how to use this tool.
pcmark is a computer performance test application developed by futuremarkpcmark. it focuses on a comprehensive computer usage performance test. see this article to learn how to use this tool. - Computer network test with answer P11
 continue the series of tests on computer networks, in this section i will increase the number of questions for you to try to test your computer network knowledge. do not skip the previous network quiz section again.
continue the series of tests on computer networks, in this section i will increase the number of questions for you to try to test your computer network knowledge. do not skip the previous network quiz section again. - Officially has DisplayPort 1.3 standard to support 5K screen
 the video electronics standards association (vesa) recently announced the latest displayport 1.3 communication standard, which is the type of connection commonly used in thunderbolt cables and others.
the video electronics standards association (vesa) recently announced the latest displayport 1.3 communication standard, which is the type of connection commonly used in thunderbolt cables and others. - The 'catch fish' game to test the weak and powerful machine is causing something special
 the test of weak strength of computers or phones with aquarium website is causing fever in vietnamese gaming community recently. to test, users only need to access the website address below and select the auto section 'over'.
the test of weak strength of computers or phones with aquarium website is causing fever in vietnamese gaming community recently. to test, users only need to access the website address below and select the auto section 'over'. - Top 5 best keyboard test software
 top 5 best keyboard test software. the keyboard is an important means of input on a computer, but it is also a tool that can easily be damaged by impact or weather (hot, humid) that cause a short circuit and cause the keyboard to malfunction or even function. is causing your computer to make confusing errors and even blue screen errors.
top 5 best keyboard test software. the keyboard is an important means of input on a computer, but it is also a tool that can easily be damaged by impact or weather (hot, humid) that cause a short circuit and cause the keyboard to malfunction or even function. is causing your computer to make confusing errors and even blue screen errors. - How to create USB BOOT standard UEFI - GPT standard
 how to create usb boot standard uefi - gpt standard. create a rescue usb, usb boot helps us to use the computer and access in case of computer failure win or virus. however, in order to boot windows successfully, the job of creating usb boot is very important and we must determine whether usb boot is uefi - gpt or legacy - mbr standard
how to create usb boot standard uefi - gpt standard. create a rescue usb, usb boot helps us to use the computer and access in case of computer failure win or virus. however, in order to boot windows successfully, the job of creating usb boot is very important and we must determine whether usb boot is uefi - gpt or legacy - mbr standard - How to check computer speed, test computer power
 to evaluate performance as well as check how strong your computer is and whether it can play heavy games or not, you can use software to test your computer's cpu and compare it with other computers. the article below will share with you how to test your computer speed with 3dmark software. please refer to it to test cpu performance on your personal computer!
to evaluate performance as well as check how strong your computer is and whether it can play heavy games or not, you can use software to test your computer's cpu and compare it with other computers. the article below will share with you how to test your computer speed with 3dmark software. please refer to it to test cpu performance on your personal computer! - Set of 800+ wallpapers for Ultrawide screen
 these ultra-wide screen computer wallpapers all have a standard resolution of 3440 x 1440 pixels and the quality is 'top notch'. the background image for this ultrawide screen also has a variety of topics to choose from: nature, animals, movies, games, superheroes, super cars, streets, ...
these ultra-wide screen computer wallpapers all have a standard resolution of 3440 x 1440 pixels and the quality is 'top notch'. the background image for this ultrawide screen also has a variety of topics to choose from: nature, animals, movies, games, superheroes, super cars, streets, ...










 8th Generation iPad Review (2020): A new normality
8th Generation iPad Review (2020): A new normality Synthesis of useful commands to code the Arduino
Synthesis of useful commands to code the Arduino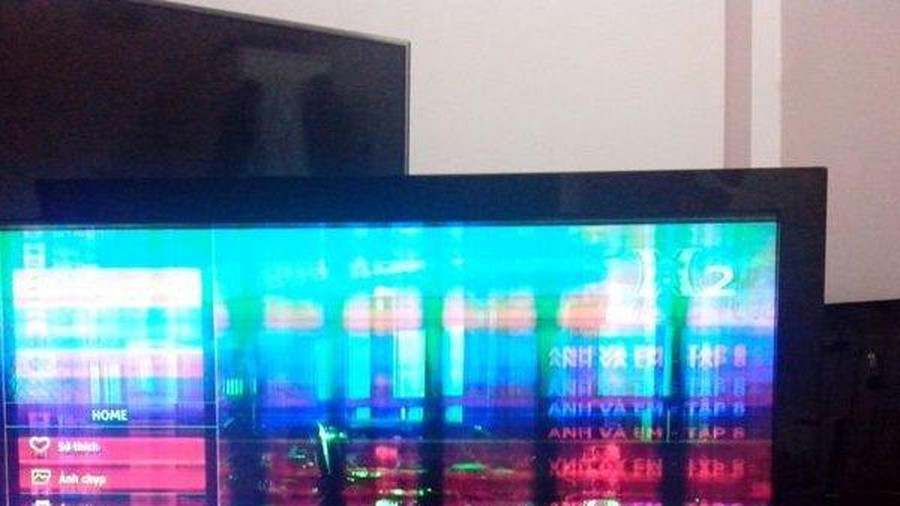 Simple steps to fix a streaky TV screen
Simple steps to fix a streaky TV screen Tips to fix the phone not connecting to the computer, laptop
Tips to fix the phone not connecting to the computer, laptop How to cool down the computer - CPU laptop / PC when it is too hot
How to cool down the computer - CPU laptop / PC when it is too hot How to check and diagnose computer hard drive health
How to check and diagnose computer hard drive health