How to detect dead spots on the Desktop screen
Dead spots on the screen will be unusual light trails, small spots appear on the screen. There, colors cannot be displayed, unlike the entire display on the laptop screen. This will cause a sense of discomfort to the eyes of users, especially those who use computers to design graphics will affect the eyes.
To help you check if the screen has many dead spots, Network Administrator introduces you to the professional software Dead Pixel Locator. The advantage of the program is extremely compact, especially using modern tools to check dead spots for both LCD and Plasma screens. As soon as the program is installed and checked, if the computer has a dead spot, the program will display the screen in turn in standard colors, displaying dead pixels with colors different from the background color. The article will introduce you to some screen death test tools.
1. Check dead spots on the screen with Dead Pixel Locator
Step 1:
First you need to download the program under the link below.
- Download Dead Pixel Locator software
Step 2:
The program starts very quickly and does not need to go through many other installation steps. Soon after, Dead Pixel Locator appeared with the following interface.

We will see different colors to display dead spots on the screen like: White, Yellow, Black, Cycan, .
Step 3:
To check dead spots , click on any color that appears on the interface . Colors will cover the entire screen. Use the arrows to switch to different colors .
If your screen has strange colors, different colors from the computer screen, it will be dead. You can switch between colors to check more accurately. Press Esc to return to the same screen interface.

We checked the screen in Cyan blue and there were no dead spots. With machines with dead spots, other small dots of color will appear for you to easily identify.

2. Check dead spots on the screen with InjuredPixels (Windows)

InjuredPixels allows easy check of faulty dead spots (hot, dead or frozen) on the LCD screen. You can also use InjuredPixels to check the new LCD screen before buying or the screen purchased during the warranty period (because you can renew according to the manufacturer's dead pixel policy). InjuredPixels fills the entire screen with a primary or custom color, allowing you to check if the pixels of the screen do not match the selected color.
This program is very easy to use, just click or use the arrow keys to change colors or right click to call the menu with the main commands. InjuredPixels can be run directly without having to install on your computer, you just need to download the portable version and run it.
- Download InjuredPixels software
3. Check dead spots on the screen with the DeadPixel Test LCD (All browsers)
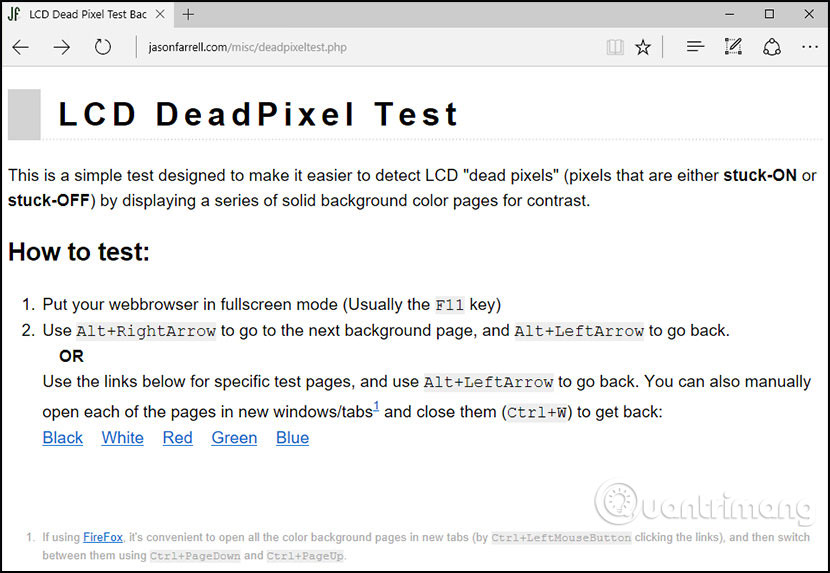
This is a simple test tool designed to easily detect 'dead pixels' (stuck pixels in ON and OFF) by displaying a series of contrasting background colors.
- Download DeadPixel Test LCD
4. Check dead screen with Dead Pixel Buddy (All browsers)

The way this tool works is quite simple: it basically fills the screen with the color you choose, detecting dead or stuck pixels more clearly. You should experiment with a variety of colors, because maybe the first time you missed the broken pixels, you can try the default colors like black, white, red, green or blue or a custom color. Other tweaks. Also you can set Dead Pixel Buddy to automatically change colors by editing the Time Cycle value.
- Download Dead Pixel Buddy
Refer to the following articles:
- 2 simple ways to update VGA driver for computer monitor, laptop
- 5 basic ways to update, update drivers for computers
- 8 steps to fix charging laptop not to power
Hope this article is useful to you!
You should read it
- Dead spots on the laptop screen
- Instructions for replacing a broken laptop screen
- How to check dead pixels on the computer screen, laptop
- Standard screen test image
- How to quickly check the laptop screen for any damaged pixels?
- How does India bring the dead dead to life next month?
- Top 5 laptop screen testing software
- Dead Island 2: How to get the key to the security guard's safe
May be interested
- Computer screen ink leaks - Causes & solutions
 are you having problems with your computer screen leaking ink, purple spots, or black spots for unknown reasons? follow this article to learn the causes and simple solutions.
are you having problems with your computer screen leaking ink, purple spots, or black spots for unknown reasons? follow this article to learn the causes and simple solutions. - 'Emergency' tips for laptops are badly damaged
 keyboard paralysis, broken buttons, dead spots, water stick ... are serious incidents that can make your laptop become waste. here are some basic tips to fix these problems.
keyboard paralysis, broken buttons, dead spots, water stick ... are serious incidents that can make your laptop become waste. here are some basic tips to fix these problems. - How to check for errors and test dead pixels on the screen
 how to check screen errors and test dead pixels on the screen is extremely simple and quick, but not all users know.
how to check screen errors and test dead pixels on the screen is extremely simple and quick, but not all users know. - How does India bring the dead dead to life next month?
 reviving a brain-dead patient using a method of injecting stem cells into the brain will be done by indian scientists next month.
reviving a brain-dead patient using a method of injecting stem cells into the brain will be done by indian scientists next month. - Computer not found the second screen? This is how to fix it
 today, the second monitor is standard in many pc settings. so what do you do if the computer can't detect the second monitor? the article will guide you how to fix the error of not finding the second screen on windows.
today, the second monitor is standard in many pc settings. so what do you do if the computer can't detect the second monitor? the article will guide you how to fix the error of not finding the second screen on windows. - Dead Island 2: How to get the key to the security guard's safe
 dead island 2 has a lot of locked doors and chests and will require the player to find a specific key to unlock the chest and safe.
dead island 2 has a lot of locked doors and chests and will require the player to find a specific key to unlock the chest and safe. - Checking steps when buying an old laptop
 dead spots on lcd screens, battery life, warranty is one of the most important things to consider.
dead spots on lcd screens, battery life, warranty is one of the most important things to consider. - Unable to handle the 'dead blue screen', Microsoft stopped supporting Windows 7 running on some outdated CPUs
 beginning on january 14, 2020, microsoft will discontinue technical support for windows 7. microsoft's decision was made after the company was unable to resolve the error due to a security update, simultaneously. it is recommended that users update to higher versions to ensure security.
beginning on january 14, 2020, microsoft will discontinue technical support for windows 7. microsoft's decision was made after the company was unable to resolve the error due to a security update, simultaneously. it is recommended that users update to higher versions to ensure security. - Manage more compact Desktop monitors with Fences
 fences software has the function of supporting windows computer users to rearrange desktop screen more neatly, bar different items according to user arrangement. if your computer screen looks messy, you can do it ...
fences software has the function of supporting windows computer users to rearrange desktop screen more neatly, bar different items according to user arrangement. if your computer screen looks messy, you can do it ... - The most effective way to fix Windows 10 desktop screen not displayed when starting up
 desktop screen error on windows 10 is lost when starting, causing all icons on the screen to disappear. with this error, many users often misunderstand that the icon is not displayed on the desktop, but it is actually an error when you accidentally put the computer into tablet mode.
desktop screen error on windows 10 is lost when starting, causing all icons on the screen to disappear. with this error, many users often misunderstand that the icon is not displayed on the desktop, but it is actually an error when you accidentally put the computer into tablet mode.









 Summary of free driver backup software
Summary of free driver backup software Learn to use lesson 8 computer - Learn about computer applications
Learn to use lesson 8 computer - Learn about computer applications Learn to use lesson 9 computer - Set up a computer
Learn to use lesson 9 computer - Set up a computer How do I know if my laptop battery is bottled or broken?
How do I know if my laptop battery is bottled or broken? 2 simple ways to update VGA driver for computer monitor, laptop
2 simple ways to update VGA driver for computer monitor, laptop Learn to use lesson 10 computer - Get familiar with computers
Learn to use lesson 10 computer - Get familiar with computers