Extremely detailed instructions for testing laptop screens
Over time, desktop or laptop devices can have many problems, especially screen errors. So how to recognize if the computer screen is having problems? Don't worry too much, TipsMake will answer your questions and guide you through testing the laptop screen through the article below, thereby helping you promptly handle screen problems.
Why do you need to test the laptop screen?
Whether you are planning to buy a new or used computer, checking the laptop screen is always necessary. With just a few simple steps, users can determine whether the screen is working well or if there is a problem and promptly switch to another device.
In case, before buying the device, the user does not check the screen for errors and only after purchasing, the screen error is discovered, then changing to another device or performing warranty work is very complicated and difficult. Because the store could not determine whether the cause of the machine's damage was due to the laptop manufacturer or the process by which the customer moved the machine.

Common errors when checking computer screens?
Normally, computer screen users often encounter some basic errors such as: Dead pixel error on the screen, ghosted computer screen, striped screen error.
1. Error of dead pixels on the screen
Dead pixel error on the screen is a common computer error caused by the manufacturer. However, it is difficult for users to detect dead pixel errors because dead pixels appear very small, the size of a small dot on the screen or in a large area.
All images and colors will not be displayed on the screen when encountering a dead pixel error on the screen. Accordingly, during the period specified in the warranty policy when this error appears on the screen, the user will receive warranty from: Manufacturer and supplier.
2. The computer screen is blurred
According to observations, when the color displayed is permanently wrong on the AMOLED screen or because the device's high voltage is not working effectively, leading to the situation of not being able to meet the voltage requirements of the light bulb to function well.

A ghosted computer screen is an error that directly affects the user experience. At that time, ghosting appears causing discomfort to the user and if you observe carefully during the testing process, you will easily notice this error with the naked eye.
3. Striped screen error
This is a very common computer error today, users can easily see horizontal and vertical stripes appearing on the computer screen. This makes it completely impossible for you to see the content displayed clearly on the screen.
Broken VGA, broken cable, broken screen, software conflicts or incompatible drivers,. are the causes of the above error.

Detailed instructions for testing laptop screens
So how to check the laptop screen most accurately? Let's refer to some ways below.
Instructions for checking the screen directly with your eyes
To see if the laptop screen runs smoothly, before buying the product, users can check it directly with the naked eye. Accordingly, if the user notices that the screen has small spots, stripes, stains. it can be confirmed that your screen is having problems and needs to be repaired.
Conduct a screen test using a web browser
Step 1 : Currently, users can check their computer screen for free and easily by visiting the websiteMyscreenchecker.com.
Step 2 : To test, users need to select colors one by one .
Step 3 : In case you want to test colors randomly, you need to select Random Color Test – Touch Me .
Besides, if the user wants to check more colors, click on I Want To Check With More Color .

Test the screen using the software
You can use software such as: Dead Pixel Tester, Dead Pixel Locator, Dead Pixel Buddy, FurMark, PerformanceTest, LCDTest 2.0 to check the laptop screen quickly and conveniently.
1. Dead Pixel Locator
Currently, to check dead pixels for LCD screens and Plasma screens, Dead Pixel Locator is considered a simple and compact tool. This software has modern technology that helps users detect dead pixels and helps display dead pixels by displaying colors different from the background color.
The phenomenon of small spots appearing on the screen called dead pixels, this creates color discrimination that is annoying for you. The cause is determined to be because any pixel can only display a few certain colors or cannot display any color at all. Through testing software, users can detect dead pixels on the Dead Pixel Locator desktop. In particular, users with newly purchased LCD or Plasma screens will be able to identify this error more easily.

Advantages of the software :
- Helps users identify dead pixels on LCD or Plasma screens.
- Especially accurately detecting errors through modern technology.
- Helping to display dead pixels in colors different from the background color is another advantage of Dead Pixel Locator Software.
- On CD, floppy disk or USB, the software runs smoothly.
2. PerformanceTest9
Currently, PerformanceTest9 software is a tool to help users quickly evaluate the performance of their computer. In addition, it is compared with the system standards of basic computers. Users can easily install PerformanceTest9 onto compact devices such as floppy disks and USBs. Thereby, you can bring the software with you to check the screen before buying.
Some advantages of PerformanceTest9 :
- Helps users check if the computer is operating at its best.
- Support finding, analyzing and fixing performance problems and issues.
- Easily compare the performance of this computer with similar computers.
- Through the software, users can measure the level of impact from configuration changes and updates.
- Independent measurements can be carried out according to many different criteria.
- Apply advanced testing processes that support benchmarking in your own way.

Besides the advantages, users sometimes also encounter certain limitations when using PerformanceTest9 such as:
- The calculated CPU clock speed is not completely accurate.
- Inconsistency in returning results, for example results from PerformanceTest V9 are not the same as results from previous versions.
- Compared to previous Windows versions, 2D results in Windows 7 are worse.
3. LCDTest 2.0
This is an application that helps users check liquid crystal displays (LCD) . This is commonly encountered in flat screens and laptops. Currently, each pixel in an LCD has up to 3 transistors with the following colors: Red, blue, green. This application is responsible for helping users test transistors in all relevant states.
Users can identify returning or stuck pixels on the LCD screen through this application, but it does not mean it can fix the screen. In case users determine that a pixel is not working correctly, they can bring the device to a warranty center for assistance in troubleshooting. If the user is tech-savvy and computer-savvy, he or she can fix the above problem using the block generation technique.
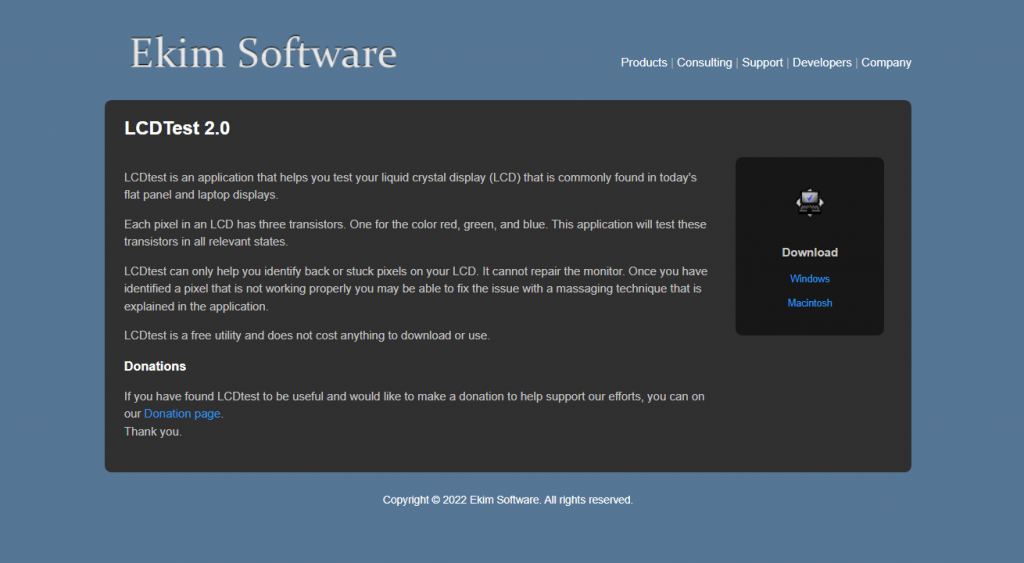
Frequently asked questions when testing laptop screens
Let's take a look at some common questions related to screen testing from users below.
When should users check the monitor?
Checking the laptop screen is something you need to do before buying a laptop, whether new or used. This action will help users avoid buying the wrong product or the wrong laptop model.
Avoid the case of receiving the device and only to discover an error or the quality is not as promised. When exchanging, returning or warrantying, it will be very time-consuming.
On the other hand, users need to take additional steps to check other parts of the laptop, especially checking the laptop screen as soon as possible so that they can ask the store to replace it immediately when a problem is discovered. .
What causes laptop screen damage?
Usually laptop screens are damaged due to the following basic reasons:
The laptop's power supply is unstable.
Due to problems with the screen cable such as: faulty, flickering or open cable, etc.
The computer screen has mosquitoes and interference due to high-voltage blisters.
The laptop's display card or video card is malfunctioning.
Subject to physical impacts such as impact and falling from a height.
Because the laptop has been used for a long time, the screen scanning frequency set is not accurate.
Epilogue
When using a laptop normally, users will prioritize checking the hard drive or capacity but forget that checking the laptop screen is equally important, it helps prolong the life of the screen. Hopefully after reading the above article, you know how to check your laptop screen quickly and effectively.
You should read it
- How to detect dead spots on the Desktop screen
- Standard screen test image
- Start some common laptop diseases
- How to test the screen, check the iPhone screen easiest
- How to test the standard computer screen
- Steps to fix laptop screen flickering
- 9 damaging the fastest laptop screen!
- Instructions to check the old laptop before buying
May be interested
- Dell will release a two-screen and detachable laptop?
 a new patent registered by dell shows that the company is planning to design a laptop model equipped with two monitors at the same time and these screens are completely removable.
a new patent registered by dell shows that the company is planning to design a laptop model equipped with two monitors at the same time and these screens are completely removable. - How to record computer and laptop screens with sound and edit videos
 besides taking screenshots, you can also record your computer screen to record impressive moments while playing games, instructions for installing software or livestream on your computer. refer to some computer screen video recording software and follow the instructions to learn how to record laptop and pc screens.
besides taking screenshots, you can also record your computer screen to record impressive moments while playing games, instructions for installing software or livestream on your computer. refer to some computer screen video recording software and follow the instructions to learn how to record laptop and pc screens. - Unique laptop with two 'terrible' screens
 demonstrated a spacebook laptop with two 15-inch screens a few years ago and this time the company gscreen spacebook continues to release new laptops, there are also two quite unique screens and designs but bigger sizes and terrible configurations. than.
demonstrated a spacebook laptop with two 15-inch screens a few years ago and this time the company gscreen spacebook continues to release new laptops, there are also two quite unique screens and designs but bigger sizes and terrible configurations. than. - Why is the laptop screen white? How to fix it?
 screen error seems to be a case that many people encounter. the most detailed causes and solutions for white laptop screens in 2022.
screen error seems to be a case that many people encounter. the most detailed causes and solutions for white laptop screens in 2022. - How to connect 2 laptop screens with HDMI fastest
 you want to be provided with multi-screen function on windows, with hacom refer to the simplest way to connect 2 laptop screens using hdmi.
you want to be provided with multi-screen function on windows, with hacom refer to the simplest way to connect 2 laptop screens using hdmi. - Instructions on how to split laptop screen in half on Windows 7, 10, super easy!
 do you know how to split laptop screens into 2? check out 4 super simple ways to split laptop screens in half for windows 7 and 10, surprisingly convenient for work!
do you know how to split laptop screens into 2? check out 4 super simple ways to split laptop screens in half for windows 7 and 10, surprisingly convenient for work! - Instructions for connecting PC to laptop screen extremely simple
 instructions for connecting pc to laptop screen to use laptop as a secondary screen extremely easily and quickly - how to connect pc to macbook laptop screen.
instructions for connecting pc to laptop screen to use laptop as a secondary screen extremely easily and quickly - how to connect pc to macbook laptop screen. - 5+ Simple and fast laptop screen testing software
 why should you check the laptop screen when you first buy it? save now to remember the 5+ most popular laptop screen testing software used by many people in 2023!
why should you check the laptop screen when you first buy it? save now to remember the 5+ most popular laptop screen testing software used by many people in 2023! - Top 5 software testing laptop screen, best computer
 top 5 software testing laptop screen, best computer. testing and screen testing are many different ways but most will need software intervention and even user experience to give the most accurate results.
top 5 software testing laptop screen, best computer. testing and screen testing are many different ways but most will need software intervention and even user experience to give the most accurate results. - Top 11 best laptop battery testing software of 2023
 a collection of 11 best laptop battery testing software that you can choose to check your laptop battery right here. follow the article with tipsmake
a collection of 11 best laptop battery testing software that you can choose to check your laptop battery right here. follow the article with tipsmake










 Instructions on 7 steps to restore laptop battery quickly and effectively
Instructions on 7 steps to restore laptop battery quickly and effectively Signs of recognition and how to check laptop battery health
Signs of recognition and how to check laptop battery health Instructions for checking and installing more RAM for laptops as quickly as possible
Instructions for checking and installing more RAM for laptops as quickly as possible Top 10 best wireless keyboards for laptops 2023
Top 10 best wireless keyboards for laptops 2023 Top 5 cheap i5 laptops worth owning in 2023
Top 5 cheap i5 laptops worth owning in 2023 Check out the 10 most popular Macbook mouse types in 2023
Check out the 10 most popular Macbook mouse types in 2023