How to check and diagnose computer hard drive health
This is an extremely important parameter to help users know by themselves the health of the hard drive.
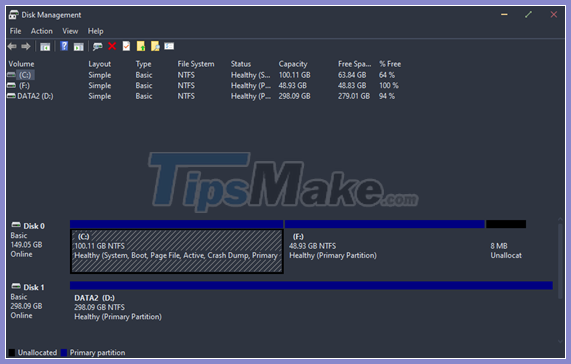
However, Windows does not allow users to easily find and understand this important parameter. Therefore, this article will give some suggestions to help you check the hard drive, assess the current operating status of the hard drive on the computer in use. From there, early detecting instabilities to take timely measures to avoid hard drive failure and data loss.
1. Use the hard drive manufacturer's tools
Most major hard drive manufacturers provide users with tools to help monitor the health and performance of their products. Of course, the first step is to know the manufacturer of your hard drive in order to be able to download and use the right tools.
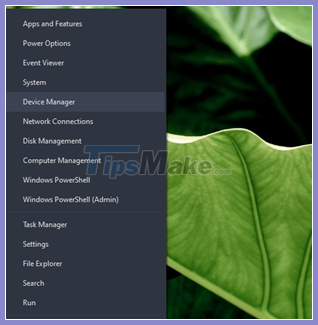
If the product still has a box, you can see the information in the box to see the manufacturer, but if the case is not there, you can check by opening Device Manager on Windows from the right-clicking menu at the Start button.

In the Device Manager window, navigate to Disk drives and note the model number of the hard drive.

Next, enter the model number into Google to display the results that will show you the hard drive manufacturer's name.

Once you know the manufacturer of the hard drive you are using, now you just need to visit this website and download the correct supporting software.

Depending on the manufacturer, the software will have different interfaces and functions, but of course you should learn carefully before using it.
2. Use Windows PowerShell
In case you do not like to use the software, you can use Windows PowerShell available on Windows to quickly check the health of your hard drive by the following.

Right-click the Start button and select Windows PowerShell (Admin). Then enter the command "wmic" and press Enter to execute.

Continue to enter the command "diskdrive get status" and press Enter again.

If you see "OK", the hard drive is working properly. If "OK" does not appear, then your hard drive is having problems and should be checked for errors immediately.
3. Use the Error checking tool available on Windows

Start File Explorer and go to This PC. Right-click the partition of the drive to be checked and click "Properties".
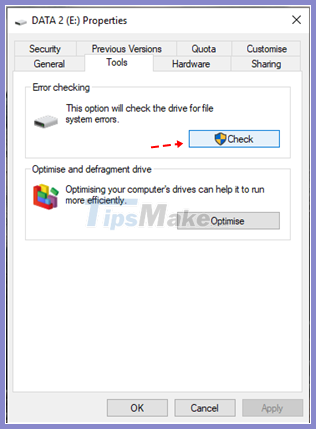
The Properties dialog box appears, click the Tools tab and then click on the "Check" option under "Error checking".

A confirmation dialog box appears, click "Scan drive" to allow the scan to start. Depending on the size of the partition and the amount of data contained therein, the scan takes place quickly or slowly.

When the test is completed, a message window will appear and report to you the error checking results.
4. Use the CHKDSK tool

Start Windows PowerShell (Admin). Enter the command "chkdsk Region_Name: / f". Where "Partition_Name" is the name of the drive partition to be checked. Here the example is "E", the complete command would be: "chkdsk E: / f". Then press the ENTER key to execute the command.

The scan will take place and show the results to you.
Other partitions follow the same procedure.
Very simple, right?
You should read it
- How to identify hard drive failure, hard drive failure, bad hard drive on Windows
- Know about bad sectors on your hard drive
- 3 How to check the working status of the hard drive
- What is a hard drive? There are several types?
- Dissection of hard drive components
- 3 ways to check the health of the hard drive on a Windows computer
- Pros and cons of using an external hard drive for PS4
- Learn about HDD hard drive
May be interested
- How to lock the laptop keyboard to use the removable USB keyboard
 to use your keyboard, you should turn off the keyboard on the computer in case of a mistake. the laptop keyboard is compact, but it makes us experience the feeling of typing not as fast and hands-free as when using the removable key.
to use your keyboard, you should turn off the keyboard on the computer in case of a mistake. the laptop keyboard is compact, but it makes us experience the feeling of typing not as fast and hands-free as when using the removable key. - Instructions on how to fix shy computer speakers
 loss of sound on the computer is a frequent error during use. so, to fix this problem, let's learn some tips below.
loss of sound on the computer is a frequent error during use. so, to fix this problem, let's learn some tips below. - 6 ways to fix iPhone can't turn on Bluetooth
 if the bluetooth on the iphone has a problem, you will not be able to connect the phone to a headset, wireless speakers ... how to fix the problem?
if the bluetooth on the iphone has a problem, you will not be able to connect the phone to a headset, wireless speakers ... how to fix the problem? - How to check if the Laptop fan is running
 when we use a laptop, the computer system will always generate heat and force the fan system to operate continuously.
when we use a laptop, the computer system will always generate heat and force the fan system to operate continuously. - How to fix blurred computer screen errors
 to experience the computer, surely everyone must use the screen, but have you ever encountered the case of computer screen blurry, smudged yet?
to experience the computer, surely everyone must use the screen, but have you ever encountered the case of computer screen blurry, smudged yet? - What is the average lifespan of a laptop?
 a lot of people ask that the average life expectancy of a laptop is how long
a lot of people ask that the average life expectancy of a laptop is how long


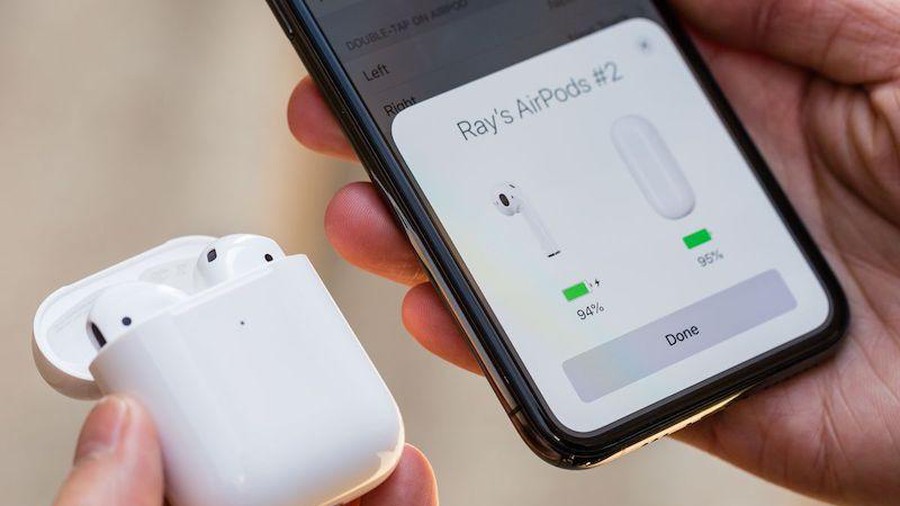

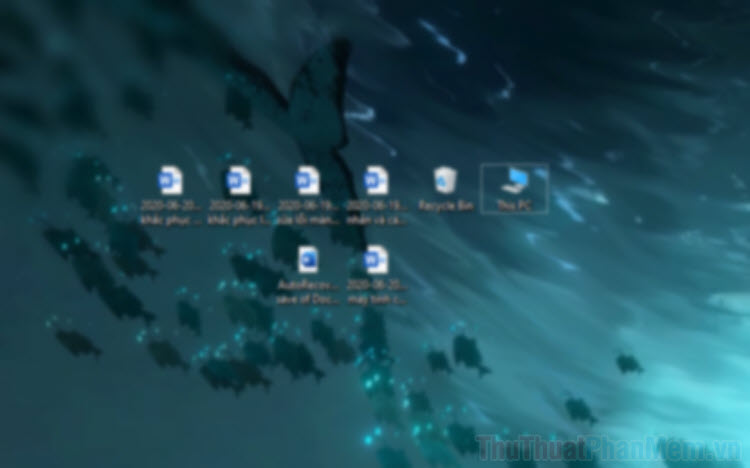

 How to check hard drive health in 3 ways
How to check hard drive health in 3 ways 5 ways to check hard drive effectively to help periodically check the hard drive
5 ways to check hard drive effectively to help periodically check the hard drive These free utilities check and diagnose hard drive health
These free utilities check and diagnose hard drive health 8 effective ways to check your hard drive to periodically check the health of your hard drive
8 effective ways to check your hard drive to periodically check the health of your hard drive 3 ways to check the health of the hard drive on a Windows computer
3 ways to check the health of the hard drive on a Windows computer