5 best online tools for screen calibration
Your new computer is already set up, but what about the screen part? Screen calibration is one of the basic steps that most of us don't remember or deliberately ignore.
Perfect pixel calibration is a crucial rule for photographers and graphic designers. If you are vague about the concept of screen calibration, read the following TipsMake.com article.
Edit your screen effectively with the following 5 online tools
- Why is calibration of the screen so important?
- 5 best online tools for screen calibration
- 1. Photo Friday
- 2. The Lagom LCD Monitor Test Pages
- 3. Online Monitor Test
- 4. Monitor Calibration and Gamma Assessment
- 5. W4ZT
Why is calibration of the screen so important?
A good screen is usually very expensive. But it will bring the desired effect if you do not continuously calibrate your screen. The color on the screen may not be accurate with the actual color.
Imagine that you took a beautiful panoramic picture and downloaded it to your computer. But then you suddenly find out that the sky blue or the green of the grass is not the same color you see in reality.
Today, we often talk a lot about watching movies online, taking digital photos and sharing image files. Screen editing plays a very important role, making images as close to reality as possible.
Graphic experts will choose specialized color precision testing tools such as Datacolor Spyder5Elite S5EL100 screen calibration system . Some other users will use the default screen editing software built into the operating system.
In addition, there are a number of online help tools from simple screen editing websites that have existed for a long time.
5 best online tools for screen calibration
1. Photo Friday
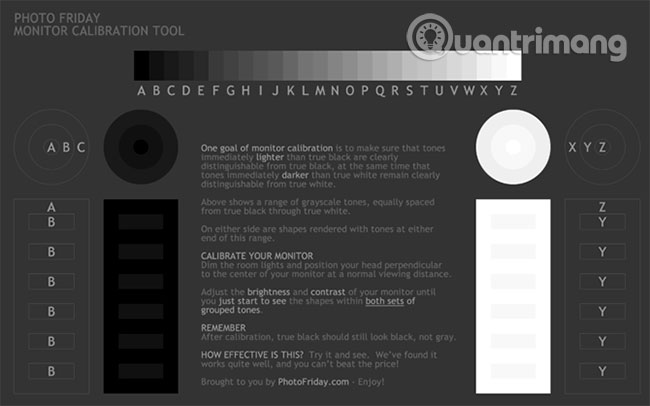
Photo Friday is a photography site. Think about the challenges involved in adjusting the brightness and contrast of the image, you will understand why you should calibrate your screen.
The website provides a simple screen calibration tool to adjust the brightness and contrast of the screen, with the help of gray tones. The idea is to adjust the settings (or buttons) on the screen so that you can clearly distinguish the transition of tones from black to white.
After calibration, black will look very real and no gray tones will appear.
The instructions begin by requiring a reduction in brightness and pressing the F11 key to view the gray scale chart in full screen mode. Then, observe the screen from a normal viewing distance.
2. The Lagom LCD Monitor Test Pages
(Link to reference: http://www.lagom.nl/lcd-test/)

The Lagom LCD Monitor Test Pages is a much more comprehensive set of tools than Photo Friday. The site includes a variety of test types, starting from the contrast test to check the screen's response time. You should conduct the tests in the order available.
For example, use the first few images to check the brightness, contrast and sharpness. For those settings, use 'Viewing Angle' to see if the screen changes brightness or color at different angles.
For a beginner, that seems a bit overwhelming. But, the test types come with helpful explanations. Developers also say that you can save images to USB and try them in the computer store when you buy an LCD monitor. The Lagom LCD Monitor Test Pages also includes a 120KB ZIP file.
3. Online Monitor Test
(Link reference: http://tft.vanity.dk/monitorTest_scale.html)

Online Monitor Test has a series of interactive tests to edit screen colors. The menu appears when you move the mouse over the top. Let's start with a test of brightness and contrast on the black and white spectrum. This test is similar to the test that the article mentioned on the Photo Friday website.
Next, check the Color Range to see if the screen can produce color gradients smoothly. From the menu, you can choose different color charts.
Look for images with shadows in the Trailing test . Move the box on the screen and check if there are any traces created. The controls and options to change the color and shape of this box are located at the bottom.
The Homogeneity test accurately identifies broken pixels and faulty backlight bleeding screens. 1: 1 Pixel mapping and Text are the last two tests. Although 1: 1 Pixel mapping is not a big problem for LCD monitors, but the Text test is worth a try if you feel the text on the screen is not sharp enough.
If you are setting up a dual monitor, try checking the Text Reproduction on the connected screens and checking the input delay.
4. Monitor Calibration and Gamma Assessment
(Link to reference: http://www.photoscientia.co.uk/Gamma.htm)

Do you remember the article just mentioned above Gamma values? The entire site and the related test are all for these Gamma values. The importance and process are clearly presented and it is useful for anyone who is just starting. The most important point is color saturation and hue change with gamma values.
These values become more prominent when you are trying to use the color correction feature in Adobe Premiere Pro and other video editing tools.
Monitor Calibration and Gamma Assessment also offers a variety of Gamma test types that you can use to calibrate your monitor. Observe and adjust the gamma settings with the screen controls, until all squares match the background.
5. W4ZT
(Link refer to: http://www.w4zt.com/screen/)

This one-page screen calibration chart has several test images like the one presented in previous tools. You will go through color adjustments, grayscale and gamma.
This tool is very easy to understand. Just follow the instructions and you can adjust your screen to the best.
All you need is a good eye. Also, before you start refining your screen, follow these 3 rules:
1. Turn on the screen and let it work for 30 minutes or longer.
2. Place the screen at the highest native screen resolution it supports.
3. Familiarize yourself with the control buttons displayed on the screen.
The monitor may also have a calibration software in the computer.
Windows 10 comes with Windows Calibrate Display Color . You can access this tool from Start> Control Panel> Appearance and Personalization> Display . Or, just search from Cortana with a keyword like 'calibrate'.
On macOS Sierra, use Display Calibrator Assistant . You can access it from the Apple menu > System Preferences> Displays> Color> Calibrate or use Spotlight.
Unless you are a professional photographer or a graphic designer who needs high-fidelity colors, these basic tools are not enough for the average user.
Consider some of the best 4K monitors or cheap gaming screens if you want to upgrade. And if you are interested in using multiple monitors at the same time, let's explore the setup via article: How to use 2 screens on a computer.
Wish you find the right choice!
You should read it
- Experience choosing to buy the best computer monitor
- How to test the computer screen PC, laptop
- Standard screen test image
- Should I choose an ultra-wide monitor or a dual monitor setup?
- Guide the color calibration for the most standard computer screen
- What is the best color correction for the screen?
- SnoopStick - Super tool to monitor Internet users
- How to Adjust, Tilt, and Turn Your Windows Screen
May be interested
- Instructions on how to crop images online
 instead of using professional photo-cutting tools to download to your computer, you can also use simple, fast and effective online photo-cutting tools. in the online tool market today, cropping tools are many and popular, but not all tools are highly effective.
instead of using professional photo-cutting tools to download to your computer, you can also use simple, fast and effective online photo-cutting tools. in the online tool market today, cropping tools are many and popular, but not all tools are highly effective. - Instructions for drawing graph functions online
 no need for graphing software, geometric drawing tools on your computer, you can still create charts quickly and beautifully with online tools. the network administrator will introduce you to a famous online function graphing website that many users currently use is fooplot.
no need for graphing software, geometric drawing tools on your computer, you can still create charts quickly and beautifully with online tools. the network administrator will introduce you to a famous online function graphing website that many users currently use is fooplot. - 7 Free Tools You Should Use Every Week to Make Your Online Life Easier
 online life gets messy fast — but these 7 free tools will help you stay on top of things and make using the internet easier, week after week.
online life gets messy fast — but these 7 free tools will help you stay on top of things and make using the internet easier, week after week. - How to use Office Online on Chrome faster
 to use office on the browser faster, we can install the support utility.
to use office on the browser faster, we can install the support utility. - Some online photo resize services
 online photo resizing tools will help you be more convenient and quick to edit photos.
online photo resizing tools will help you be more convenient and quick to edit photos. - How to edit PDF on Sejda online
 sejda is an online pdf editing tool that users do not need to install additional support tools.
sejda is an online pdf editing tool that users do not need to install additional support tools. - The best free online writing support tools
 meeting the needs of expressing their increasingly diverse internet users, free online services for those who like writing are also very rich: from blogs, microblog to social networks, drafting online etc ...
meeting the needs of expressing their increasingly diverse internet users, free online services for those who like writing are also very rich: from blogs, microblog to social networks, drafting online etc ... - How to put words into photos online
 when you want to make meme images or quotes, you will often think of using online tools because they are fast and do not need much manipulation and still can produce beautiful pictures. there are many tools to support text matching on images online today, but most of them do not support vietnamese or they have to pay to use.
when you want to make meme images or quotes, you will often think of using online tools because they are fast and do not need much manipulation and still can produce beautiful pictures. there are many tools to support text matching on images online today, but most of them do not support vietnamese or they have to pay to use. - Top 5 most beautiful and professional Name Card Online design tools
 to design the name card you can use the simple online tools. in this article, software tips will send to you the top 5 name card design tools online.
to design the name card you can use the simple online tools. in this article, software tips will send to you the top 5 name card design tools online. - Instructions on how to delete audio in Video online
 instructions on how to delete audio in video online. online editing tools today are very powerful thanks to their algorithms and software system. for light and simple jobs, most users choose to use online tools to save time and do other things.
instructions on how to delete audio in video online. online editing tools today are very powerful thanks to their algorithms and software system. for light and simple jobs, most users choose to use online tools to save time and do other things.










 Why aren't CPU and RAM computers packed together to increase processing speed?
Why aren't CPU and RAM computers packed together to increase processing speed? Computer RAM and things to know
Computer RAM and things to know Good tip when upgrading computer RAM
Good tip when upgrading computer RAM 2 ways to check RAM and check RAM errors on the computer with the highest accuracy rate
2 ways to check RAM and check RAM errors on the computer with the highest accuracy rate All things about RAM laptop and what you need to know
All things about RAM laptop and what you need to know Characteristics of the gaming mouse Tt eSports Pyrrhus Team DK Edition
Characteristics of the gaming mouse Tt eSports Pyrrhus Team DK Edition