Tips to fix the phone not connecting to the computer, laptop
Connecting a phone to a computer or a laptop is essential if users regularly exchange data with computers and phones. However, during use, there are times when users encounter the situation that the phone cannot connect to the computer.
The cause may be that the point of contact with the phone connector, the computer with the cable is not sensitive, the cable is damaged or maybe the hardware of the phone is having problems due to long-term use . For any reason, users should not hurry to bring to the repair shop but fix them at home with a few standard instructions by technology experts.
1. Reboot the phone
Restarting the phone is the first troubleshooting trick users need to do no matter what error. This is quite simple but very useful because in a long period of continuous use, some system errors will occur that will make connecting smartphones and computers slower.
 Tips to fix the phone not connecting to the computer, laptop Picture 1
Tips to fix the phone not connecting to the computer, laptop Picture 1
2. Check the USB connection type
When connecting the phone to the computer with a USB cable, the phone screen will display a message asking the user to select the connection type, such as File transfer, Charging (charging only), Photo transfer .
If the user selects the wrong connection type, the phone will not be displayed on the computer. To change, users simply swipe down the status bar, tap on the type of connection in use and set it up again to File transfer.
To save time, users can choose Always to let the machine automatically choose this connection type in the next time. In addition, the incorrect use of the charging cable is also one of the reasons why the phone cannot be connected to the computer.
3. Use automatic error correction tools
To perform this technology trick, users click on the Start menu, select Setting - Update & Security - Troubleshoot and then scroll down and navigate to Hardware and Devices (hardware and devices).
For newer versions of Windows 10, press Windows key + R, type command prompt and right-click and choose Run as administrator. Next type the command line msdt.exe -id DeviceDiagnostic and press Enter. This will open the device and hardware troubleshooting tool, users just need to follow the instructions until complete.
4. Connect another USB port
You should check the USB port on the computer. Over time, the quality of these connectors will deteriorate so that the contacts do not match. To fix the user simply connect the phone to another USB port, or use a USB hub (USB hub).
5. Update driver (driver)
If Windows doesn't recognize the phone then check to see if the problem is related to the driver or not. To check, just right-click on the Start menu and select Device Manager. Note, for older versions of Windows, just right-click the My Computer icon (or This PC), choose Manage - Device Manager. Next, expand the Portable Devices section, select your phone name and click Update Driver, and follow the instructions until done.
6. Check the cable again
An improper or defective cable is also a common cause for not connecting your phone to your computer or laptop. So unplug the cable and then change the USB socket on the computer, plug it in tightly again. If that still doesn't work, try another fine cable to check it out.
7. Restore factory settings
Factory reset is the last trick to use if none of the above works. However, before doing so, you should back up all the data on the phone, then go to Settings - System (system) - Restart & Reset (restart and reset) - Factory data reset (factory reset). Note that the names and locations of the options may vary depending on the device in use.
You should read it
- Ways to connect Android phones to Samsung TVs
- Instructions for connecting your HTC One phone to your computer
- How to Connect a PC to a Phone
- Are there ways to connect your phone to a TV to watch videos?
- How to connect USB to Android Phone?
- How to know if the TV is connected to the phone?
- How to connect your phone to a mini speaker
- How to connect and share Android phone data with Mac
- How to transfer photos from a laptop to a TV using DLNA
- Instructions to play music from phone to Samsung Smart TV by bluetooth
- Connect your Android phone to Windows 10 using Your Phone App
- How to Connect Android Phone to Computer
May be interested

How to cool down the computer - CPU laptop / PC when it is too hot

How to check and diagnose computer hard drive health

How to lock the laptop keyboard to use the removable USB keyboard

Instructions on how to fix shy computer speakers

6 ways to fix iPhone can't turn on Bluetooth

How to check if the Laptop fan is running




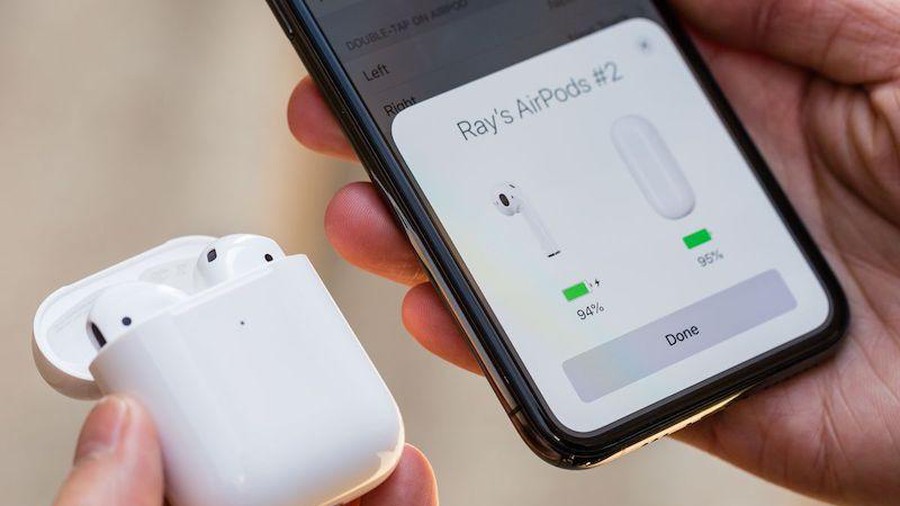

 Instructions for connecting a computer to a projector, connecting a laptop to a projector
Instructions for connecting a computer to a projector, connecting a laptop to a projector Instructions for connecting the projector to a computer, laptop
Instructions for connecting the projector to a computer, laptop Only charging the battery through a computer, your iPhone may also be hacked
Only charging the battery through a computer, your iPhone may also be hacked Instructions for connecting your HTC One phone to your computer
Instructions for connecting your HTC One phone to your computer How to Connect a PC to a Phone
How to Connect a PC to a Phone How to show and display screen of Windows Phone on computer
How to show and display screen of Windows Phone on computer