How to test the computer screen PC, laptop
That is why the benchmark tests are such an important part of the hardware evaluation process.
Websites like Lagom LCD Monitor Test Pages, Online Monitor Test and Imaging Associates Digital Imaging Solutions have developed online tests through which you can analyze monitor image quality and responsiveness.
In today's article, TipsMake will show you how to test the computer screen, laptop. Let's find out details right now!
How to test a computer screen, laptop using a live program
Step 1. Visit the Lagom LCD Monitor Test Pages website here.
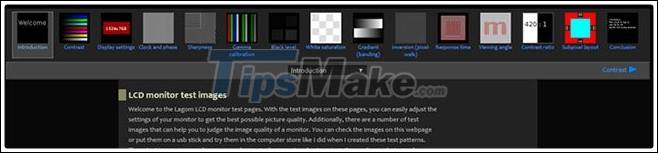
Step 2. Click on the test you want to run on your desktop from the list of tests available on the main menu. This site has 13 different tests to analyze sharpness, track response time, contrast ratio, black level, gradation band, etc. Each test is loaded on its own page. its.
Step 3. Follow the test's on-screen instructions to determine how your monitor works.
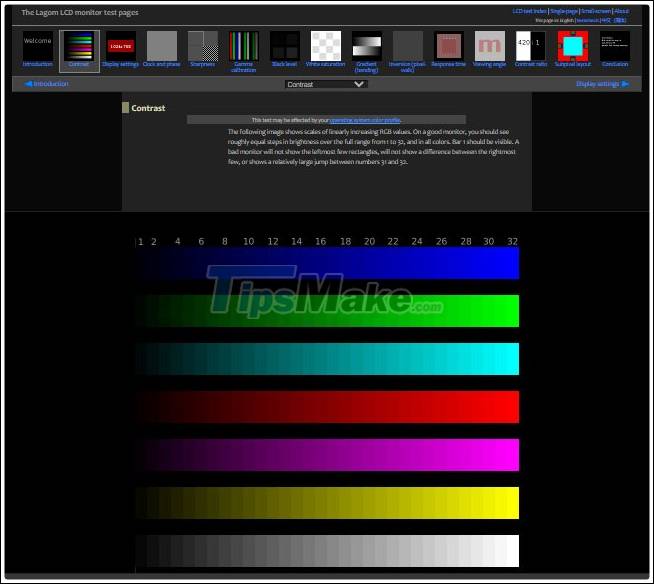
How to test the laptop screen
When buying a business laptop, it's important to check the system hardware. However, you need to take extra steps to check other laptop parts like the monitor. It's a good idea to test your laptop's screen so that you can request an immediate screen replacement if you find a problem.
Step 1. Plug in the charger for the laptop and turn it on. Right-click the battery icon on the taskbar near the watch and select Adjust screen brightness .

Step 2. Move the Screen brightness slider to the far left to dim the screen. Slowly move the slider to the right until you reach the other end of the slider. Observe the screen during this process to see if all brightness levels are working properly. Unplug the laptop charger and repeat this step.
Step 3. Gently push the screen of your laptop to the farthest position, then slowly pull the screen back, at the same time check if the screen flickers. Do not completely close the laptop lid as it may cause the laptop to fall asleep or turn off the power.
Step 4. Reconnect the laptop charger and connect the computer monitor to the laptop's VGA port using the VGA cable. Right-click on the screen and select Screen Resolution . Set the Multiple displays option to Duplicate these displays .

Compare both monitors so you can check if your laptop screen is showing missing details or possible pixels on the screen. It is normal to see colors on a laptop screen a bit more or less vivid than on a PC screen.
You should read it
- How to test the screen, check the iPhone screen easiest
- Extremely detailed instructions for testing laptop screens
- Top 5 laptop screen testing software
- How to use Monitor Test to test the color of LCD monitors and TV screens
- How to detect dead spots on the Desktop screen
- 5 best online tools for screen calibration
- IQ test, IQ test, IQ test, intelligence test
- Steps to fix dead spots on the screen
May be interested
- Do not do the following if you do not want the laptop screen to be damaged
 to keep the laptop screen from being damaged, please note the following and keep your computer screen in the best mode.
to keep the laptop screen from being damaged, please note the following and keep your computer screen in the best mode. - Laptop touch screen grows slowly
 according to npd displaysearch, the output of touch screen laptops sold in 2013 will reach about 20 million units.
according to npd displaysearch, the output of touch screen laptops sold in 2013 will reach about 20 million units. - 6 Ways to Fix Laptop Screen Not Turning On
 is your laptop having problems, the screen won't turn on? let's find out the causes and basic solutions for laptop not turning on the screen through the article below.
is your laptop having problems, the screen won't turn on? let's find out the causes and basic solutions for laptop not turning on the screen through the article below. - How to turn off laptop screen but still keep the computer running on Windows 10
 sometimes you want to turn off your computer screen when resting but still maintain the operation, or more specifically, gamers who play online and want to save battery? but how many people know how to turn off the laptop screen but the computer is still working?
sometimes you want to turn off your computer screen when resting but still maintain the operation, or more specifically, gamers who play online and want to save battery? but how many people know how to turn off the laptop screen but the computer is still working? - How to use a laptop as a second monitor
 do you have a laptop and want to use it as a second monitor for your computer? windows 10's wireless display feature lets you do that without the need to install any additional software.
do you have a laptop and want to use it as a second monitor for your computer? windows 10's wireless display feature lets you do that without the need to install any additional software. - Instructions for filming the screen with CyberLink Youcam
 cyberlink youcam functions as a webcam device, helping you save every moment, record video or take photos directly on your laptop. in addition, you can use this utility to create video tutorials for learning and presentations using the screen-recording feature. this is the best utility for laptops manufactured from many different brands
cyberlink youcam functions as a webcam device, helping you save every moment, record video or take photos directly on your laptop. in addition, you can use this utility to create video tutorials for learning and presentations using the screen-recording feature. this is the best utility for laptops manufactured from many different brands - How to check battery capacity and wear - check laptop battery
 if your laptop battery is weak, the battery won't charge, or there's an error 'plugged in not charging', please refer to the article for more information on how to check laptop battery, test laptop battery
if your laptop battery is weak, the battery won't charge, or there's an error 'plugged in not charging', please refer to the article for more information on how to check laptop battery, test laptop battery - How to adjust the brightness of the Laptop computer screen
 how to adjust the brightness of the laptop computer screen. adjusting the computer screen brightness appropriately helps your eyes reduce stress and pressure when using the computer for a long time. on the desktop (desktop) using a separate screen want to adjust the brightness, we manipulate
how to adjust the brightness of the laptop computer screen. adjusting the computer screen brightness appropriately helps your eyes reduce stress and pressure when using the computer for a long time. on the desktop (desktop) using a separate screen want to adjust the brightness, we manipulate - MSI launches the world's first 3K screen laptop
 according to pocket-lint, msi has just launched the gt60 laptop. this is the first 3k screen laptop in the world.
according to pocket-lint, msi has just launched the gt60 laptop. this is the first 3k screen laptop in the world. - Steps to fix laptop screen flickering
 you've probably had a situation where your laptop was watching movies or editing videos, and the image suddenly flickered, appearing colorful stripes as shown below.
you've probably had a situation where your laptop was watching movies or editing videos, and the image suddenly flickered, appearing colorful stripes as shown below.










 Top 5 best 2021 B550 motherboards
Top 5 best 2021 B550 motherboards How to distinguish different types of SSD hard drives
How to distinguish different types of SSD hard drives How to test RAM, check RAM on the computer is simple and effective
How to test RAM, check RAM on the computer is simple and effective Instructions on how to build a computer at home simply and quickly
Instructions on how to build a computer at home simply and quickly How to enable the front audio port of PC case in Windows 10
How to enable the front audio port of PC case in Windows 10 3 ways to check the health of the hard drive on a Windows computer
3 ways to check the health of the hard drive on a Windows computer