How to take RAW photos on iPhone
RAW is an image format that contains more data than JPG, it is designed to capture as much data as possible, allowing for more editing. This article will show you how to take RAW photos on your iPhone or iPad.
Difference between RAW and JPG
JPG is a great format to share images, it is widely supported, quite small and supports many sizes and image quality. However, it has some limitations when taking photos as JPG files cannot store much of the information that modern sensors can detect.
RAW is often used with DSLR cameras and other high-end cameras, but now you can also shoot RAW images with a camera on a smartphone. It may contain all the information that the camera captures, such as the full motion sensor range, loading additional color information. When taking photos with iPhone 7 Plus, you will receive a JPG file weighing about 1.5MB and a file that weighs 10MB if shooting in RAW mode.
Below is a picture comparison of JPG (left) and RAW (right) taken with the iPhone camera.
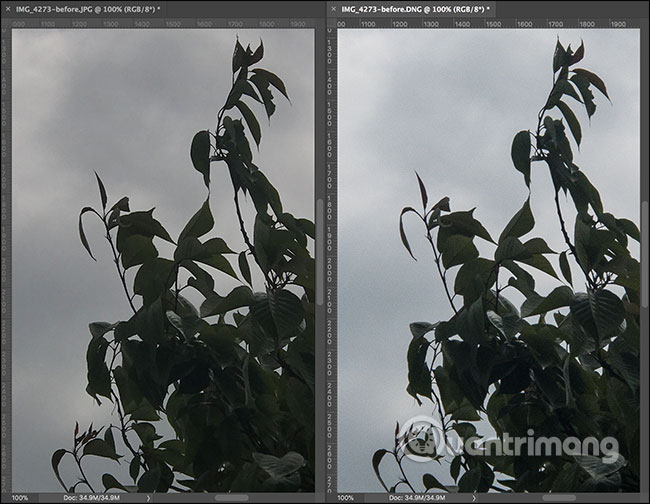
And here is the image after making some edits.

You can see that the leaf texture in the RAW file still looks fine, while the JPG file is no longer clear. Because of the low storage capacity, users always want to get the highest quality image files. No need to be equipped with a high-end camera, you can take RAW photos right on your iPhone and this is how.
- Should photographed RAW mode or not?
How to take RAW photos on iPhone
The original iOS camera application does not support RAW images, so you will need a third-party application. There are a few options for taking RAw photos on the iPhone, but there are two more preferred user choices: VSCO (Free) and Halide Camera (5.99 USD).
VSCO application
VSCO is one of the best photo editing applications available on iOS and its built-in camera can capture RAW images. The great thing about using this app is that you can take a photo, and then edit it immediately with VSCO's great editing tools.
Download VSCO and launch it, click the camera icon at the top of the screen.
- Download : VSCO

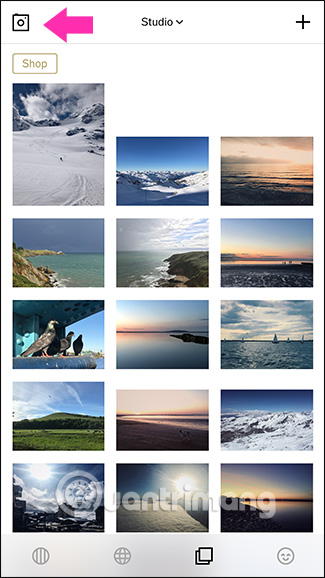
By default, the camera will only take JPG photos. To take a photo in RAW mode, tap the small RAW icon at the bottom left. If it is blurry, it means that you are taking a JPG image, if it is white, then you are shooting in RAW mode. One thing to note is that RAW files can only be captured with the rear camera.
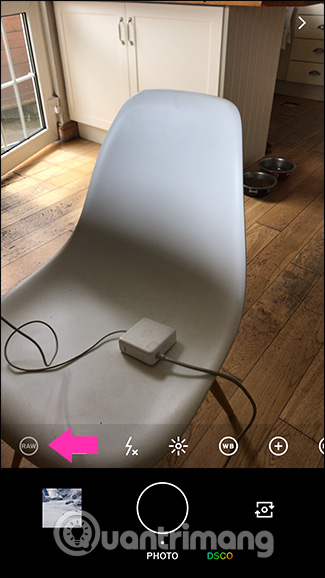
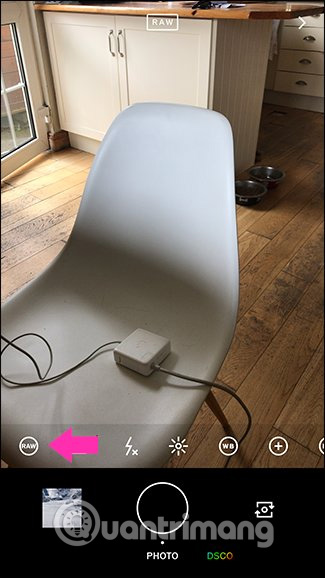
A useful feature of VSCO is that it makes it easy to see any RAW image taken. On the home screen, touch the ' Studio ' drop-down menu, then select the ' RAW ' option.


Halide application
VSCO is a great editing application, but it's not the best pure camera, so you might want another app, try Halie. It costs $ 5.99, for such an expensive app, but it's worth it if you use the iPhone camera regularly. In addition to supporting RAW, it takes fast, easy-to-control images.
Download and open Halide.
Download : Halide

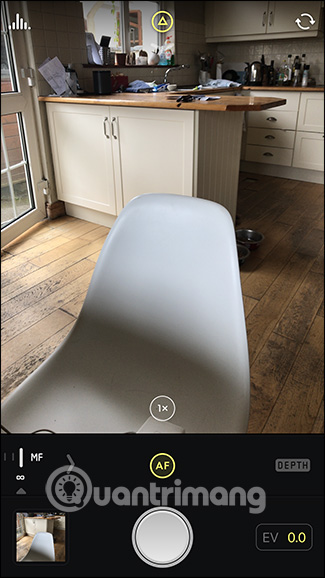
By default, Halide will capture RAW files. If you want to turn them off, drag down from the top of the screen, then touch the ' RAW ' option. When you see yellow, you are capturing RAW files; when white, you're taking JPG.


Like VSCO, you can only capture RAW files with the rear camera.
Edit RAW photos on iPhone
Although you can edit RAW files with iOS's Photos app, this is not the best tool for this job. It has no particularly powerful tool to make the most of additional data and when editing RAW images, you will not be able to edit RAW data in any other image editing application.
The best applications for editing RAW files on iPhone are VSCO (Free), Snapseed (Free) and Lightroom Mobile (free - $ 9.99 / month).
The real power of VSCO is an image editing application. If you take RAW files with your camera, you can also edit them with it. You can also import RAW files taken with other cameras into the application.
Snapseed is one of the best mobile editing apps available. If you want a general purpose editing application that can handle RAW files, this is the application to consider.
Lightroom Mobile is the smartphone version of Adobe Photoshop Lightroom. Lightroom is not only an editor, it is also a portfolio and image management application. The mobile version has all the best features of desktop apps, including incredible RAW support. If you take a lot of photos, want to synchronize photos with Lightroom catalog on your computer or want the best editing tools, you should use this application. The only downside is to unlock all Lightroom Mobile features, you need to pay $ 4.99 / month for mobile apps or $ 9.99 as part of the Adobe Creative Cloud Photography Plan.
See more:
- How to take RAW photos on Galaxy S8 / S8 Plus
- 5 steps 'turn' RAW images into black and white
- 30 tools to support online photo editing without using Photoshop
You should read it
- How to use VSCO 'virtual magic' correction with filters
- Take photos of websites on Chrome and iOS
- 26 useful screen capture apps for macOS
- What is a capture?
- How to capture a computer screen with Snipaste
- How to capture and post Panorama 360-degree photos on Facebook
- How to take photos of the website, capture the whole website on Chrome and Firefox
- The best iPhone photos, won the 2023 iPhone Photography Award
May be interested
- 4 Effective Ways to Fix iPhone Self-Deleting Photos Error
 iphone deleting photos by itself is a difficult problem that many apple brothers are facing, surely? so is there any way to recover lost photos on iphone?
iphone deleting photos by itself is a difficult problem that many apple brothers are facing, surely? so is there any way to recover lost photos on iphone? - How to draw directly on photos on iPhone
 drawing directly onto photos on iphone is a feature available from ios 10 onwards, which helps us take notes or highlight the details to note quickly in photos.
drawing directly onto photos on iphone is a feature available from ios 10 onwards, which helps us take notes or highlight the details to note quickly in photos. - Complete on Photos apps on iPhone and iPad - Part 1: Positioning and Albums
 summarize tips and tricks when using photos app on iphone and ipad such as: manage, organize photos and videos, view photo locations you have taken on maps, share photos, hide photos from libraries, create albums image...
summarize tips and tricks when using photos app on iphone and ipad such as: manage, organize photos and videos, view photo locations you have taken on maps, share photos, hide photos from libraries, create albums image... - Funny photos of the design of iPhone 11
 shortly after apple launched the iphone 11 early this morning (according to vietnam time), the online community has released photos of the camera and criticize the camera as well as the price of this phone.
shortly after apple launched the iphone 11 early this morning (according to vietnam time), the online community has released photos of the camera and criticize the camera as well as the price of this phone. - How to Delete All Photos on iPhone
 today's tipsmake will show you how to delete all photos from the photos app on iphone. you can do so right on the iphone's photos app, or use icloud photo library connected to your mac computer to quickly delete images from your phone.
today's tipsmake will show you how to delete all photos from the photos app on iphone. you can do so right on the iphone's photos app, or use icloud photo library connected to your mac computer to quickly delete images from your phone. - Some tips and tricks on using Camera on iPhone (part 2)
 what secret to take beautiful photos with iphone? stay tuned for part 2 to learn more tips and tricks and beautiful photography tips for iphone.
what secret to take beautiful photos with iphone? stay tuned for part 2 to learn more tips and tricks and beautiful photography tips for iphone. - How to recover deleted photos on iPhone X, iPhone 11
 accidentally deleting photos on iphone is a common situation that many users encounter. if you want to get back your lost precious photos, this article on how to recover deleted photos on iphone x and iphone 11 will provide you with the most effective methods to get them back.
accidentally deleting photos on iphone is a common situation that many users encounter. if you want to get back your lost precious photos, this article on how to recover deleted photos on iphone x and iphone 11 will provide you with the most effective methods to get them back. - How to back up photos on iPhone to the computer
 how to back up photos on iphone to the computer. iphone is considered by many users to be a fast and beautiful smartphone model, used by many people as their mobile camera. because iphone doesn't support memory card, copying photos from iphone to
how to back up photos on iphone to the computer. iphone is considered by many users to be a fast and beautiful smartphone model, used by many people as their mobile camera. because iphone doesn't support memory card, copying photos from iphone to - Instructions for editing Live Photos on iOS 10
 the first time appeared on iphone 6 and iphone 6s, live photos feature has brought an interesting change on camera app and attracted especially for those who like to take photos. and in ios 10, are there any changes to live photos?
the first time appeared on iphone 6 and iphone 6s, live photos feature has brought an interesting change on camera app and attracted especially for those who like to take photos. and in ios 10, are there any changes to live photos? - How to Use iCloud Photos on iPhone, iPad, and Mac
 icloud photos lets you securely store photos, screenshots, videos, live photos, memories, and other items from the photos app in the cloud.
icloud photos lets you securely store photos, screenshots, videos, live photos, memories, and other items from the photos app in the cloud.










 IPhone camera does not work: common problems and remedies
IPhone camera does not work: common problems and remedies How to view EXIF data of photos on iPhone, iPad
How to view EXIF data of photos on iPhone, iPad How to delete multiple photos saved on iPhone for a while
How to delete multiple photos saved on iPhone for a while How to create animated effects on iPhone
How to create animated effects on iPhone Take photos of Bokeh Cam FX phone fonts
Take photos of Bokeh Cam FX phone fonts How to put a face on a photo 'I have grown up, double it' on the phone
How to put a face on a photo 'I have grown up, double it' on the phone