How to take photos of the website, capture the whole website on Chrome and Firefox
In the process of surfing the web, you come across a good website and want to keep it for use when you need it, or share it with your friends, but there are quite a number of pages if taken with the screen capture function available on Windows. You can't take it all, you'll have to take each part and stitch them together, it takes a lot of time. If you encounter such a situation, please refer to our guide to taking photos of the entire website on Chrome, Coc Coc and Firefox.
- How to take iPhone phone screen shot?
Instructions for filming a screen with Bandicam- How to use Camtasia Studio to record a screen?
1. How to take photos of websites on Chrome, Coc Coc
Step 1 : Download the Webpage Screenshot extension for Chrome, Coc Coc
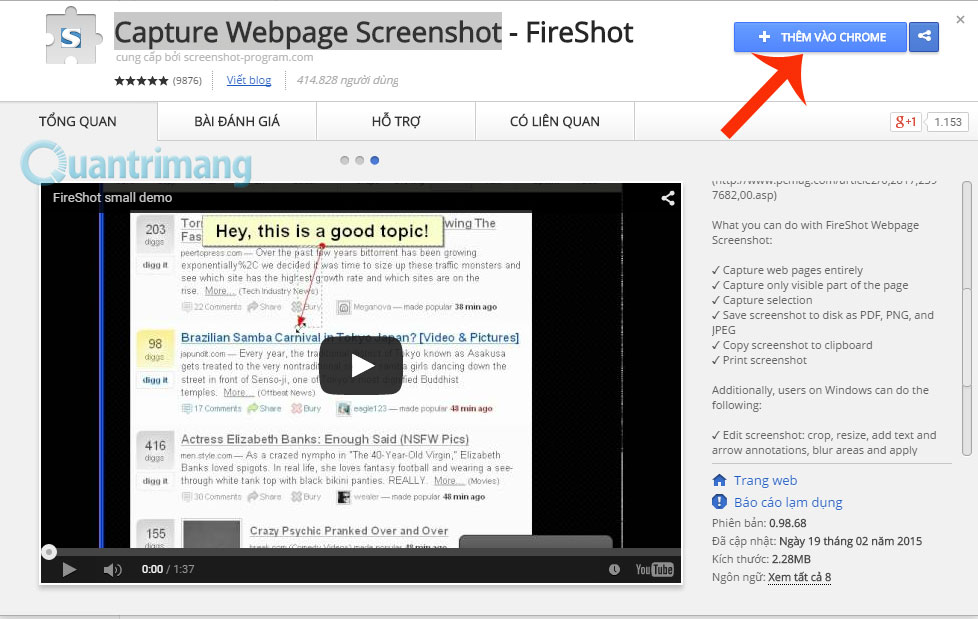 How to take photos of the website, capture the whole website on Chrome and Firefox Picture 1
How to take photos of the website, capture the whole website on Chrome and Firefox Picture 1
 How to take photos of the website, capture the whole website on Chrome and Firefox Picture 2
How to take photos of the website, capture the whole website on Chrome and Firefox Picture 2
Step 2 : When adding success, the utility will appear at the end of the address bar with different options depending on the intended use.
 How to take photos of the website, capture the whole website on Chrome and Firefox Picture 3
How to take photos of the website, capture the whole website on Chrome and Firefox Picture 3
- Capture entire page: Capture the entire web page, this option will give you a long-term website snapshot, capture the entire web page with one click without scrolling, capturing, merging images together .
- Capture visible part: Capture only the parts that are currently on the screen, visible.
- Capture selection: Capture the part you selected on the screen.
Here, we select Capture entire page as an example:
 How to take photos of the website, capture the whole website on Chrome and Firefox Picture 4
How to take photos of the website, capture the whole website on Chrome and Firefox Picture 4
The right pane will have options for the photo you just took: save as an image, save as a PDF file, copy to Clipboard or print. Depending on your choice, the application will open the image to a new tab and allow you to save it in the selected format.
2. How to take photos of websites on Firefox
Step 1 : First, you need to install the FireShot utility in Firefox.
 How to take photos of the website, capture the whole website on Chrome and Firefox Picture 5
How to take photos of the website, capture the whole website on Chrome and Firefox Picture 5
In the Utilities window, select the Add utility and type FireShot in the Search box and proceed with the installation.
 How to take photos of the website, capture the whole website on Chrome and Firefox Picture 6
How to take photos of the website, capture the whole website on Chrome and Firefox Picture 6
After installation, Firefox will ask you to reboot so the utility can work
Step 3 : When Firefox is opened, the utility will be at the end of the address bar.
 How to take photos of the website, capture the whole website on Chrome and Firefox Picture 7
How to take photos of the website, capture the whole website on Chrome and Firefox Picture 7
Click on Custom to set the parameters
 How to take photos of the website, capture the whole website on Chrome and Firefox Picture 8
How to take photos of the website, capture the whole website on Chrome and Firefox Picture 8
From now on, every time you want to capture the web site just click on the S icon
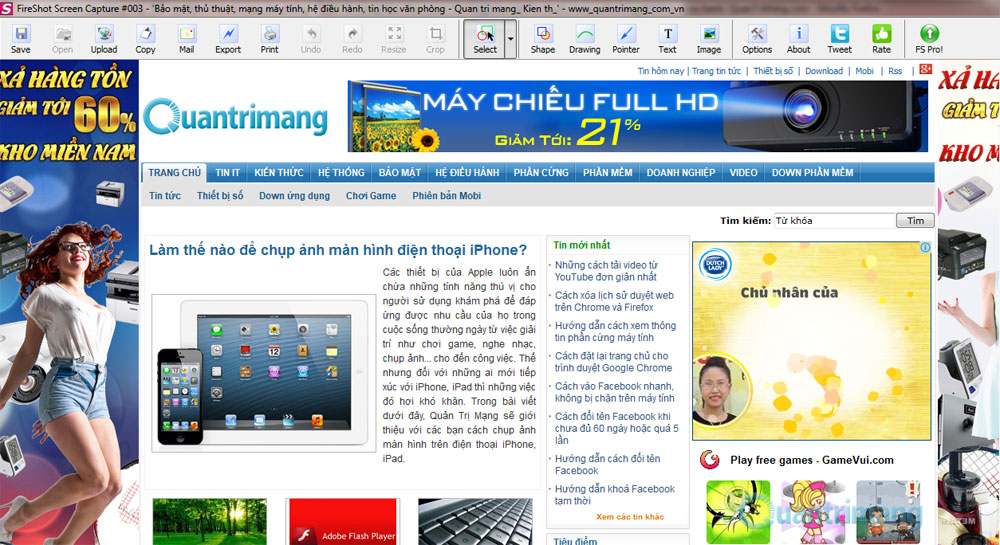 How to take photos of the website, capture the whole website on Chrome and Firefox Picture 9
How to take photos of the website, capture the whole website on Chrome and Firefox Picture 9
As such, we have introduced you how to take website photos on both Chrome and Firefox. Good luck!
You should read it
- Take photos of websites on Chrome and iOS
- 5 best free photography learning websites
- The harsh truths in photography
- The best address to learn photography skills
- 5 types of photos ideal for those who like to travel
- August 19: Celebrating 177 years of World Photography Day
- Take a picture of the Cinematic Photography style
- Photographic tips that cast shadows in photography
- 15 simple photography tips that help amateurs also become a professional photographer
- 5 'very toxic' tips help improve photography skills in just 1 minute
- The best iPhone photos, won the 2023 iPhone Photography Award
- 5 most popular photography trends you need to know






 Take photos of websites on Chrome and iOS
Take photos of websites on Chrome and iOS How to take a photo of a web page using the 'multi-zi-function' Marker
How to take a photo of a web page using the 'multi-zi-function' Marker How to block ads when surfing the web
How to block ads when surfing the web Goodbye Chrome, we switch to Firefox
Goodbye Chrome, we switch to Firefox How to take a picture of the entire website on Coc Coc browser
How to take a picture of the entire website on Coc Coc browser How to install the Chrome utility for Firefox
How to install the Chrome utility for Firefox