How to create animated effects on iPhone
Video editing applications on the phone, or mobile photo editing application always make a difference, stand out from the original image. Creating animations for images or videos also makes the picture interesting.
Werble is an animation application for images. The number of effects that Werble offers is rich, from the movement of fire, rain to falling, fireworks, etc. Users can choose the type of dynamic effect to apply to their photos. The image will be saved as GIF or video. So we can use videos as avatars on Facebook. The following article will guide how to use Werble on iPhone.
- The best free photo editing software on your computer
- The best photo compositing software on computers, iPhone, Android
- How to make clouds effect for still images
Instructions for using Werble to create animated images
Step 1:
The current application is only available for iOS versions. Please read the link below.
- Download the Werble iOS app
Step 2:
Once downloaded, you will see the application interface of the application, users swipe right to start and click I'm Ready to use.


Step 3:
In the main interface of the application, click on the W icon to use an existing image, or take a picture. Agree to the application to access the album .

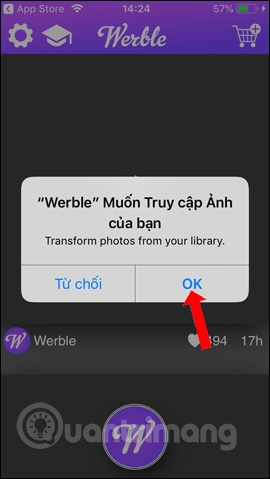
We click on the camera icon and agree to the application to use the Camera .


Step 4:
Select the image you want to edit in the album. In the image editing interface, click the 3 dash icon to select a new size for the image. In addition to the available sizes, the application also retouches according to Facebook avatar size, or Facebook cover, .
After selecting the size you click on the arrow icon on the top right.


Step 5:
Switch to the interface to add effects to images. Because of the free version of Werble, there will be a logo at the bottom of the image. You will have the effect pack available with the Starter Pack. If you want to add an effect pack, click More Art .
Display effects package interface with many different topic groups. Click the Free text effects to download the application.


Step 6:
Select the effect you want to apply to the image. When clicking on any effect will apply to try on the image for users to preview. In addition, we can adjust the size and position of the effect by moving the image to match the main image. The white frame will be used to adjust the effect


Step 7:
To add a new effect layer, click on the + sign icon . Users can add multiple layer effects to images and edit effects, just click on the layer in the menu bar.
If you want to delete the effect , click on that layer and select the trash can icon .



Step 8:
For advanced editing of images click the wrench icon on the top of the screen. In this tool interface, users can add effect colors, dark light, blur, add overlays, increase or decrease the intensity of effects, etched color filters, .



Step 9:
After you have finished editing, click on the sharing icon in the top right corner and wait for the application to create animation effects for the image


Then select the shared application, or click Save to Photos to download the photo to the device. Then you will be asked to save as an animation or save as a video format.


Step 10:
The application will have custom effect loops for videos between 10 seconds and 60 seconds by default, or set parameters according to individual user needs in the Customize section. Click on the download icon in the right corner.
Finally wait for the application to create a video and receive a successful notification Success as shown below.



With the Werble application, we will create animated effects images to save as videos or GIFs. In addition to adding and adjusting effects, we can also add filters, or colors to images. Try creating a unique, strange Facebook avatar through the Werble app.
Video tutorial to create animated effects for photos on iPhone
See more:
- How to create a video with a wavy effect as a Facebook avatar
- How to create an avatar image and Facebook cover photo match
- How to set a 360-degree photo as a cover image on Facebook
I wish you all success!
You should read it
- Do you know how to create avatar frames and effects on Facebook yet?
- How to create an avatar image and Facebook cover photo match
- Manually create a Facebook Avatar image with 5 online applications
- How to create a Christmas avatar on Facebook
- How to create Gif Christmas images with Jibjab fun application
- The way photo creation dissolves like Avengers: Infinity War does not need software, applications
- How to create Facebook animated avatar to celebrate Lunar New Year
- How to create avatar Facebook on November 20
May be interested
- How to download an exclusive iPhone X animated wallpaper on other iPhones
 this is how to download iphone x live wallpaper and install them as lock screen and main screen on iphone 8, 8 plus, 7/7 plus, iphone 6/6 plus, ...
this is how to download iphone x live wallpaper and install them as lock screen and main screen on iphone 8, 8 plus, 7/7 plus, iphone 6/6 plus, ... - Instructions for creating effects in PowerPoint
 show you how to create 4 effects in powerpoint: create effects for text. create effects for graphs. create effects for images. create slide transition effects.
show you how to create 4 effects in powerpoint: create effects for text. create effects for graphs. create effects for images. create slide transition effects. - How to Create Animated Sound Using Adobe Express
 if you are not a professional artist, adobe express can help you a lot in creating animated characters, or even creating voices for animated characters.
if you are not a professional artist, adobe express can help you a lot in creating animated characters, or even creating voices for animated characters. - Create effects for text in PowerPoint
 introduce how to create text effects in powerpoint. to create effects for text, do the following: step 1: select the content to create effects - go to the format tab - quick styles - quickly select the type of effects for text.
introduce how to create text effects in powerpoint. to create effects for text, do the following: step 1: select the content to create effects - go to the format tab - quick styles - quickly select the type of effects for text. - How to use effects in PowerPoint
 how to use effects in powerpoint 2016. in slide, there are many objects that need to use effects. however, for each different object, use different effects.
how to use effects in powerpoint 2016. in slide, there are many objects that need to use effects. however, for each different object, use different effects. - How to turn a still image into an image on your phone
 storyz photo motion is an art animation application on your phone that helps you turn static photos into animated images.
storyz photo motion is an art animation application on your phone that helps you turn static photos into animated images. - Instructions on how to create 3D effects and objects in Photoshop
 let's tipsmake.com refer to the article how to create 3d effects and animation below!
let's tipsmake.com refer to the article how to create 3d effects and animation below! - How to create interesting Cyberpunk photo effects in Photoshop
 the overall background of cyberpunk photos is often quite dark. striking on the background are street corners lit by bright neon lights, busy crowds of people crowded. all combine harmoniously to create a scene full of magic and fanciful.
the overall background of cyberpunk photos is often quite dark. striking on the background are street corners lit by bright neon lights, busy crowds of people crowded. all combine harmoniously to create a scene full of magic and fanciful. - How to create animations with 3D effects on Windows 10
 windows 10 photos app can create amazing animated 3d effects.
windows 10 photos app can create amazing animated 3d effects. - Instructions for creating Gradient effects in Word
 gradient effects are used a lot in design, such as using the gradient effect in photoshop to adjust the color of an image, or using text effects in word to create beautiful effects for documents.
gradient effects are used a lot in design, such as using the gradient effect in photoshop to adjust the color of an image, or using text effects in word to create beautiful effects for documents.










 Take photos of Bokeh Cam FX phone fonts
Take photos of Bokeh Cam FX phone fonts How to put a face on a photo 'I have grown up, double it' on the phone
How to put a face on a photo 'I have grown up, double it' on the phone Some tips and tricks on using Camera on iPhone (part 1)
Some tips and tricks on using Camera on iPhone (part 1) Some tips and tricks on using Camera on iPhone (part 2)
Some tips and tricks on using Camera on iPhone (part 2) Some tips and tricks on using Camera on iPhone (end part)
Some tips and tricks on using Camera on iPhone (end part) How to replace art background image with PicsArt
How to replace art background image with PicsArt