How to start Windows 10 quickly, access Windows 10 at high speed
When starting Win 10 and other Windows versions in general, applications that start with the computer often cause the computer to boot slower, thereby indirectly causing a significant decrease in computer performance. Within the framework of this article, TipsMake will Show you how to start Windows 10 faster.

How to start Windows 10 quickly, access Windows 10 at high speed
Setting up Windows 10 startup acceleration helps speed up your computer significantly compared to before, but you just need to follow the steps in this article to speed up Windows 10 startup speed. If you haven't installed the version yet. You can download the most standard version of Windows 10 on our website and then install Windows 10 on your device to experience it.
Speed up Windows 10 startup quickly
Method 1: Turn off unnecessary programs that start up with your computer
Turning off unnecessary programs that start up with your computer can help start Windows 10 noticeably faster.
Step 1: Access Task Manager on Windows 10 by right-clicking on the Taskbar and selecting Task Manager. Or you can also press the key combination Ctrl + Alt + Del to access Task Manager on Windows 10 faster.

Step 2: In Task Manager, switch to the Startup tab to check the applications that start with the system. If you see that the Status column says Enabled , that means that application is being started by default with the system.

However, the parameter you need to pay most attention to is the Startup impact column (Impact on the startup process). If that column records a value of High , it means the application takes a lot of startup time. Now you need to see if the application is really necessary or not to decide to turn it off.
Step 3: Right click on the application and select Disable to switch to the Disabled state . Thus, those applications will no longer start when turning on the computer, thereby helping to speed up Windows 10 startup faster.
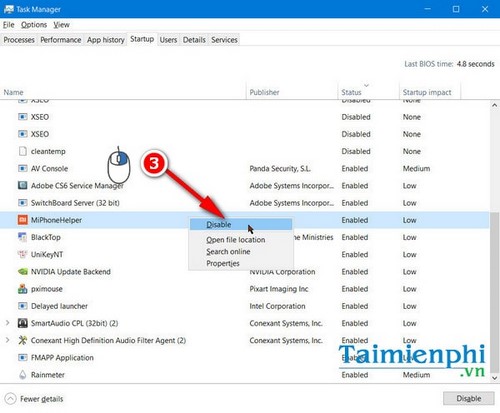
Method 2: Turn off the Windows Firewall when booting into Windows 10
The firewall always starts with the system if enabled and this can slow down the Windows 10 startup process. To turn off the Windows Firewall, do the following:
Step 1: Access the Control Panel on Windows 10. There are many ways to access the Control Panel on Windows 10, so readers can refer to it and choose for themselves the fastest and most convenient way.

Step 2: Click on System and Security > Windows Firewall.

Step 3: Continue selecting Turn Windows Firewall on or off . Then change the Turn on status of the two items Private network settings and Public networks settings to Turn off Windows Firewall .

Click on Turn Windows Firewall on or off .

Switch from Turn on Windows Firewall to Turn off Windows Firewall
Method 3: Turn off Windows Defender on Windows 10
Turning off Windows Defender on Windows 10 helps you reduce Windows 10 startup time because this function is always enabled by default with the system.
Step 1: Access Settings on Windows 10. The fastest way to access Settings on Windows 10 is to use the keyboard shortcut Windows + I. Then select Update & Security .

Step 2: In the Update & Security interface , select Windows Defender , switch the switch from On > Off in the Real-time protection section .

Method 4: Turn off System Restore to expand memory and improve Windows 10 startup speed
System Restore is a very effective system recovery function on computers from Windows 7 to Windows 10. However, if the user configures this function with too much drive data, it can lead to data overflow. data and reduce Windows 10 fast startup speed.
Step 1: Right click on This PC icon > Properties . Or you can press the Windows + X key combination > select System .

Step 2: In the System interface , select System protection > click Configure .

Step 3: In Restore Settings , you switch to customizing Disable system Protection . Click OK to confirm the changes.

To confirm that System Restore is turned off , you just need to confirm that the Protection section in Protection Settings has been turned Off .

Method 5: Upgrade and replace SSD to speed up Windows 10, speed up Windows 10 startup
The drive plays an important role in starting Windows 10 quickly. Instead of using a traditional HDD, you should buy and replace an SSD with faster processing speed, thereby helping to speed up Windows 10 startup as quickly as possible.

There are also some other tricks to speed up Windows 10 such as turning off beauty graphic effects or prioritizing performance to improve Windows 10 startup speed.
Basically, speeding up Windows 10 quickly will help improve the speed when starting Windows 10 quickly, but speeding up the computer and improving performance should only stop at the level the computer supports and should not be pushed too far. The power of the computer causes the computer to quickly fail.
Above, TipsMake has shown you how to speed up Windows 10 startup quickly. In addition, when using your computer for a long time, you can use Startup Booster or Startup Delayer to optimize your computer and speed up the computer system.
Besides the option to download Windows 10 and install it, you can also ghost this operating system when unexpected errors occur. TipsMake has now updated the Ghost Windows 10 version with important optimizations that bring efficiency. High performance when in use. The process of ghost windows 10 also happens faster and easier than the process of installing them, suitable for many users.
In case you are using Windows 7, if you discover that your system is running slowly, you can proceed with error handling to help boot Windows 7 faster to save time handling other important tasks. Many methods to help you speed up Windows 7 startup that you can easily do.;
You should read it
- How to fix Pin to Start error on Windows 10
- Back up Start Menu settings on Windows 10
- How to disable applications that start with Windows 11
- How to disable the Windows key shortcut
- Add the Start button for Windows 8 in just a few minutes
- Tips to customize the transparency of the Start Menu in Windows 10
- 3 ways to fix Start Menu on Windows 10 stopped working
- Create Start button on Windows 8
- How to Use the Windows 10 Start Menu
- How to bring the traditional Start and Start Menu back on Windows 8?
- How to fix the error that cannot open the Start Menu on a Windows 10 computer
- 6 ways to customize the Start Screen screen in Windows 8
May be interested

2 How to change Windows 10 computer wallpaper

How to adjust time on Windows 10, change day and month time when error occurs

The simplest way to turn on and off High Contrast on Windows 10

How to retrieve forgotten Windows 10 password

The fastest way to adjust screen off time in Windows 7/8/8.1/10

The most effective way to fix the error of not being able to reset Windows 10






 Trick to speed up Start Menu on Windows 10
Trick to speed up Start Menu on Windows 10 Back up Start Menu settings on Windows 10
Back up Start Menu settings on Windows 10 To speed up the Windows 7 boot process, read this article
To speed up the Windows 7 boot process, read this article Top Website Get High Speed VIP Link, Get Max Speed Fast Download Link
Top Website Get High Speed VIP Link, Get Max Speed Fast Download Link How to change DNS to surf faster, speed up Internet
How to change DNS to surf faster, speed up Internet How to turn off applications that start with Windows 7 to speed up the computer
How to turn off applications that start with Windows 7 to speed up the computer