How to disable applications that start with Windows 11
In addition, when there are too many applications that start with Windows 11 will start slower. Therefore, in this video tutorial, TipsMake.com will guide you how to turn off applications that start with Windows 11.
Method 1: Use Settings of Windows 11
The steps are as follows:
- Open Windows 11's Settings then go to Apps > Startup.
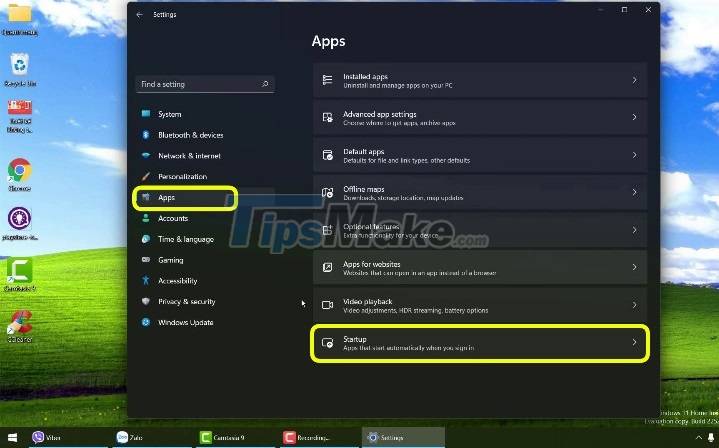
- On the new window that appears, switch the button to Off with the applications you want to disable starting with Windows 11.
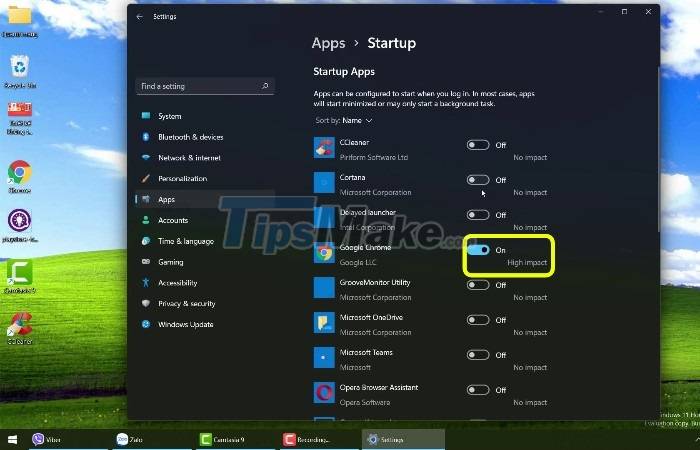
Method 2: Use msconfig
- Open Run then type msconfig and press Enter.

- Click the Startup tab then click Open Task Manager

- Here, if you do not see the full interface, click More details.
- Find and tap the Startup tab.
- Select the application you want to disable from starting with Windows 11 and then click the Disable button.

- You can also right-click the application you want to disable and select Disable.
Method 3: Use Task Manager
- Press Ctrl + Shift + Esc to open Task Manager

- Here, if you do not see the full interface, click More details.
- Find and tap the Startup tab.
- Select the application you want to disable from starting with Windows 11 and then click the Disable button.

- You can also right-click the application you want to disable and select Disable.
Method 4: Use the Startup folder
- You open Run then type shell:startup and then press Enter.

- In the newly opened Startup folder, delete the shortcut of the application that you want to disable starting with Windows 11.

Method 5: Use the CCleaner application
- Download CCleander then install and open.
- Select Tools > Startup.
- Select the application that needs to be disabled from starting with Windows 11 and then click Disable.

Wish you all success and remember to support TipsMake.com as well as like and sub for TipsMake.com's YouTube channel too!
5 ★ | 1 Vote
You should read it
- How to turn off programs that start with Windows
- How to turn off programs that start with Windows 10
- Disable programs that start with the system on Windows
- Add the Start button for Windows 8 in just a few minutes
- How to block ads on Windows 10
- Create Start button on Windows 8
- 3 ways to turn off suspended applications on Windows 11
- How to pin any file to Start Menu on Windows 10
May be interested
- How to turn off applications that start with Windows 7 to speed up the computer
 how to turn off applications that start with windows 7 to speed up the computer. for applications to quickly launch when needed, we often let applications run in the background to start with windows. however, with a low-profile computer with very little ram, the fish
how to turn off applications that start with windows 7 to speed up the computer. for applications to quickly launch when needed, we often let applications run in the background to start with windows. however, with a low-profile computer with very little ram, the fish - Disable all Live Tile at the same time on Windows 10 Start Menu
 live tile is a very useful feature on windows 8 / 8.1 and windows 10. however, the limitation of this feature is to take up internet bandwidth to update the preview and notifications. sometimes in some cases live tile also makes users feel annoying.
live tile is a very useful feature on windows 8 / 8.1 and windows 10. however, the limitation of this feature is to take up internet bandwidth to update the preview and notifications. sometimes in some cases live tile also makes users feel annoying. - How to turn off application loading suggestions on Windows 10 Start Menu?
 under the default settings in the left corner start menu windows 10 displays suggestions for downloading some applications. it can be said that this is a pretty good feature, helping users to find and download some applications to the computer and install without having to search the web or store.
under the default settings in the left corner start menu windows 10 displays suggestions for downloading some applications. it can be said that this is a pretty good feature, helping users to find and download some applications to the computer and install without having to search the web or store. - How to hide the application list on the Windows 10 Start Menu
 if you find the start menu interface too confusing with many listed applications, hiding this list will make everything cleaner and easier to use. discover the simple way to optimize the experience.
if you find the start menu interface too confusing with many listed applications, hiding this list will make everything cleaner and easier to use. discover the simple way to optimize the experience. - How to fix Pin to Start error on Windows 10
 to pin any file to the start menu bar, you'll use the pin to start option. thus, we can access files and programs on the computer faster. but, what if i lost pin to start?
to pin any file to the start menu bar, you'll use the pin to start option. thus, we can access files and programs on the computer faster. but, what if i lost pin to start? - Disable, remove notification icon Get Windows 10
 when announcing get windows 10 appears continuously, it will make users feel annoying. plus this notification icon get windows 10 running on the system is also 'consuming' the resources of the computer.
when announcing get windows 10 appears continuously, it will make users feel annoying. plus this notification icon get windows 10 running on the system is also 'consuming' the resources of the computer. - How to turn off Fast Startup on Windows 10 and Windows 8.1 / 8
 you want to disable the fast startup feature, refer to the steps to disable fast startup on windows 10, 8.1 and 8 in the following article of network administrator.
you want to disable the fast startup feature, refer to the steps to disable fast startup on windows 10, 8.1 and 8 in the following article of network administrator. - Back up Start Menu settings on Windows 10
 start menu on windows 10 is one of the useful and customizable tools. you can arrange a new layout on the left to access settings and other locations. in the middle you can quickly access the list of applications you have installed and on the right side you can set live tiles to continuously display updates.
start menu on windows 10 is one of the useful and customizable tools. you can arrange a new layout on the left to access settings and other locations. in the middle you can quickly access the list of applications you have installed and on the right side you can set live tiles to continuously display updates. - How to turn off programs that start with Windows
 in the process of booting up the computer you find it seems a bit slow and want to remove some unnecessary applications to start with windows. this article details how to turn off programs that start with windows 7.
in the process of booting up the computer you find it seems a bit slow and want to remove some unnecessary applications to start with windows. this article details how to turn off programs that start with windows 7. - Start Menu does not work and free applications replace
 here are 6 great apps and useful shortcuts you can use when windows 10 start menu fails.
here are 6 great apps and useful shortcuts you can use when windows 10 start menu fails.









 Microsoft released a series of new editing features for the Photos app on Windows 11
Microsoft released a series of new editing features for the Photos app on Windows 11 7 features of Windows 11 that users should experience
7 features of Windows 11 that users should experience Instructions to change the interface on Windows 11
Instructions to change the interface on Windows 11 How to enable Hibernate mode on Windows 11
How to enable Hibernate mode on Windows 11 How to increase the microphone volume on Windows 11 for the best conversation
How to increase the microphone volume on Windows 11 for the best conversation How to change the refresh rate on Windows 11
How to change the refresh rate on Windows 11