4 ways to open WebP images on Windows 10
These have been shared by TipsMake in a previous post. In this tutorial, learn how to open WebP images in Windows 10.
View WebP photos right in Windows 10 with Windows Photo Viewer
Windows Photo Viewer classic in Windows 10 supports WebP. This means you can open WebP images with Windows Photo Viewer without installing any codecs or plugins. Right-click the WebP image file, click Open with , and then select Windows Photo Viewer to open the WebP image with Windows Photo Viewer.
However, it's worth noting that Windows Photo Viewer is disabled by default. You need to enable it. Refer to how to enable Windows Photo Viewer in Windows 10 for step-by-step instructions.

Use ImageGlass or 123 Photo Viewer to open WebP in Windows 10
If you do not want to enable and use Windows Photo Viewer to open WebP images, you can use 123 Photo Viewer available in Store or open source ImageGlass.
ImageGlass is probably the best free image viewer available for Windows 10. It supports over 70 image formats, including WebP. The user interface is quite neat.
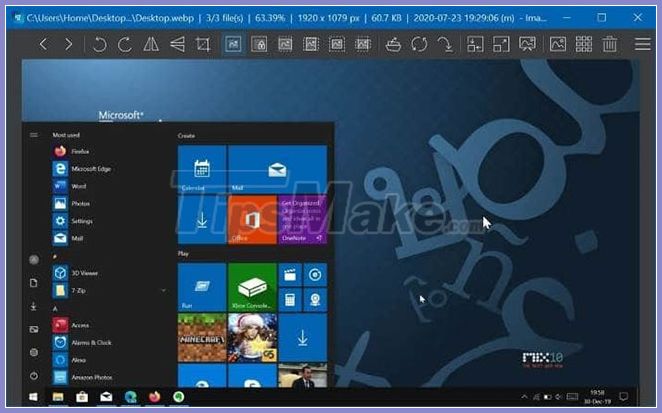
123 Photo Viewer, as the name implies, is an image viewer for Windows 10. In addition to other popular image formats, it also supports WebP formats. The user interface is not only great, but also functional. You can download this tool from the Windows 10 Store.
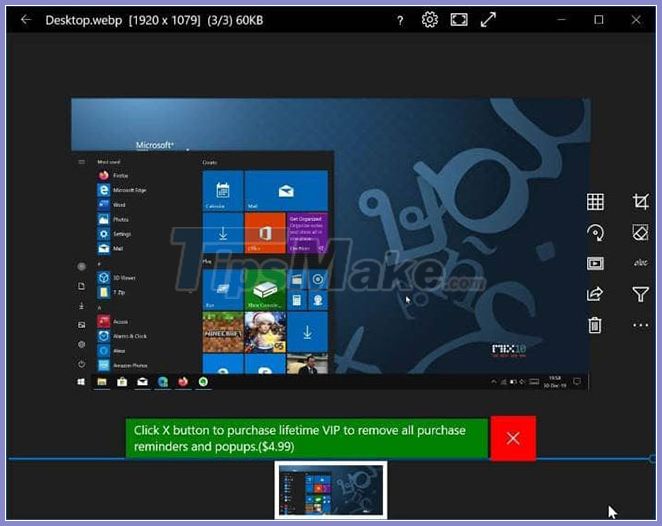
IrfanView is another popular image viewer with support for WebP.
Convert WebP to JPG or PNG, then open with Photos app
There is no way to open WebP pictures using the Photos app in Windows 10. However, there is a solution that can help open WebP pictures using this application. That's by converting WebP image files to JPG or PNG, which you can then open with the Photos app. Here's how to rename WebP to JPG or PNG:
Step 1 : Browse to the folder containing the WebP images. Click the View tab and then choose File name extensions to see file extensions for all files.

Step 2 : Right-click on the image file with the WebP extension and then click the Rename option . Or select the file and press F2.
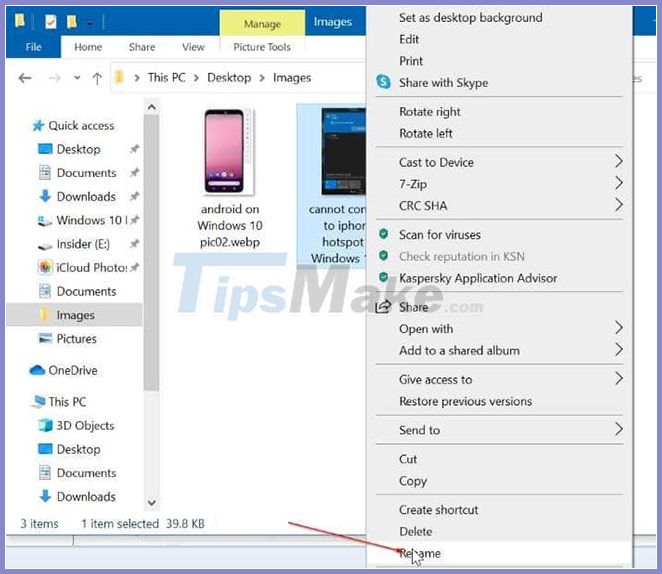
Step 3 : Now, change the WebP or webp extension (shown at the end of the filename) to JPG, JPEG or PNG. Press the Enter key to save.
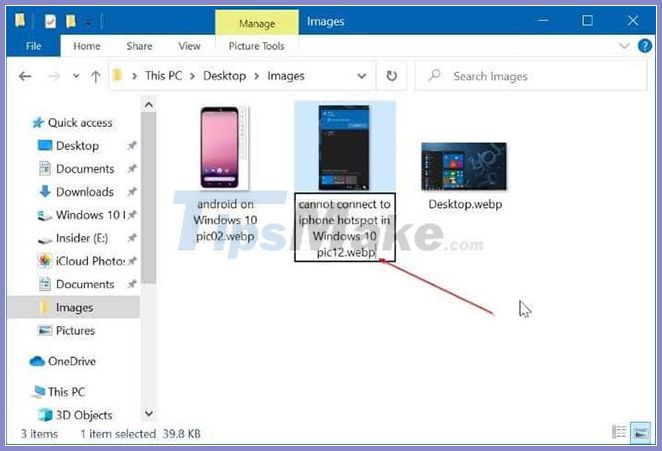
Step 4 : Finally, right-click on the JPG or PNG file (which you just converted from WebP), click Open with , and then click the Photos app to open it with this app.

In addition to the Photos app, you can use any other photo viewer to view converted pictures.
Open the WebP image in Chrome, Edge, or Paint in Windows 10
You can use Chrome, Edge (Chromium-based Edge), or even Windows 10's built-in Paint program to open WebP images.
 Open the WebP image in Chrome, Edge, or Paint in Windows 10
Open the WebP image in Chrome, Edge, or Paint in Windows 10
If you don't mind installing a free program, we recommend using the ImageGlass program. In fact, if you regularly deal with WebP images, you can set ImageGlass as the default image viewer in Windows 10.
You should read it
- Tricks to save and convert .Webp images to JPG / PNG quickly
- How to prevent Google Chrome from saving images in WebP format on Windows
- How to choose image format when downloading on Chrome
- Google accelerates display of images for Chrome
- What file is PAT? How to open, edit and convert PAT files
- How to Open an Img File on PC or Mac
- How to Open BIN Files
- How to add images to PDF files on Mac
May be interested
- 5 ways to open applications in Windows 10
 opening an application on windows 10 is easy if you have pinned the application to the start menu. if not, there is always an apps list - the list of applications in the start menu will allow you to launch most of your applications.
opening an application on windows 10 is easy if you have pinned the application to the start menu. if not, there is always an apps list - the list of applications in the start menu will allow you to launch most of your applications. - How to open the Photos app on Windows 10
 windows 10 introduces the photos app to easily view, browse and organize digital photos on your device. this article will show you some ways to open the photos app on windows 10.
windows 10 introduces the photos app to easily view, browse and organize digital photos on your device. this article will show you some ways to open the photos app on windows 10. - 5 ways to open Task Scheduler in Windows 10
 task scheduler is a built-in utility in windows that allows you to run an application, service or script at a given time. in this tutorial, tipsmake.com will show you 5 ways to open task scheduler in windows 10.
task scheduler is a built-in utility in windows that allows you to run an application, service or script at a given time. in this tutorial, tipsmake.com will show you 5 ways to open task scheduler in windows 10. - 5 ways to open Resource Monitor in Windows 10
 resource monitor is a tool that allows you to simply monitor cpu, memory, disk and network usage. in this tutorial, tipsmake will show you quick ways to open resource monitor in windows 10.
resource monitor is a tool that allows you to simply monitor cpu, memory, disk and network usage. in this tutorial, tipsmake will show you quick ways to open resource monitor in windows 10. - 8 ways to open MSConfig in Windows 11
 you can solve many problems that arise in windows 11 with system configuration. for example, if the game doesn't start, opening and changing the msconfig settings can fix the problem.
you can solve many problems that arise in windows 11 with system configuration. for example, if the game doesn't start, opening and changing the msconfig settings can fix the problem. - 6 ways to fix Windows Terminal not opening error
 windows terminal is a pretty effective tool as it allows you to type in a variety of command line tools for both windows 10 and 11. this sounds good as long as you can open it.
windows terminal is a pretty effective tool as it allows you to type in a variety of command line tools for both windows 10 and 11. this sounds good as long as you can open it. - How to block the display of images in Gmail
 the feature of automatic downloading and displaying photos in gmail, though quite convenient, also accidentally reveals personal information. if we turn off the display of images in gmail, the picture will always ask before you.
the feature of automatic downloading and displaying photos in gmail, though quite convenient, also accidentally reveals personal information. if we turn off the display of images in gmail, the picture will always ask before you. - How to Open Files on Windows
 tipsmake today will show you different ways to open files on windows pc. we can open the file right on the application that created the file if this software is pre-installed on the device. you can also browse for files using windows file explorer or from the documents folder.
tipsmake today will show you different ways to open files on windows pc. we can open the file right on the application that created the file if this software is pre-installed on the device. you can also browse for files using windows file explorer or from the documents folder. - 3 ways to open Windows Services on Windows 10, 8, 7
 want to enable/disable system services but don't know how to open windows services? check out 3 quick ways to do it using run, cmd, and task manager.
want to enable/disable system services but don't know how to open windows services? check out 3 quick ways to do it using run, cmd, and task manager. - 9 ways to open Computer Management in Windows 10
 windows provides a set of computer management tools for users to manage tasks and performance of the machine. check out the 9 ways in this article for how to open computer management on windows 10.
windows provides a set of computer management tools for users to manage tasks and performance of the machine. check out the 9 ways in this article for how to open computer management on windows 10.










 Windows 10 users should update immediately
Windows 10 users should update immediately How to delete pending updates on Windows 10
How to delete pending updates on Windows 10 How to read the results of the Memory Diagnostics Tool in Event Viewer on Windows 10
How to read the results of the Memory Diagnostics Tool in Event Viewer on Windows 10 How to add an environment variable in Windows 10
How to add an environment variable in Windows 10 How to enable microphone in Windows 10
How to enable microphone in Windows 10 How to remove a CD drive that no longer exists in Windows 10
How to remove a CD drive that no longer exists in Windows 10