How to share the printer via LAN simply and quickly
 How to share the printer via LAN simply and quickly Picture 1
How to share the printer via LAN simply and quickly Picture 1
Owning a printer in the office is more common in the current development era. But not every computer is equipped with a printer because it will be very expensive and expensive. Instead, they only need to equip a printer for one computer and then share the right to use that printer for other computers via the intranet.
If you do not know how to share printers via LAN, please follow the following article of TipsMake.vn about this useful trick.
1. Make sure your computer is connected to the printer
Of course, if you want to share the right to use the printer, your computer must be connected to the printer.
To check if the printer is connected to your computer, follow these steps:
- Step 1: Open the Control Panel .
Open the Control Panel there are many ways, you can open it with the Co ntrol Panel icon on the Desktop or use the Windows searcher with the keyword ' Control Panel '.
 How to share the printer via LAN simply and quickly Picture 2
How to share the printer via LAN simply and quickly Picture 2
- Step 2: On the View Devices and Printers under Hardware and Sound .
 How to share the printer via LAN simply and quickly Picture 3
How to share the printer via LAN simply and quickly Picture 3
- Step 3: If the printer name you want to share appears in the Printers list , that means your computer is already connected to that printer.
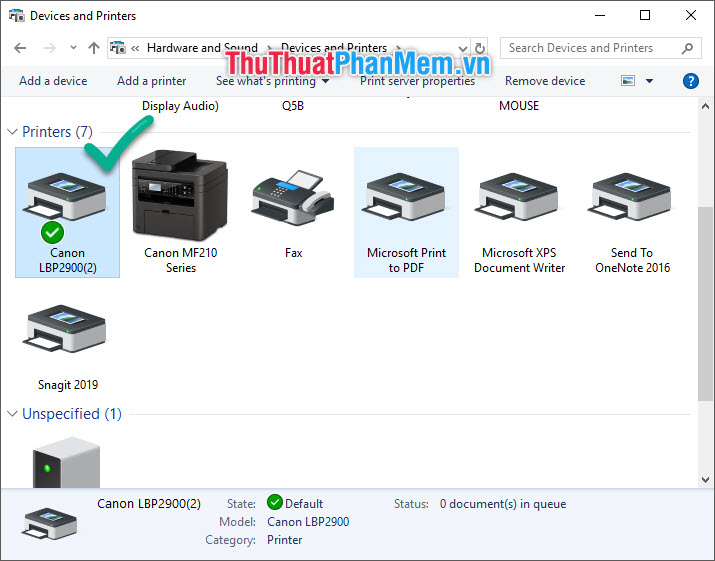 How to share the printer via LAN simply and quickly Picture 4
How to share the printer via LAN simply and quickly Picture 4
If your computer is still not installed or connected to the printer, follow the article below for more thorough instructions on installation:
How to install Canon 2900 printer on Windows 10
2. Share the printer via LAN
In the Devices and Printers interface you just opened in part 1.
Right-click the printer icon you want to share on the LAN, select the Printer Properties line and then select the Driver you want to share when other computers using the printer are connected to your computer.
 How to share the printer via LAN simply and quickly Picture 5
How to share the printer via LAN simply and quickly Picture 5
The Properties window of the printer you want to share will open.
Open the Sharing tab, located at the 2nd position.
Click Change Sharing Options to unlock the protection, allowing printer sharing to take place.
 How to share the printer via LAN simply and quickly Picture 6
How to share the printer via LAN simply and quickly Picture 6
Check the box next to Share this printer .
In the Share name box , you can type a display name when sharing the printer (other computers can see this name and distinguish between shared printers).
Complete the printer sharing opening by clicking OK .
 How to share the printer via LAN simply and quickly Picture 7
How to share the printer via LAN simply and quickly Picture 7
But that is not enough, you need to install the printer share mode via LAN.
Continue with opening the Control Panel window .
 How to share the printer via LAN simply and quickly Picture 8
How to share the printer via LAN simply and quickly Picture 8
This time we open the Network and Internet connection section .
 How to share the printer via LAN simply and quickly Picture 9
How to share the printer via LAN simply and quickly Picture 9
Next, click on Network and Sharing Center .
 How to share the printer via LAN simply and quickly Picture 10
How to share the printer via LAN simply and quickly Picture 10
Select Change advanced sharing settings .
 How to share the printer via LAN simply and quickly Picture 11
How to share the printer via LAN simply and quickly Picture 11
There are three items in Change sharing options for different network profiles, these are:
- Private (current profile) : Private (current profile )
- Guest or Public : Guest or public
- All Networks : All networks
Where Private is the setting for sharing printers in the local network (LAN).
 How to share the printer via LAN simply and quickly Picture 12
How to share the printer via LAN simply and quickly Picture 12
There are two parts Network discovery and File and printer sharing .
In which Network discovery is the connection of the computer you are using to the local network. When you turn it on, you can access the intranet and other people may also see your computer on it.
File and printer sharing makes it possible to set up document sharing in your computer and most importantly, you can share the printer over an internal LAN.
In both of these sections, you must tick the ' Turn on . ' sign, which means you must turn this sharing mode on.
Note: If your computer has both sharing modes turned on, you can skip this step.
 How to share the printer via LAN simply and quickly Picture 13
How to share the printer via LAN simply and quickly Picture 13
Continue with All Networks section to set general settings for networks.
 How to share the printer via LAN simply and quickly Picture 14
How to share the printer via LAN simply and quickly Picture 14
There are 4 parts in this section, but we only need to pay attention to the last 2 parts: File sharing connections and Password protected sharing .
With File sharing connections is an encryption setting for file sharing. Windows usually uses 128-bit encryption, so it is recommended that you select the first line 'Use 128-bit .'
And Password protected sharing is for restrictive settings, so only computers with your computer account and password can access and use the printer. If you do not need to limit this problem you can turn it off with 'Turn off .'
After all, you click Save changes to save the settings just changed.
3. How other computers can connect to the shared printer
Sharing a printer is only one-sided sharing from your computer, so that other computers on the same LAN can use the printer you just shared, they must also actively connect to the machine. print that.
In order to make this connection work, those computers need to know the name of your computer.
Right-click the This PC icon and select Properties .
 How to share the printer via LAN simply and quickly Picture 15
How to share the printer via LAN simply and quickly Picture 15
All information about the computer will be shown clearly, but what you need to pay attention to here is just the Computer name line . Copy this name ( DESKTOP-NVQ9Q5B is the main example ) and share it for the machines you want to connect to the printer you have shared.
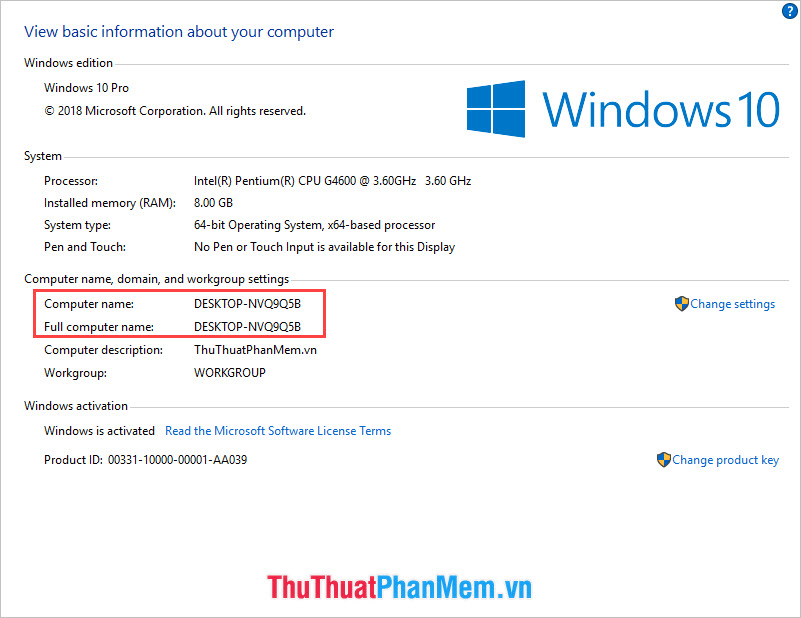 How to share the printer via LAN simply and quickly Picture 16
How to share the printer via LAN simply and quickly Picture 16
For other computers, to connect to the printer, you need to go through the following steps:
Step 1: Open the Run function dialog box using the Windows search engine with the keyword ' Run '. Or use the Windows R key combination .
Step 2: Fill Open with the following syntax:
Then click OK to open the shared connection pane.
 How to share the printer via LAN simply and quickly Picture 17
How to share the printer via LAN simply and quickly Picture 17
Step 3: Right-click on the shared printer name and select Connect to connect.
 How to share the printer via LAN simply and quickly Picture 18
How to share the printer via LAN simply and quickly Picture 18
The connection has been completed, the connected device can now use the shared printer.
So you have finished sharing the printer via LAN already. Thank you for watching TipsMake.vn 's article about sharing printers via LAN. Wish you can do it successfully!
You should read it
- How to share a printer via LAN
- The printer is jammed - Causes and ways to fix the error Printer is jammed
- How to fix printer sharing errors on Windows
- The printer has ink smudges - Causes and ways to fix the printer ink smudge error
- How to share printer in Windows network system?
- Instructions on how to connect the printer via wifi
- How to fix Print Spooler Error on the printer
- The printer does not recognize the ink cartridge - Causes and solutions
- How to create a free website simply and quickly on Weebly.com
- Printer lost text - Causes and ways to fix Printer lost text error
- Printer 2900 pulls the wrong paper - How to fix Printer 2900 error
- How to share printers in LAN on Windows, Mac, Linux
May be interested

How to print multiple Word .DOC .DOCX files at the same time, in the same folder

How to create automatic table of contents in Word 2016 simple and fast

2 The software converts PDF to Word extremely standard, without error of Font

How to delete frames and borders in Word

How to page breaks and page breaks in Word

Beautiful Symbol templates in Word, Particularly beautiful characters in Word






 How to share a printer via LAN
How to share a printer via LAN Instructions on how to share a printer
Instructions on how to share a printer How to share a printer via Lan network - So that 2 or more computers can print at the same time
How to share a printer via Lan network - So that 2 or more computers can print at the same time The printer is jammed - Causes and ways to fix the error Printer is jammed
The printer is jammed - Causes and ways to fix the error Printer is jammed How to fix printer sharing errors on Windows
How to fix printer sharing errors on Windows The printer has ink smudges - Causes and ways to fix the printer ink smudge error
The printer has ink smudges - Causes and ways to fix the printer ink smudge error