How to install 2 printers on a Windows computer
You can set up multiple options for installing on the same printer in Windows.It is understandable that you will have many virtual printers, in which each printer can have its own custom settings.For example, you can use a printer but there are 2 settings, one color printing and one for black and white printing.
Actually, this interesting feature has appeared on Windows for a long time.Windows XP allows you to easily copy and paste printer devices to create new printer settings.This feature is still brought to Windows 10 and Windows 7 by Microsoft, however, it will take longer for you to install virtual printer settings on these operating systems.
Determine the port location and driver of the printer
To set up a manual installation for the printer, you must know the location of the printer's ports and drivers that you are using.
You can find this information in the Control Panel > Hardware and Sound > Devices and Printers section . Select the printer you want to create a copy, right-click the printer and select Printer properties .

Click the Ports tab and notice what port information of the currently selected printer.This information will tell you which port to select in the step of adding a printer in the following section.

Click the Advanced tab and look at the name that appears to the right of the Driver section.This information tells you the name of the driver that will be needed when selecting a printer.
Click Cancel to close the Printer properties window.

Set up a new printer copy
Now you have all the information you need to set up the second installation for the printer.This process means you create a new virtual device in Windows with its own installation options.
First, click theAdd a Printeritemin the toolbar in theDevices and Printerswindow.

Click The printer that I want isn't listed to manually add the printer.

SelectAdd a local printer or network printer with manual settings and then click Next .

Select Use an existing port on the options box, select the port of the printer you are using (as shown on the Ports tab in the Printer's properties window) and click Next .

Next, select the printer driver you are using (shown in the Printer's properties window) and click Next .

Select theUse the driver item which is currently installed (recommended) then click Next .This setting ensures that the newly created printer device will use the same driver and the same port as on the original printer device.

Then enter a name for the printer and click Next 'to continue.You can name it as you like, but it's best to choose a name that helps you remember the original printer information and the print settings to use.You can also change the name for the printer again.

Finally, choose whether or not you want to share the printer and click Next .

You can click Print a test page to print a test page if you want. Then click Finish.

How to use the newly established virtual printer
Your new printer device will appear as an option in the standard print dialog box.You can select the printer and click thePreferences button or right-click the button and select Printing Preferencesto assign different options to each device and Windows will remember these individual settings.
You can also right-click on the printer and clickRename to rename each printer as well as name them corresponding to your saved settings.
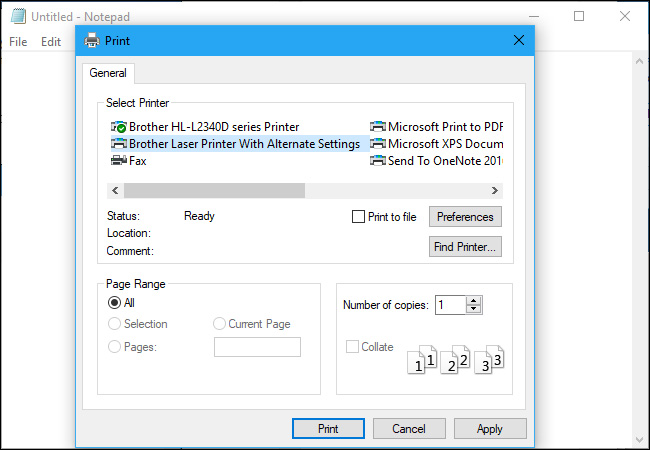
For example, you can install a printer setting that specializes in color printing with advanced details and a printer for black and white printing only with low detail settings.Each printout will be printed on the same printer, but it will not take you long to change your settings back and forth every time you want to print, just select the appropriate printer from the list.
You can also create more virtual printers, as many as you want, and assign different configuration options to each virtual printer.

How to manage virtual printers
Although the virtual printers you create will be displayed as options in the print dialog box, they will not appear as normal printers in theDevices and Printerswindowor in theSettings > Devices > Printers and interface. Scanners interfaceon Windows 10. Windows will automatically assemble them together in printer management interfaces, a bit inconvenient.
However, you can still see virtual printers from the printer configuration window, if you want.For example, to see the virtual printer in theDevices and Settingswindow, right-click on the real printer and you will see options for each installed printer device.

In the installation interface of Windows 10, click theprinter's'Manage'buttonand then you will be able to optionally change the settings for each printer by transferring the printer settings that you have previously installed.

It is easier to manage these devices by pressing Windows + R to open theRundialog box, then copy and paste the following command into the dialog box and press Enter:
shell ::: {26EE0668-A00A-44D7-9371-BEB064C98683} :: {2227A280-3AEA-1069-A2DE-08002B30309D} 
After this operation, a printer management window will appear, showing all printer devices that you have installed separately.In this dialog box, you can rename them, delete them, change their options or add new virtual printers, and all printers will appear as separate, very intuitive devices.
For example, you can right-click on one of the printers here and selectDelete to quickly remove virtual printer configuration from your system.

Of course, you can also do the same operation in the print dialog box that appears when you try to print the document, so you don't even need to use any of the installation interfaces after installing the machines. virtual print.

If you find that using a virtual printer is unnecessary and only making your installed printer list messy, just go to the hidden printer window, right-click on the virtual printer you have Install and clickDelete to delete it from your system.
See more:
- How to fix Windows errors not connected to the printer
- How to share a printer via LAN
- Instructions on how to check and install the IP address for the printer
- Why the printer cannot print and how to fix it
You should read it
- 4 basic steps to use the printer for new users
- Top 5 quality home printers, the most popular printers
- Learn the advantages and disadvantages of the versatile printer series
- Instructions for renaming the printer on Windows 10
- Select the location of the printer in the office
- Know the printer for good use
- What type of printer should I buy: Color or black and white?
- Steps to connect the printer to the computer
May be interested
- How to use Flyby11 to install Windows 11 on an old computer
 windows 10 support is coming to an end, and if your computer can't run windows 11, it's headed for the scrap yard. but there's a clever tool that can get windows 11 running on your old computer, thanks to a simple hack.
windows 10 support is coming to an end, and if your computer can't run windows 11, it's headed for the scrap yard. but there's a clever tool that can get windows 11 running on your old computer, thanks to a simple hack. - Epson's EcoTank inkjet printers go big and go 'pro'
 the company adds a wide-format model for home offices and a new generation of small-biz models to its lines of bottle-fed printers.
the company adds a wide-format model for home offices and a new generation of small-biz models to its lines of bottle-fed printers. - How to install Canon 2900 printer on Windows 10
 how to install the canon 2900 printer on windows 10. for office work, printers play an important role when you want to print documents. how to install the printer is not complicated, but not everyone knows. bi write this please
how to install the canon 2900 printer on windows 10. for office work, printers play an important role when you want to print documents. how to install the printer is not complicated, but not everyone knows. bi write this please - Install Windows XP from a USB Flash drive
 if one day you want to install windows xp but your computer does not have a cd-rom drive, how will you solve it? the following article will show you in detail how to install windows xp from a usb drive.
if one day you want to install windows xp but your computer does not have a cd-rom drive, how will you solve it? the following article will show you in detail how to install windows xp from a usb drive. - Hacker attacks 50,000 printers, sends a message asking people to subscribe to PewDiePie
 in the past week, twitter users in the us, canada and the uk have repeatedly reflected on their printers automatically printing a strange message, asking people to subscribe to pewdiepie's youtube channel.
in the past week, twitter users in the us, canada and the uk have repeatedly reflected on their printers automatically printing a strange message, asking people to subscribe to pewdiepie's youtube channel. - Instructions for installing Windows 8.1 on Mac
 previously we showed you how to install windows 8 on a mac. however, with windows 8.1 is about to be released by microsoft on october 17, what to do? some of the following tips will help you easily install windows 8.1 on a mac computer.
previously we showed you how to install windows 8 on a mac. however, with windows 8.1 is about to be released by microsoft on october 17, what to do? some of the following tips will help you easily install windows 8.1 on a mac computer. - Build your own computer, build your desktop (P4): Install Windows and drivers
 like the bios configuration, in the past, the new windows installation sounds quite complicated and many people often have to resort to the help of computer technicians, but today, it has been arranged. surprisingly reasonable, thereby, the installation process is simplified to the maximum for users.
like the bios configuration, in the past, the new windows installation sounds quite complicated and many people often have to resort to the help of computer technicians, but today, it has been arranged. surprisingly reasonable, thereby, the installation process is simplified to the maximum for users. - How to Install Windows 10
 today's tipsmake will guide you how to install windows 10 on your computer. to do this, you need to hold down a key while windows starts, this will open a menu that allows you to start the computer from a usb drive or cd/dvd with the windows 10 installation program available.
today's tipsmake will guide you how to install windows 10 on your computer. to do this, you need to hold down a key while windows starts, this will open a menu that allows you to start the computer from a usb drive or cd/dvd with the windows 10 installation program available. - Share files and printers Windows 7 and Windows XP
 sharing folders between two windows 7 computers is quite simple, you can use the homegroup feature. however, the homegroup feature is not compatible on windows xp and windows vista.
sharing folders between two windows 7 computers is quite simple, you can use the homegroup feature. however, the homegroup feature is not compatible on windows xp and windows vista. - Connect your Windows XP computer from Windows Vista
 this tutorial will show you the steps needed to access the shared files, folders, or printers that you have set up on windows xp from your windows vista computer.
this tutorial will show you the steps needed to access the shared files, folders, or printers that you have set up on windows xp from your windows vista computer.










 The best multifunction printer 2018
The best multifunction printer 2018 Select the location of the printer in the office
Select the location of the printer in the office Which is the best brand color printer between: Canon, Brother and Epson?
Which is the best brand color printer between: Canon, Brother and Epson? 4 basic steps to use the printer for new users
4 basic steps to use the printer for new users These are the types of printer cables needed to connect to the computer
These are the types of printer cables needed to connect to the computer Learn the advantages and disadvantages of the versatile printer series
Learn the advantages and disadvantages of the versatile printer series