Fixed a problem with inactive Wi-Fi printers in Windows 10
We live in the 4.0 era.Self-driving cars and wireless devices and handsets have changed our lives.However, home printers are still a technology that seems to be stuck in the past.We still have to admit that printer manufacturers have tried to keep up with the trend, the typical evidence is that they have put Wi-Fi connections on printers, though it still doesn't work well. .The reason why a Wi-Fi printer is not working, as well as solutions to problem solving are numerous.In this article, we will learn some typical problems for Wi-Fi connection on printers with Windows devices and how to fix them.
Printer driver
You should always keep your computer with handy driver packages for the Wi-Fi printer you are using.Download the appropriate driver from the manufacturer's official website and leave it in the directory you will remember in case of necessity.These packages do not always require you to uninstall and reinstall your Wi-Fi printer, but instead, they can be used to help your PC 'discover' the printer again, assign it correctly. port and perform many other necessary tasks.
Windows 10 also has a built-in printer troubleshooting feature, which automatically scans for problems connecting to your printer.Go to Settings -> Devices -> Printers & scanners , then select your Wi-Fi printer from the list (if you can see this list), click Manage and then Run the troubleshooter .If these fixes do not work, we will go to the next reason.

Connect
Many Wi-Fi printers will not detect your PC if you do not include Wi-Fi in scan mode.This will vary between printers, but generally the information that must be on the small screen on your printer usually includes 2 Scan or Search options in Settings -> Wi-Fi / Network / Similar.
If your printer does not have a screen, simply hold down the Wi-Fi button on the printer until its light starts blinking.Meanwhile, go to Printers & scanners on your PC, then click Add a printer or scanner .If your Wi-Fi printer is displayed on the screen, click on it and hope the connection will be established.
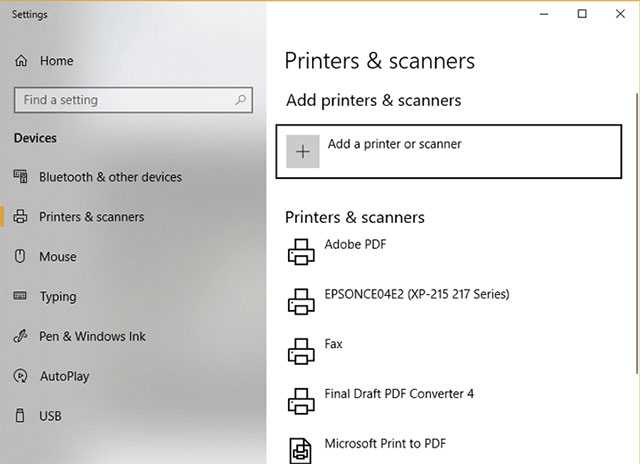
You should also keep an eye on the Wi-Fi printer's information board, which can be accessed by pressing the 'i' button or navigating to Diagnostic / printer information option on your Wi-Fi printer screen. .This will help display the printer's IP address and tell you if the address is actually connected to your network.If not, you should reinstall your printer or connect the printer via a USB cable to the computer and set it up that way.
If your Wi-Fi printer is connected to the network but still doesn't work, the solutions below may be helpful.
Delete the printer buffer
Let's start with the simple things, if you have installed a Wi-Fi printer and it worked well until the last time you used it, it is more likely that this sudden problem stems from the set Printer buffer (printer queue) is blocked.
To make your printer buffer really clean, open the Start menu, enter the keyword "services" into the search bar and click on Services when it appears.
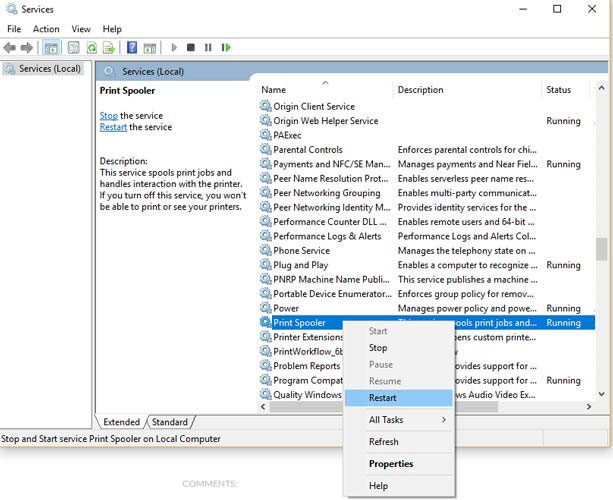
In the new window that appears, scroll down until you see the Printer Spooler item, right-click it and click Restart .
Enable network discovery function
If your Wi-Fi printer is installed and works fine with some computers on your network, but refuses to connect to another computer, you may need to turn on Network Discovery on that computer ( You can also try this if you've recently updated Windows and your Wi-Fi printer stopped working.

Click the Start menu, then type the keyword control panel . Next, go to Network and Sharing Center -> Change Advanced sharing settings. Make sure you tick Turn on network discovery , then click Save changes.
Is the printer's IP address correct?
There are three main classes in the IP address of home network devices, each with different numbers.The three main classes are class A (10.xxx), class B (172.xxx) and class C (192.xxx).On the printer information page you have visited in the connection section above, you will see the printer's IP address in 'iPV4'.
Now comes the important part: Your printer's IP address needs to have the same first three segments as your computer's IP address (you can check your PC's iPv4 address by entering the ipconfig command in the command prompt) .Only the fourth and final segments must be different.

If it doesn't match, you need to change the printer's IP address.
To do this, go to Printers & scanners, click on your printer, then click Manage -> Printer properties -> Ports -> Add port.
In the new window, click Standard TCP / IP Port, New Port, then enter the IP address.The PC's iPV4 address in the example in this article is 192.168.1.8, so we can create the printer's IP address 192.168.1.7.
Click Next and wait for your PC to set up the port, then return to the list in the Printer Ports window, check the box next to the new port and click OK .

Hopefully these solutions will be useful when you have trouble with a Wi-Fi printer on Windows 10. Wish you success!
See more:
- How to share a printer via LAN
- Common printer errors and how to fix them
- How to print documents directly from a smartphone or tablet
- Why the printer cannot print and how to fix it
You should read it
- How to add a printer on Windows 11
- Microsoft fixed printer errors for all affected versions of Windows 10
- How to fix Windows errors not connected to the printer
- The printer has ink smudges - Causes and ways to fix the printer ink smudge error
- Common printer errors and how to fix them
- The printer prints slowly - Causes and effective and quick fixes
- Microsoft warns new Windows updates can cause printer errors
- Common HP printer error codes and how to fix HP printer errors
May be interested
- What type of printer should I buy: Color or black and white?
 which color printers and black and white printers should choose? please consult with us to give an answer.
which color printers and black and white printers should choose? please consult with us to give an answer. - Learn the advantages and disadvantages of the versatile printer series
 what is a multifunction printer? how does it have advantages and disadvantages? let's take a look at the following article of quantrimang.
what is a multifunction printer? how does it have advantages and disadvantages? let's take a look at the following article of quantrimang. - Resolve the problem of the computer being fixed C
 computer fixed c is an uncomfortable situation that many people encounter. if your computer is 'on strike' because of this error, see this article
computer fixed c is an uncomfortable situation that many people encounter. if your computer is 'on strike' because of this error, see this article - Steps to fix the screensaver error in Windows 10
 windows comes with a lot of personalization options, one of which is screensavers. you can place any design, image or text to add some fun to your screen during a break.
windows comes with a lot of personalization options, one of which is screensavers. you can place any design, image or text to add some fun to your screen during a break. - Windows Defender is disabled or inactive, this is a fix
 in some cases when opening windows defender you receive an error message: windows defender has been turned off, and it is not monitoring your computer.
in some cases when opening windows defender you receive an error message: windows defender has been turned off, and it is not monitoring your computer. - Epson's EcoTank inkjet printers go big and go 'pro'
 the company adds a wide-format model for home offices and a new generation of small-biz models to its lines of bottle-fed printers.
the company adds a wide-format model for home offices and a new generation of small-biz models to its lines of bottle-fed printers. - How to print test pages, test printers in Windows 10
 if you suspect that you have a problem with the quality of text or images on your printer, windows 10 can let you print a test page that checks and evaluates where the problem originates.
if you suspect that you have a problem with the quality of text or images on your printer, windows 10 can let you print a test page that checks and evaluates where the problem originates. - What to do when the computer is inactive
 one day, you turn on your computer and see it can't work. what is your solution? take the machine for warranty or try to discover for yourself if it is done? but your problem is how to 'examine' it yourself? with this article, it is no longer a big problem, each step in the article will tell you what to do when the computer is not working and how to fix this phenomenon.
one day, you turn on your computer and see it can't work. what is your solution? take the machine for warranty or try to discover for yourself if it is done? but your problem is how to 'examine' it yourself? with this article, it is no longer a big problem, each step in the article will tell you what to do when the computer is not working and how to fix this phenomenon. - Hacker attacks 50,000 printers, sends a message asking people to subscribe to PewDiePie
 in the past week, twitter users in the us, canada and the uk have repeatedly reflected on their printers automatically printing a strange message, asking people to subscribe to pewdiepie's youtube channel.
in the past week, twitter users in the us, canada and the uk have repeatedly reflected on their printers automatically printing a strange message, asking people to subscribe to pewdiepie's youtube channel. - Share files and printers Windows 7 and Windows XP
 sharing folders between two windows 7 computers is quite simple, you can use the homegroup feature. however, the homegroup feature is not compatible on windows xp and windows vista.
sharing folders between two windows 7 computers is quite simple, you can use the homegroup feature. however, the homegroup feature is not compatible on windows xp and windows vista.










 How to install 2 printers on a Windows computer
How to install 2 printers on a Windows computer The best multifunction printer 2018
The best multifunction printer 2018 Select the location of the printer in the office
Select the location of the printer in the office Which is the best brand color printer between: Canon, Brother and Epson?
Which is the best brand color printer between: Canon, Brother and Epson? 4 basic steps to use the printer for new users
4 basic steps to use the printer for new users These are the types of printer cables needed to connect to the computer
These are the types of printer cables needed to connect to the computer