How to Drag and Drop
Method 1 of 3:
Moving Files With Drag and Drop
-
 Turn on your computer. Decide the files that you want to move to a new location. Choose where that new location will be.
Turn on your computer. Decide the files that you want to move to a new location. Choose where that new location will be. -
 Open folders on your computer. If you are using a Mac computer, open two Finder windows to access the files and the new location where you want to put them. If you are using a Windows computer, open the windows through the Start menu.
Open folders on your computer. If you are using a Mac computer, open two Finder windows to access the files and the new location where you want to put them. If you are using a Windows computer, open the windows through the Start menu.- If your files are located on the desktop, you should only open a window for the location where you want to move the files.
- If you are using a Mac, after you open the first window, go to the File menu at the top and select the option to open a new Finder window.
- If you are using Windows, you can simply minimize the first window and access the Start menu again to find the second window.
-
 Use your mouse to resize the folder windows so that they can be side by side on your computer screen. If your files are on the desktop, arrange your window next to the files on the desktop.
Use your mouse to resize the folder windows so that they can be side by side on your computer screen. If your files are on the desktop, arrange your window next to the files on the desktop. -
 Navigate to the folder where the files are. Move your cursor so it is to the top left of all the files you want to move. Left click the mouse and drag the cursor over the files until you reach the bottom right corner.
Navigate to the folder where the files are. Move your cursor so it is to the top left of all the files you want to move. Left click the mouse and drag the cursor over the files until you reach the bottom right corner.- Your files should be highlighted in blue to show they are selected and ready to drag.
-
 Release your mouse. The files should stay highlighted.
Release your mouse. The files should stay highlighted. -
 Left click on a file and hold the button down.
Left click on a file and hold the button down. -
 Drag the files into the new folder. They will transfer and make a zipping noise as they are moved and saved.
Drag the files into the new folder. They will transfer and make a zipping noise as they are moved and saved.- If your files stop being highlighted at any time, you will need to repeat the drag and drop.
- If you repeat this process but drag the files to a different drive, such as a removable hard drive, CD or zip drive, the files will not move, they will be copied.[1]
Method 2 of 3:
Selecting Files for Drag and Drop
-
 Notice if your files are not located consecutively in a folder. If this is the case, you will want to use your keyboard to help you select specific files before you drag and drop.
Notice if your files are not located consecutively in a folder. If this is the case, you will want to use your keyboard to help you select specific files before you drag and drop. -
 Open your two folder windows and place them side-by-side.
Open your two folder windows and place them side-by-side. -
 Go to the folder containing the files you want to transfer.
Go to the folder containing the files you want to transfer. -
 Click the first file that you want to move and release the mouse button.
Click the first file that you want to move and release the mouse button. -
 Press the 'Shift' key on a Windows computer or the 'Command' key on a Mac computer. Keep it depressed while you continue highlighting files.
Press the 'Shift' key on a Windows computer or the 'Command' key on a Mac computer. Keep it depressed while you continue highlighting files. -
 Click on additional files until you have highlighted all the files you want to move.
Click on additional files until you have highlighted all the files you want to move. -
 Release your mouse and the Shift/Command button. Your files should remain highlighted in blue.
Release your mouse and the Shift/Command button. Your files should remain highlighted in blue. -
 Click on a single file that is highlighted. Drag it into the second folder. All the selected files should transfer.
Click on a single file that is highlighted. Drag it into the second folder. All the selected files should transfer.
Method 3 of 3:
Opening Files With Drag and Drop
-
 Open the program in which you want to open a file. Don't open a new document right away, because you will use the drag and drop function to do so.
Open the program in which you want to open a file. Don't open a new document right away, because you will use the drag and drop function to do so. -
 Open a window using the Finder program or Start menu. Locate your file. If your file is on the desktop you can skip this step.
Open a window using the Finder program or Start menu. Locate your file. If your file is on the desktop you can skip this step. -
 Click on the file and hold your left mouse button down. Drag the file to the icon of your open program. When it is hovering over the program, release your mouse button.
Click on the file and hold your left mouse button down. Drag the file to the icon of your open program. When it is hovering over the program, release your mouse button. -
 Wait a few seconds. The program will open the file and bring it up on your screen. This function will not work if you try to open a file that is not compatible with the program you've chosen.[2]
Wait a few seconds. The program will open the file and bring it up on your screen. This function will not work if you try to open a file that is not compatible with the program you've chosen.[2]
5 ★ | 1 Vote
You should read it
- What is a DAT file? How to open DAT files, How to read DAT files on Windows and Macbook computers
- How to Open DAT Files
- How to Open a PES File on PC or Mac
- How to bring file drag and drop - drag and drop back to Windows 11
- What file is XSD? How to open, edit and convert XSD files
- How to open, run the .jar file on a Windows computer?
- M3U is what file? How to open, edit and convert M3U files
- Steps to fix the error can't drag and drop in Windows 10
May be interested
- Microsoft brings drag and drop taskbar back on the latest Windows 11 Dev version
 after a few weeks of silence, microsoft has just released a new update for windows 11 testing the dev channel with a series of new features.
after a few weeks of silence, microsoft has just released a new update for windows 11 testing the dev channel with a series of new features. - Drag and drop attachments from Gmail to the Desktop
 google has just developed a new drag and drop feature in gmail that drags and drops email attachments to the desktop and drags and drops photos into a new email content.
google has just developed a new drag and drop feature in gmail that drags and drops email attachments to the desktop and drags and drops photos into a new email content. - 7 best drag and drop website builders of 2023
 if you need to create a website but don't have web design skills, you may want to look into drag-and-drop website builders.
if you need to create a website but don't have web design skills, you may want to look into drag-and-drop website builders. - How to turn off drag and drop feature on laptop Touchpad
 the touchpad on a laptop acts as a computer mouse. however, users often make mistakes because of the drag and drop feature on the touchpad. so how to turn it off!
the touchpad on a laptop acts as a computer mouse. however, users often make mistakes because of the drag and drop feature on the touchpad. so how to turn it off! - Microsoft Office for iPad has supported many people to fix files and drag and drop functions of iOS 11
 microsoft office for ipad has just been added a new feature that allows many people to edit in real time (similar to google docs), applicable to both word, excel and powerpoint.
microsoft office for ipad has just been added a new feature that allows many people to edit in real time (similar to google docs), applicable to both word, excel and powerpoint. - Some tips when using Google Docs
 using shortcuts, drag-and-drop features, creating shortcuts for google docs, restoring old versions of documents and quick translation will help you work with google docs more effectively. you can consult some of the tips below to use google docs more effectively.
using shortcuts, drag-and-drop features, creating shortcuts for google docs, restoring old versions of documents and quick translation will help you work with google docs more effectively. you can consult some of the tips below to use google docs more effectively. - How to create a drop list in Excel 2016
 the drop-down list restricts the number of entries for an input field, avoiding spelling errors. excel provides features to create flexible drop-down lists, so it is suitable for forms or data collection, making it easier for readers to select items in the drop-down list.
the drop-down list restricts the number of entries for an input field, avoiding spelling errors. excel provides features to create flexible drop-down lists, so it is suitable for forms or data collection, making it easier for readers to select items in the drop-down list. - How to create Drop Cap in Word
 drop cap is a functional term in text editing. you will often see drop cap in those articles is when the first letter of an article is enlarged more than the rest.
drop cap is a functional term in text editing. you will often see drop cap in those articles is when the first letter of an article is enlarged more than the rest. - Create Drop cap big letters in Word
 introduce how to create the large drop cap letter in word. step 1: click the position of the first letter to create drop cap - on the insert tab - text - drop cap - dropped: step 2: after clicking the drop cap to create: step 3: after creating the word drop cap candlestick
introduce how to create the large drop cap letter in word. step 1: click the position of the first letter to create drop cap - on the insert tab - text - drop cap - dropped: step 2: after clicking the drop cap to create: step 3: after creating the word drop cap candlestick - How to use Mail Drop on iPhone to send large files
 the mail app also has a mail drop option to help you transfer large attachments using icloud mail, helping users to finish sending emails without any problems.
the mail app also has a mail drop option to help you transfer large attachments using icloud mail, helping users to finish sending emails without any problems.
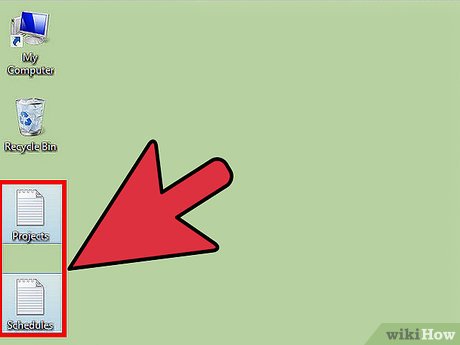
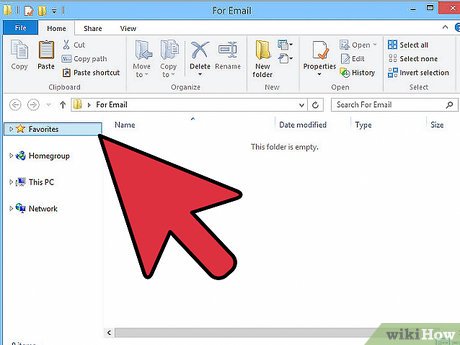
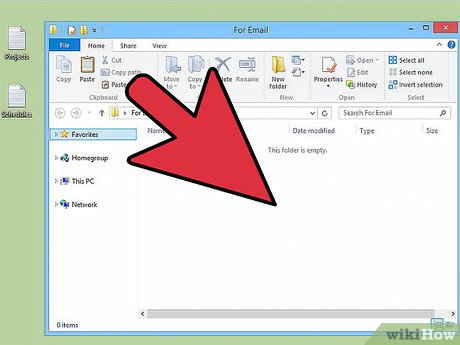


























 How to Delete History on Your Computer
How to Delete History on Your Computer How to Reply to Slack Messages on PC or Mac
How to Reply to Slack Messages on PC or Mac How to Print a Webpage
How to Print a Webpage How to Double Space
How to Double Space How to Open an ODS File on PC or Mac
How to Open an ODS File on PC or Mac How to Reset Your Computer
How to Reset Your Computer