Steps to fix the error can't drag and drop in Windows 10
The drag and drop feature allows you to easily move files or folders to a new location. You can always move files around by pressing Ctrl + X and Ctrl + V or browse through folders when you want to attach files to an email, but the simple drag and drop feature is still more convenient.
That's why it's so frustrating when this handy feature stops working on computers. If this happens to you, don't worry; Here are 8 solutions to help you fix the error can't drag and drop in Windows 10.
1. Restart the program in use
If you notice that you can't drag and drop into a particular program, it's likely that the software is frozen. For a quick fix, save your work and restart the program. Then try drag and drop again.
2. Make Windows forget the last drag and drop
Sometimes, your computer is still processing the last drag and drop, preventing you from starting a new drag and drop event. Fortunately, you can easily fix it without having to restart your computer or configure your system settings.
In File Explorer, click on any file or folder and hold down the left mouse button. Then press the Esc key. Now try drag and drop again.
3. Restart File Explorer
Sometimes File Explorer crashes drag and drop. Fortunately, you can fix this problem by restarting the service. However, doing so is not as easy as closing all open File Explorer windows, as the service is always running in the background.
4. Check Windows Version
You may not be able to drag and drop on your computer if you are running an old version of Windows 10. Therefore, follow these steps to check if your Windows is up to date.
5. Check the mouse driver
If you cannot use the mouse to drag and drop, the mouse driver may need to be updated. This is very likely to be the cause of the error, if you are using a laptop and can still drag and drop with the touchpad.
Step 1: Right-click the Start button and select Device Manager.
Step 2: Expand the Mice and other pointing devices menu.
Step 3: Right-click on the mouse driver and select Update driver.
Step 4: Select Search automatically for drivers, then Windows will find and install any available driver updates.

Also, if you're using a third-party app to customize mouse control settings, that may affect how the mouse works. Go into the app settings and see if something might be stopping your mouse from working properly.
If it's an app you use for gaming, stop it from running on startup. Open Task Manager, go to Startup, select the application and click Disable.
6. Run SFC and DISM . scans
SFC will check all system files for any corrupted files. When such files are detected, SFC will automatically replace them. In addition, System File Checker will provide you with detailed information about the scan, which you can access in its log file.
Do not close the Command Prompt window until the scan has not completed. The length of the scan will depend on your total system resources.
If System File Checker detects any corrupt or problematic system files, it displays the message Windows Resource Protection found corrupt files and successfully repaired them. If no corrupt files are found, you will see Windows Resource Protection did not find any integrity violations.
If the SFC scan does not fix the problem, you should try running a DISM scan. After the system completes the scan, check if you can drag and drop.
7. Run Hardware & Devices troubleshooter
Another tool that you can use to fix your problem is the Hardware & Devices troubleshooter. In older versions of Windows 10, this tool was located in the Control Panel. Now, you need to use Command Prompt to launch it. Here's how you can do it:
Step 1: Open Command Prompt with admin rights.
Step 2: Enter:
msdt.exe -id DeviceDiagnostic
Step 3: Press the Enter button.
Step 4: Click Advanced > Apply repairs automatically.
Step 5: Click Next.

8. Edit Windows Registry
The Windows Registry is one of the main components of the system as it contains Windows settings, software, driver information, and user passwords. So, when you have problems on your computer, you should take a look at the Windows Registry.
Before making any changes in the Windows Registry, you should make a backup copy of the registry database. If the editing error affects the system negatively, you will be able to get the factory reset from the backup.
Here's how you can safely edit the Windows Registry to get drag and drop functionality working again:
Step 1: Type registry editor into the Start menu search bar and select Run as administrator.
Step 2: Go to:
Computer > HKEY_LOCAL_MACHINE > SOFTWARE > Microsoft > Windows > CurrentVersion > Policies > System
Step 3: On the right side of the window, open EnableLUA.
Step 4: Set Base to Hexadecimal.
Step 5: Set Value data to 0 and click OK.
Step 6: Restart the computer and check if you can drag and drop.
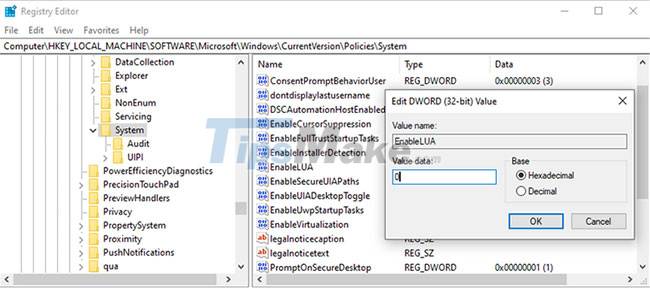
Edit the height and width parameters of the drag operation
Registry Editor also contains settings for the drag height and width. If the previous solution didn't fix your problem, try this one.
Step 1: Open Registry Editor with admin rights.
Step 2: Go to:
Computer > HKEY_CURRENT_USER > Control Panel > Desktop
Step 3: From the right pane, open DragHeight.
Step 4: Enter a new value in the Value data field and click OK.
Step 5: Open DragWidth.
Step 6: Enter a new value in the Value field and click OK.

Note: The default value for DragWidth and DragHeight is 4. When changing, do not set a value too high, such as 2000 as this can lead to new problems.
Hopefully one of the solutions listed has fixed the drag and drop function not working on your computer. If none of the solutions work, your mouse is likely damaged. In this case, you need to buy a new mouse.
You should read it
- How to set the default drag and drop file behavior on Windows 10
- The best iPad drag and drop apps running iOS 11
- This application can bring drag and drop back to the Windows 11 taskbar
- How to Drag and Drop
- Microsoft brings drag and drop taskbar back on the latest Windows 11 Dev version
- Dropbox adds drag-and-drop data to the web
- Advanced drag and drop techniques in Windows Vista
- Apple dropped the drag-and-drop feature among apps on the iPhone
May be interested
- 7 best website building and dragging tools for 2019
 if you need to create a website but do not have the web design skills, you should probably find website building tools by drag and drop.
if you need to create a website but do not have the web design skills, you should probably find website building tools by drag and drop. - Drag and drop attachments from Gmail to the Desktop
 google has just developed a new drag and drop feature in gmail that drags and drops email attachments to the desktop and drags and drops photos into a new email content.
google has just developed a new drag and drop feature in gmail that drags and drops email attachments to the desktop and drags and drops photos into a new email content. - 7 best drag and drop website builders of 2023
 if you need to create a website but don't have web design skills, you may want to look into drag-and-drop website builders.
if you need to create a website but don't have web design skills, you may want to look into drag-and-drop website builders. - How to turn off drag and drop feature on laptop Touchpad
 the touchpad on a laptop acts as a computer mouse. however, users often make mistakes because of the drag and drop feature on the touchpad. so how to turn it off!
the touchpad on a laptop acts as a computer mouse. however, users often make mistakes because of the drag and drop feature on the touchpad. so how to turn it off! - Microsoft Office for iPad has supported many people to fix files and drag and drop functions of iOS 11
 microsoft office for ipad has just been added a new feature that allows many people to edit in real time (similar to google docs), applicable to both word, excel and powerpoint.
microsoft office for ipad has just been added a new feature that allows many people to edit in real time (similar to google docs), applicable to both word, excel and powerpoint. - How to Manage Fonts in Windows
 in windows 10.11 you can view, hide, delete and download fonts; even use the familiar drag and drop method to add multiple fonts.
in windows 10.11 you can view, hide, delete and download fonts; even use the familiar drag and drop method to add multiple fonts. - Some tips when using Google Docs
 using shortcuts, drag-and-drop features, creating shortcuts for google docs, restoring old versions of documents and quick translation will help you work with google docs more effectively. you can consult some of the tips below to use google docs more effectively.
using shortcuts, drag-and-drop features, creating shortcuts for google docs, restoring old versions of documents and quick translation will help you work with google docs more effectively. you can consult some of the tips below to use google docs more effectively. - How to create drop down lists in Excel
 how to create drop down lists in excel. to limit the typing of misspelled data and the same information but the data is not identical due to the person entering at uppercase, sometimes lowercase or extra spaces that make the statistics error, therefore, when designing a data entry, every employe
how to create drop down lists in excel. to limit the typing of misspelled data and the same information but the data is not identical due to the person entering at uppercase, sometimes lowercase or extra spaces that make the statistics error, therefore, when designing a data entry, every employe - How to fix 'An operating system not found' error on Windows 10 and Windows 8.1
 error an operating system was not found is one of the common ones that usually happens on windows 10 or windows 8.1. this error comes out after the user upgrades windows (from windows 8.1 to windows 10), updates the bios, .... if the screen of your windows 10 or windows 8.1 computer displays the message an operating system wasn ' t tìm thấy. hãy thử gỡ bỏ nào nào mà không chứa một hệ thống hành động. press ctrl + alt + del to restart, follow the steps below to fix the error.
error an operating system was not found is one of the common ones that usually happens on windows 10 or windows 8.1. this error comes out after the user upgrades windows (from windows 8.1 to windows 10), updates the bios, .... if the screen of your windows 10 or windows 8.1 computer displays the message an operating system wasn ' t tìm thấy. hãy thử gỡ bỏ nào nào mà không chứa một hệ thống hành động. press ctrl + alt + del to restart, follow the steps below to fix the error. - Steps to fix error 0x8004FC12 on Windows 11
 how to fix error 0x8004fc12 helps you successfully active copyright on windows 11 and fully use the features of the operating system. when you encounter this error, you will have to deal with them first before installing other software
how to fix error 0x8004fc12 helps you successfully active copyright on windows 11 and fully use the features of the operating system. when you encounter this error, you will have to deal with them first before installing other software










 Steps to fix 'Shell Infrastructure Host Has Stopped Working' error in Windows
Steps to fix 'Shell Infrastructure Host Has Stopped Working' error in Windows Steps to fix 'Application Has Been Blocked From Accessing Graphics Hardware' error in Windows
Steps to fix 'Application Has Been Blocked From Accessing Graphics Hardware' error in Windows How to fix error 0x8024001 when updating Windows
How to fix error 0x8024001 when updating Windows Errors related to msvcp140.dll, download msvcp140.dll here
Errors related to msvcp140.dll, download msvcp140.dll here How to fix error Msvcp140_2.dll is missing
How to fix error Msvcp140_2.dll is missing How to fix VCRUNTIME140_1.dll not found, is missing error in Windows
How to fix VCRUNTIME140_1.dll not found, is missing error in Windows