How to Schedule an Automatic File Backup in a Mac
Steps
-
 Launch the Automator from your Applications Folder. ① Click iCal Alarm on the pop-up menu, and ② choose.
Launch the Automator from your Applications Folder. ① Click iCal Alarm on the pop-up menu, and ② choose. -
 ① Type in 'Get Specified Finder Items', and hit the Return key twice.
① Type in 'Get Specified Finder Items', and hit the Return key twice. -
 ② Click on the Add button, and select your files or folders that you want to have backed up. Then, click Add (Repeat this process to add additional files or folders.)
② Click on the Add button, and select your files or folders that you want to have backed up. Then, click Add (Repeat this process to add additional files or folders.) -
 Type in 'Copy Finder Items', and hit the Return key twice (note that we are copying not moving these files.)
Type in 'Copy Finder Items', and hit the Return key twice (note that we are copying not moving these files.) -
 ① Click on the pulldown next to To:, and ② choose Other. Then, select the destination folder to tell Automator where to put the files when the files are copied.
① Click on the pulldown next to To:, and ② choose Other. Then, select the destination folder to tell Automator where to put the files when the files are copied. -
 Check ③ Replacing existing files so that you will not have to click Replace every time the script runs.
Check ③ Replacing existing files so that you will not have to click Replace every time the script runs. -
 Click Run button ▶ on upper-right of the app window to test out your Automator script. See green check next to each step if your test run is successful. Go back through the steps to see where you might have made a mistake otherwise.
Click Run button ▶ on upper-right of the app window to test out your Automator script. See green check next to each step if your test run is successful. Go back through the steps to see where you might have made a mistake otherwise. -
 Hit Cmd+S on keyboard to schedule a time that you want to back up.
Hit Cmd+S on keyboard to schedule a time that you want to back up. -
 ① Name your script (note this name is the title that appear on your iCal Alarm), and ② click Save.
① Name your script (note this name is the title that appear on your iCal Alarm), and ② click Save. -
 iCal will pop up. Find the name you created, and double click it to Edit.
iCal will pop up. Find the name you created, and double click it to Edit. -
 Change the default time to whenever you want the back-up to start. Click on the pulldown next to repeat if you want the back-up to run periodically, like every day, every week, or others.
Change the default time to whenever you want the back-up to start. Click on the pulldown next to repeat if you want the back-up to run periodically, like every day, every week, or others.
4.3 ★ | 7 Vote
You should read it
- How to Open NRG Files
- How to Open 7z Files
- How to Recover Accidentally Deleted Files in OS X
- How to Rid Your Computer of Temporary Files
- Open the file, open the folder with a mouse click
- How to Unarchive Files
- How to Add New Options to Right Click Menu in Windows
- How to Delete Temporary Files and Delete Prefetch Files from Your Computer
May be interested
- How to use Unlimited Email Tracker to schedule Gmail sending
 unlimited email tracker utility will track, schedule and remind outgoing mail on gmail.
unlimited email tracker utility will track, schedule and remind outgoing mail on gmail. - How to open backup file in Word 2013?
 by default, word 2013 does not automatically save backups of documents, but you can easily enable this feature. however, the backup files use the format * .wbk. so how can i open this backup file on my computer?
by default, word 2013 does not automatically save backups of documents, but you can easily enable this feature. however, the backup files use the format * .wbk. so how can i open this backup file on my computer? - Complete how to use all backup and restore tools on Windows 10
 windows 10 has many built-in backup and recovery tools so that users can select, exploit and use for the purpose of protecting their data and systems safely. microsoft brought back the windows backup backup tool that has been 'removed' in windows 8.1, the file history function has also been preserved and some backup options on the cloud and other system restore in important cases .
windows 10 has many built-in backup and recovery tools so that users can select, exploit and use for the purpose of protecting their data and systems safely. microsoft brought back the windows backup backup tool that has been 'removed' in windows 8.1, the file history function has also been preserved and some backup options on the cloud and other system restore in important cases . - How to create an ISO file on Linux
 you may know that an iso file can be burned to a cd / dvd or usb drive, but do you know that you backup or store your files and folders into an iso file? will be better? with an iso file, you can burn it to a cd / dvd as a backup or simply mount it as an external drive and access files from within.
you may know that an iso file can be burned to a cd / dvd or usb drive, but do you know that you backup or store your files and folders into an iso file? will be better? with an iso file, you can burn it to a cd / dvd as a backup or simply mount it as an external drive and access files from within. - Set up automatic mode in Linux with Crontab
 cron is a powerful scheduler that allows users to schedule scripts or commands and run them on a regular basis. users schedule scripts to run in crontab file.
cron is a powerful scheduler that allows users to schedule scripts or commands and run them on a regular basis. users schedule scripts to run in crontab file. - How to back up automatically on Windows 10
 to automatically backup windows 10 computers, we can immediately use the windows backup feature available on the system to back up data.
to automatically backup windows 10 computers, we can immediately use the windows backup feature available on the system to back up data. - How to send backup copies of Raspberry Pi files to email
 like any other computer system, raspberry pi is not immune to hardware failures, data loss, and many other problems.
like any other computer system, raspberry pi is not immune to hardware failures, data loss, and many other problems. - How to backup Outlook email with File History on Windows 10
 windows 10 has a built-in backup utility called file history. the article will show you how to use file history to create a copy of the outlook file, and give some mistakes you should avoid.
windows 10 has a built-in backup utility called file history. the article will show you how to use file history to create a copy of the outlook file, and give some mistakes you should avoid. - How to set up automatic actions with Dropbox Automator
 dropbox is a free online data storage service. with dropbox, you just need to drop a file into its directory and it will be automatically synced on the cloud. after that, you can access this file with all your other devices.
dropbox is a free online data storage service. with dropbox, you just need to drop a file into its directory and it will be automatically synced on the cloud. after that, you can access this file with all your other devices. - 6 ways to fix the error can't backup files on Windows PC
 there can be many causes of backup problems and the article will try to look at all of them. let's look at the best ways to troubleshoot your backups on windows.
there can be many causes of backup problems and the article will try to look at all of them. let's look at the best ways to troubleshoot your backups on windows.
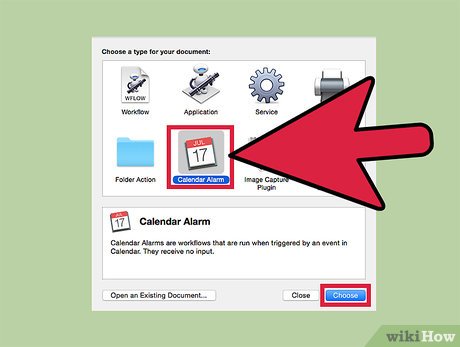
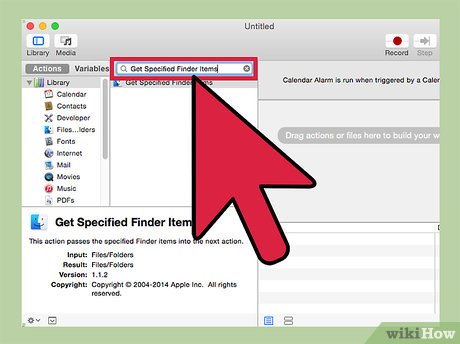
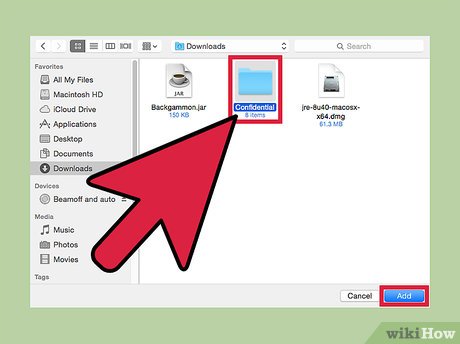

















 How to Relaunch Finder on a Mac
How to Relaunch Finder on a Mac How to Open the Applications Folder on Mac
How to Open the Applications Folder on Mac How to Connect Jambox to Mac
How to Connect Jambox to Mac How to Open an MPP File on PC or Mac
How to Open an MPP File on PC or Mac How to Share a Mac Screen
How to Share a Mac Screen How to Begin Using a Mac
How to Begin Using a Mac