How to schedule a scan in Microsoft Defender Antivirus on Windows 10
Starting with Windows 10 version 2004, Windows Defender Offline was renamed to Microsoft Defender Offline.
About Microsoft Defender Antivirus
Microsoft Defender Antivirus helps protect your PC against malware (malware) such as viruses, spyware and other unwanted software. Malware can infect a PC without your knowledge: It can install itself from an email, when you connect to the Internet, or when you install certain applications using USB, CD, DVD or media. Other portable facilities. Some malware can also be programmed to run at unexpected times, not just when it is installed.
Windows Defender Antivirus regularly scans the device to help keep it safe. Windows tries to do this while you are not using the device so it doesn't interfere with your work. You can also schedule Windows Defender Antivirus to scan at the desired time and frequency.
This tutorial will show you how to schedule a scan in Microsoft Defender Antivirus on Windows 10.
How to schedule a scan in Microsoft Defender Antivirus on Windows 10
Here's how:
1. Press the Win+ keys Rto open Run , type taskchd.msc into Run and click OK to open Task Scheduler.
2. Expand the Task Scheduler Library> Microsoft> Windows folder in the left pane of Task Scheduler and click on the Windows Defender folder .
3. Double click on the Windows Defender Scheduled Scan task in the middle pane of Task Scheduler.
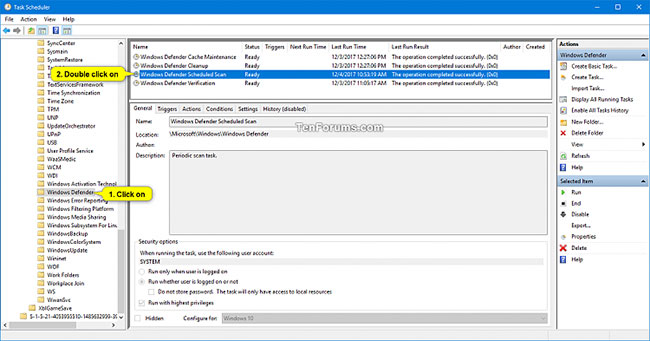 Double click on the Windows Defender Scheduled Scan task
Double click on the Windows Defender Scheduled Scan task 4. Click the Triggers tab and click the New button .
5. Perform the following actions to create a new trigger:
A) Select On a schedule in the Begin the task drop-down menu .
B) Select One time, Daily, Weekly or Monthly for the frequency you want to scan.
C) Select the time you want to scan in Start.
D) Click OK when done.
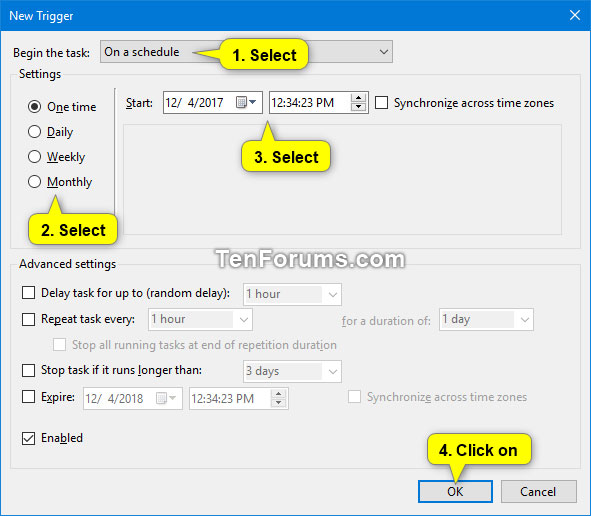 Create a new trigger
Create a new trigger 6. You will now see the new scheduled tasks listed. If you want to delete a scheduled task, you will select the task you want to delete and click the Delete button .
 New scheduled tasks are listed
New scheduled tasks are listed 7. Click the Conditions tab , select or deselect the Power settings below to know what you want and click OK.
- Start the task only if the computer is on AC power
- Stop if the computer switches to battery power
- Wake the computer to run this task
 Select or deselect Power settings
Select or deselect Power settings 8. You can now close Task Scheduler if you like.
You should read it
- How to fix errors cannot open Windows Defender on Windows 7/8/10
- Microsoft brings Windows Defender Antivirus to macOS
- How to protect files from being mistakenly deleted by Windows Defender
- Windows Defender is one of the best antivirus applications in the world
- How to enable sandbox feature on Windows Defender
- Windows Defender Antivirus has the ability to quickly detect and delete malware
- Microsoft Defender Windows Defender before Kaspersky's complaint
- Instructions for using Windows Defender
May be interested
- How to enable sandbox feature on Windows Defender
 microsoft integrated virus removal tool windows defender has become the first antivirus software capable of running in the sandbox environment.
microsoft integrated virus removal tool windows defender has become the first antivirus software capable of running in the sandbox environment. - Microsoft Defender Windows Defender before Kaspersky's complaint
 recently, microsoft has spoken out to defend the measures windows defender has taken, that they only do so to protect customers.
recently, microsoft has spoken out to defend the measures windows defender has taken, that they only do so to protect customers. - Windows Defender Antivirus has the ability to quickly detect and delete malware
 in the windows 10 creators update update released last april, microsoft provided the windows defender antivirus update application - leveraging the cloud protection service. let's see what's special in this service!
in the windows 10 creators update update released last april, microsoft provided the windows defender antivirus update application - leveraging the cloud protection service. let's see what's special in this service! - How to protect files from being mistakenly deleted by Windows Defender
 windows defender is an antivirus tool, securing computer systems with the ability to eliminate malware. but what if this tool accidentally deletes your important data?
windows defender is an antivirus tool, securing computer systems with the ability to eliminate malware. but what if this tool accidentally deletes your important data? - LockBit Ransomware takes advantage of Microsoft Defender itself to infect
 microsoft's anti/virus engine is being abused by hackers to upload cobalt strike beacons to potential victims' computers.
microsoft's anti/virus engine is being abused by hackers to upload cobalt strike beacons to potential victims' computers. - Use Windows Defender with Command Prompt on Windows 10
 windows defender is a free antivirus software that microsoft has created to combat malware on computers. this security software is integrated on windows 10 and windows 8.1. windows defender will find and remove viruses, spyware, rootkits and bootkits and some other malicious code on your computer.
windows defender is a free antivirus software that microsoft has created to combat malware on computers. this security software is integrated on windows 10 and windows 8.1. windows defender will find and remove viruses, spyware, rootkits and bootkits and some other malicious code on your computer. - Instructions for using Windows Defender
 as we all know, windows 10 has a built-in real-time anti-virus program called windows defender and actual testing shows that this tool works relatively effectively.
as we all know, windows 10 has a built-in real-time anti-virus program called windows defender and actual testing shows that this tool works relatively effectively. - How to add exceptions in Windows Defender on Windows 10
 windows defender is integrated into windows 10 to find malware. to improve performance for tasks such as compiling code or running virtual machines, you can add exceptions and windows defender will never scan those files.
windows defender is integrated into windows 10 to find malware. to improve performance for tasks such as compiling code or running virtual machines, you can add exceptions and windows defender will never scan those files. - How to Run Windows Defender Offline
 windows defender offline is a specialized tool that detects and removes persistent malware such as rootkits. windows defender offline is used in the event that windows defender or microsoft security essentials detects an anomaly that...
windows defender offline is a specialized tool that detects and removes persistent malware such as rootkits. windows defender offline is used in the event that windows defender or microsoft security essentials detects an anomaly that... - How to change the default scan type in Microsoft Defender
 you can change the default scan type from quick scan to full scan with the help of this guide, through the local group policy editor or the registry editor.
you can change the default scan type from quick scan to full scan with the help of this guide, through the local group policy editor or the registry editor.










 12 useful Registry tips to optimize the Windows 10 experience
12 useful Registry tips to optimize the Windows 10 experience Windows 10 update again, this time not only slowing down the user's computer
Windows 10 update again, this time not only slowing down the user's computer How to add Open with Notepad to the context menu in Windows 10
How to add Open with Notepad to the context menu in Windows 10 How to disable Startup Delay in Windows 10
How to disable Startup Delay in Windows 10 How to Customize Windows 10
How to Customize Windows 10 Windows File Recovery: Microsoft's free data recovery application
Windows File Recovery: Microsoft's free data recovery application