How to change User Access Control behavior for standard users on Windows
However, this is not the only behavior that UAC has for standard user accounts, and you can change it depending on how secure these accounts are and the computer's environment. The following article will show you how.
UAC behaviors available for standard user accounts
Unlike when changing the UAC behavior for the admin account, the behavior for the standard user account is a bit more restrictive. According to the Microsoft Learn website, here are the behaviors you can choose from and what they mean:
- Automatically deny elevation requests : This option returns an access denied error message to standard users when they try to perform an operation that requires admin rights. Most organizations that run the desktop as a standard user configure this policy to reduce calls to the helpdesk.
- Prompt for credentials on the secure desktop : When an operation requires admin rights, the user will see a security screen prompting for a username and password. If the user enters valid credentials, the operation will continue with the privilege applied.
- Prompt for credentials : An operation that requires admin rights will prompt the user to enter the admin username and password. If the user enters valid credentials, the operation will continue with the privilege applied.
The default UAC behavior for standard user accounts is Prompt for credentials , but Microsoft recommends changing it to Automatically deny elevation requests . That way, only users with an admin account can decide how UAC works and make choices that will keep computers safe.
How to change UAC behavior for standard users in Local Group Policy Editor
The easiest way to change how UAC behaves for standard users is to adjust the policy User Account Control: Behavior of the elevation prompt for standard users . To do that, open Local Group Policy Editor and follow the steps below.
Note : Local Group Policy Editor is not available by default on Windows Home. Therefore, let's see how to access the Local Group Policy Editor on Windows Home before continuing.
1. Go to Computer Configuration > Windows Settings > Security Settings > Local Policies > Security Options .
2. Right-click the User Account Control: Behavior of the elevation prompt for standard users policy and select Properties in the menu.
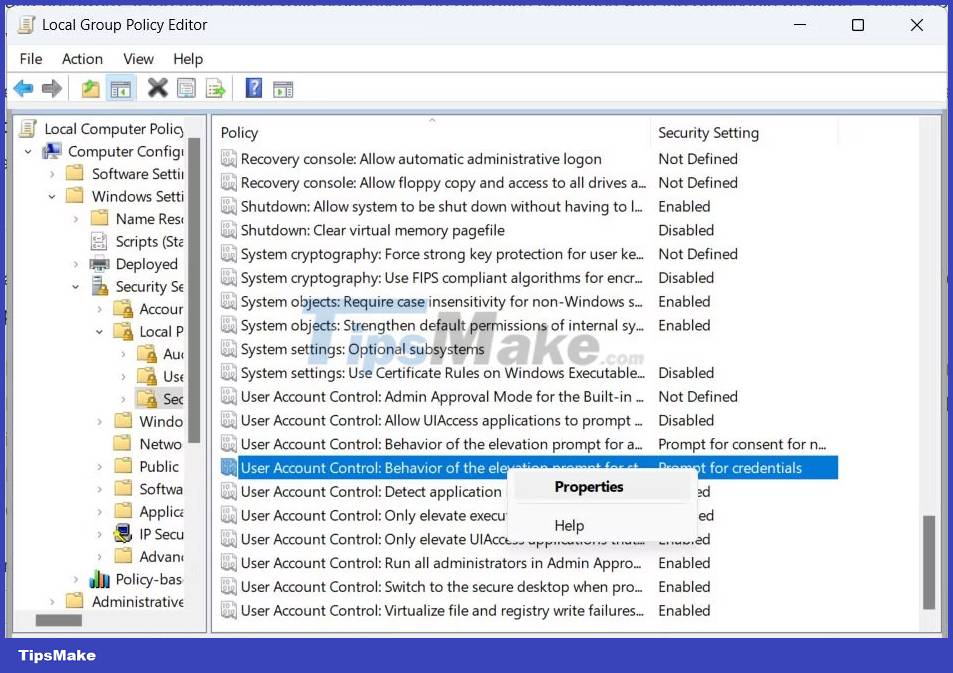
3. Expand the drop-down list and choose a different UAC behavior.
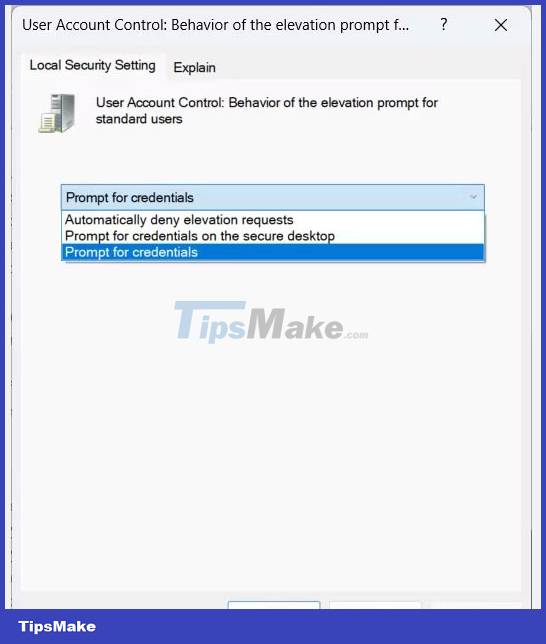
4. Click OK.
Remember that only admin can change the behavior of UAC. For example, if a standard user tries to change it using the Local Group Policy Editor, they may receive an Access denied error message .
How to change UAC behavior for standard users in Registry Editor
If you are looking for another way to change UAC behavior for standard users or Local Group Policy is not working on your computer, you can make the changes in the Windows Registry instead.
However, before you do that, you should create a system restore point to protect your computer in case something goes wrong. Once you do that, open the Registry Editor and follow the steps below:
1. Copy HKEY_LOCAL_MACHINESOFTWAREMicrosoftWindowsCurrentVersionPoliciesSystem and paste it into the address bar at the top of the Registry Editor.
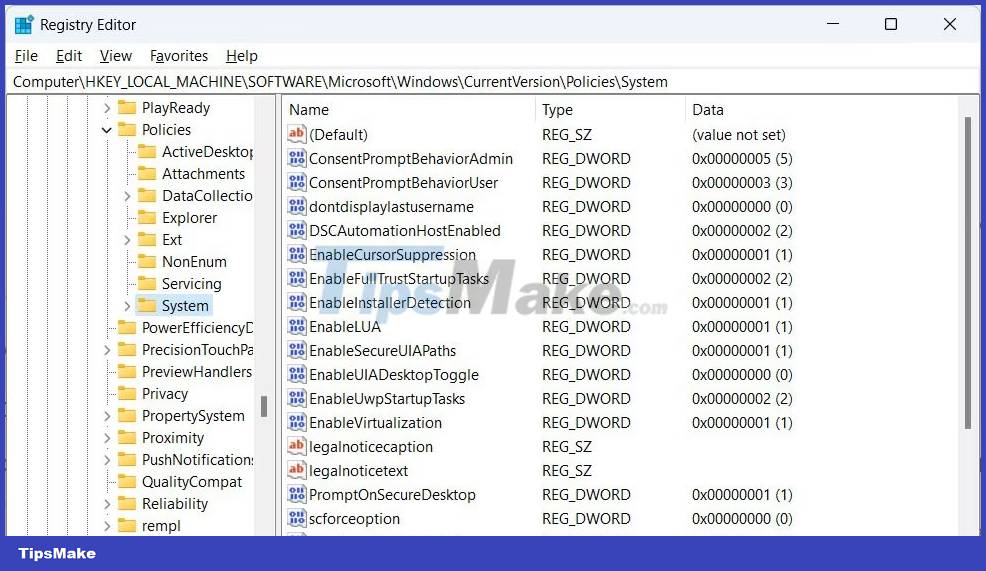
2. Press Enter on your keyboard to go to the System key.
3. Right click on the ConsentPromptBehaviorUser value in the right panel and select Modify.

4. In the Value data text box , enter 0 for Automatically deny elevation requests , 1 for Prompt for credentials on the secure desktop or 3 for Prompt for credentials .

5. Click OK.
6. Now, restart your computer for the changes to take effect.
You should read it
- How to set the default drag and drop file behavior on Windows 10
- Prevent hackers from attacking by analyzing IPS network behavior
- Mimicking human behavior, the hero dog saves earthworms from the hot road surface
- Officially finding new strains of enzymes leading to suicidal behavior
- How to use PowerShell's default parameter to change the command behavior
- Art of looking at people - The secret of 'catching the song' the opposite person through habits
- 10 types of customers and appropriate behavior
- Monkey mother ate the decaying young baby, strange behavior was first discovered in monkeys
May be interested
- Learn about Network Access Control
 with a world of data thieves, virus and virus threats on the network today, the need to follow certain policies, incorporating technology to control network access (network access control - nac) into the facility
with a world of data thieves, virus and virus threats on the network today, the need to follow certain policies, incorporating technology to control network access (network access control - nac) into the facility - How to implement role-based access control in Express.js REST API using Passport.js and JWT
 role-based access control is a secure authentication mechanism. you can use it to restrict access to certain resources.
role-based access control is a secure authentication mechanism. you can use it to restrict access to certain resources. - Customize PC Settings on Windows 8.1 as you like
 while control panel doesn't change much on windows 8.1, the pc settings application is taking on more and more roles than before. do you understand all the new features of pc settings? before going to pc settings, let's take a look at how to access the familiar control panel.
while control panel doesn't change much on windows 8.1, the pc settings application is taking on more and more roles than before. do you understand all the new features of pc settings? before going to pc settings, let's take a look at how to access the familiar control panel. - How to Hack Into a Windows User Account Using the Net User Command
 if you're administering a computer and need to access another user's account, you can use the 'net user' command to change their password. if you are locked out of your computer, or don't have administrator access, you can use a windows...
if you're administering a computer and need to access another user's account, you can use the 'net user' command to change their password. if you are locked out of your computer, or don't have administrator access, you can use a windows... - How to Turn Off User Account Control (UAC) Notifications
 user account control (uac) is a microsoft windows feature that helps prevent users from making unauthorized changes that would otherwise require permission from administrators. you can manage your computer's uac notification settings at...
user account control (uac) is a microsoft windows feature that helps prevent users from making unauthorized changes that would otherwise require permission from administrators. you can manage your computer's uac notification settings at... - How to fix NVIDIA Control Panel 'Access Denied' error on Windows 11/10
 the 'access denied' error is mainly reported to arise for 3d installations. as a result, the nvidia control panel does not apply (save) the settings that the user chooses.
the 'access denied' error is mainly reported to arise for 3d installations. as a result, the nvidia control panel does not apply (save) the settings that the user chooses. - Change the default browser in Windows 10
 the following article shows you how to change the default browser in windows 10 .. method 1: change the default browser in windows 10 via control panel. step 1: access the start menu - control panel: step 2: the control panel dialog box appears
the following article shows you how to change the default browser in windows 10 .. method 1: change the default browser in windows 10 via control panel. step 1: access the start menu - control panel: step 2: the control panel dialog box appears - How to add or remove Control Panel from Navigation Pane on Windows 7
 windows provides a range of tools on the control panel so users can easily customize most settings. suppose for some reason that you want to remove the control panel from the navigation pane, for example, so that other users cannot access and set up some custom settings on your computer, etc. in the following article, network administrator will show you how to remove or add control panel from navigation pane on windows 7.
windows provides a range of tools on the control panel so users can easily customize most settings. suppose for some reason that you want to remove the control panel from the navigation pane, for example, so that other users cannot access and set up some custom settings on your computer, etc. in the following article, network administrator will show you how to remove or add control panel from navigation pane on windows 7. - How to change the volume control interface on Windows 10
 windows 10 is often complained because of inconsistencies in the user interface and outdated volume control interface. here's how to change it.
windows 10 is often complained because of inconsistencies in the user interface and outdated volume control interface. here's how to change it. - How to change User Profile folder name in Windows 11
 when you create a new user account in windows 11, the operating system automatically creates a new user profile folder in c:/users/username.
when you create a new user account in windows 11, the operating system automatically creates a new user profile folder in c:/users/username.










 What is Microsoft Office Click-to-Run Service? Can it be disabled?
What is Microsoft Office Click-to-Run Service? Can it be disabled? How to create and open folders in VS Code with Git Bash for Windows
How to create and open folders in VS Code with Git Bash for Windows 4 ways to fix Hibernate mode not working on Windows
4 ways to fix Hibernate mode not working on Windows How to fix unresponsive Downloads folder on Windows
How to fix unresponsive Downloads folder on Windows How to fix headset mic not working on Windows
How to fix headset mic not working on Windows 8 things to remember before performing a clean install of Windows
8 things to remember before performing a clean install of Windows