How to set a static IP address for a Windows 11 computer
Changing the static IP address is very necessary during computer use, especially for computers that share a printer.
Moreover, knowing how to change the computer's IP address will help you fix some Internet-related errors during use. For example, error of IP address, yellow exclamation error .
How to change the computer IP address, I have been guided quite a lot in related articles already. And today is another related post, which is changing the IP address on a Windows 11 computer.
Windows 11 has a much different interface than previous versions of Windows, so many of you will have trouble in the process of manipulation, especially using Windows Settings to set up.
#first. Instructions for setting a static IP address for Windows 11
+ Step 1: Click Windows + I to open Windows Settings => then select Network & interent => click Properties to quickly access the network in use.

You will then be taken to a detailed window about the Internet network you are using. Here, please click Editon the lineIP assignment
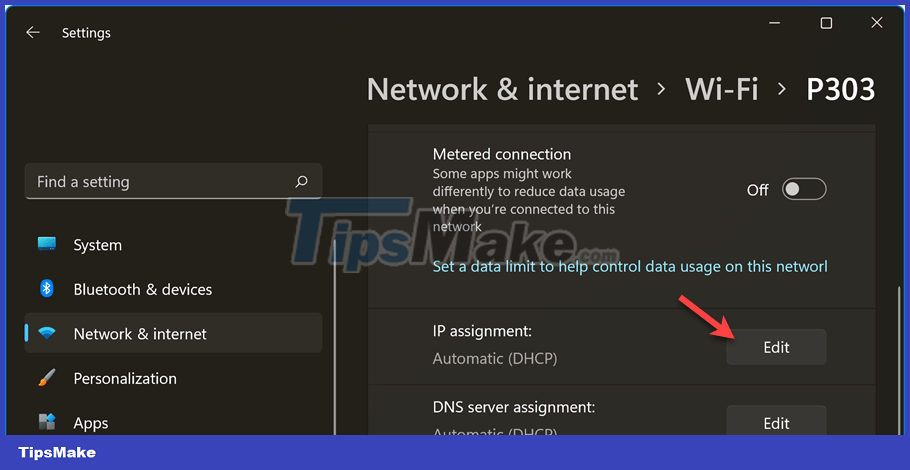
In addition to the quick access method above, you can do the following steps in turn: Click Network & interent => and select Advanced network settings
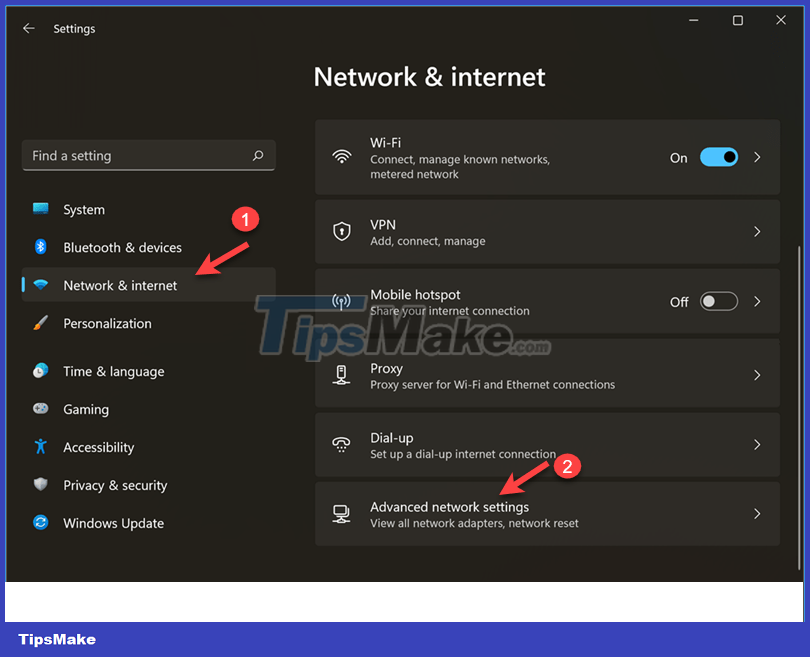
Here you will select the network you are using (WiFi or Wired). Since I'm using a WiFi network here, I will choose the arrow to expand the WiFi section.

Continue to scroll down => and select View additional properties

=> Now you will be taken to the IP address editing section as shown below.

+ Step 2: A window Edit IP settingsappears, choose Manualas shown below.

+ Step 3: Enter the static IP address you want to set, here we will use IPv4. But how to enter the correct IP address and work?
As shown below, I have filled in the information of the IP address as well as the DNS server. But of course it will not apply to your computer, because each machine will have a different IP address…
The information that we need to enter there is:
- IP address: Static IP address that you want to set up (must specify the standard otherwise the computer will lose network connection, how to determine it, see the section below)
- Subnet mask: Default is 255.255.255.0 (you enter the same)
- Gateway: It is closely related to the IP address, how to determine it, see the section below.
Regarding DNS settings, you can see the details in this article to better understand, or use the information below to enter.
- Preferred DNS / Alternate DNS: You can use DNS ranges of 8.8.8.8 / 8.8.4.4 or 1.1.1.1 / 1.0.0.1
- Preferred DNS Encryption and Alternate DNS Encryption: I choose Encrypted preferred, unencrypted allowed


How to correctly identify the Gateway:
You open the Run dialog box ( Windows + R) => enter the command cmd=> press Enter=> CMD window appears, enter the command below => and press Enter.
ipconfig/all

The computer will now scan and list all the networks on the computer. Scroll down and find the name of the network your computer is using.
If you are using WiFi , the name will start with Wireless LAN …, if you are using a wired network , it will start with Ethernet adapter….
For example, if you are using a WiFi network, your Network Name is Satellite Signal. Find the line Default Geteway=> this is the address range that you will enter in the box Getewayabove.
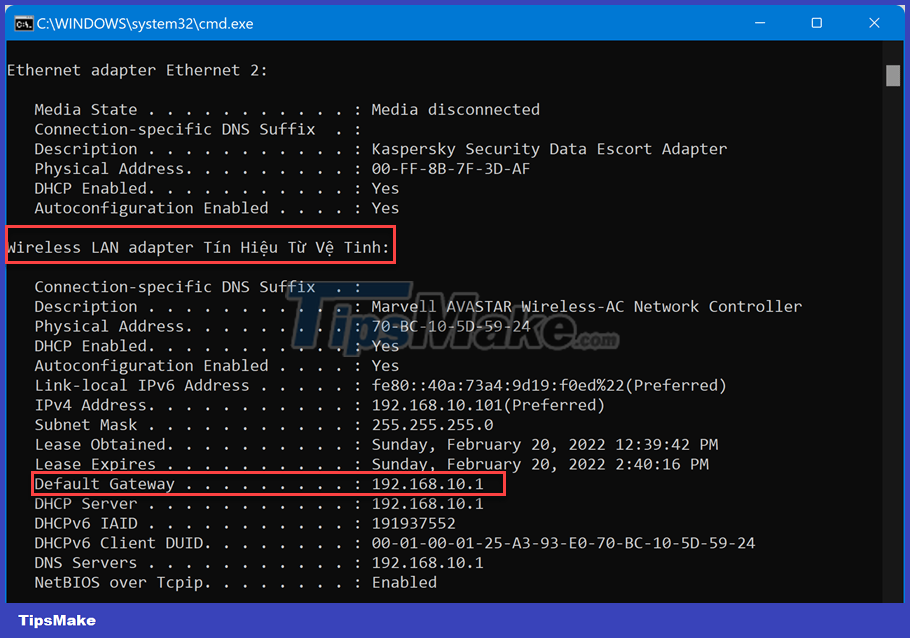
How to determine the exact IP address:
Once you have it Default Geteway, it's easy to get IP addressit. For example Default Geteway, 192.168.10.1, then the IP address will be:
Keep the first 3 numbers the same , and the 4th number will fluctuate between 0 and 255 . But usually it should not be set as 0, 1. Because it is usually the IP address of the modem or router.
Specifically, the IP address you can set is 192.169.19.100, 192.168.10.120. And please change to a new IP address if the IP you just entered does not work.
+ Step 4: After getting the IP information, you enter it in the corresponding box, and after saving, the IP address will be updated immediately as shown below.

Bonus: In addition to setting a static IP address on Windows 11 through Windows Settings above, there is also a traditional way, applicable to all versions of Windows, which is to use the Control Panel. For details on how to do this, see the article on how to change the computer's IP address!
Epilogue
So I have detailed instructions for you how to set up a static IP address on Windows 11 already. This is a basic knowledge that you must know when using a computer, so try to remember how
You should read it
- How to assign static IP addresses in Windows 7, 8, 10, XP or Vista
- Instructions for setting static IP addresses, changing DNS
- Set up Windows Server 2016 with a static IP address
- How to Configure a Static Internet Protocol (IP) Address on a Computer
- How to assign a static IP address in Windows 11, 10, 8, 7, XP or Vista
- How to set a static IP on Windows 11 simply
- Here's how to check if your IP address is static or dynamic
- Set up the Linksys router with a static IP address
May be interested
- Static IP address or dynamic IP more secure?
 every device connected to the internet has its own ip (internet protocol) address, a unique string of numbers that distinguishes it from other machines.
every device connected to the internet has its own ip (internet protocol) address, a unique string of numbers that distinguishes it from other machines. - How to configure static IP address on Ubuntu 22.04 LTS and 22.10
 the ip addresses of most devices today are generated by the dynamic host configuration protocol (dhcp) server. the dhcp server dynamically assigns an ip address to your device when it is connected to the network. therefore, you have the opportunity to change this ip address from time to time.
the ip addresses of most devices today are generated by the dynamic host configuration protocol (dhcp) server. the dhcp server dynamically assigns an ip address to your device when it is connected to the network. therefore, you have the opportunity to change this ip address from time to time. - Set up Windows Server 2016 with a static IP address
 if you are setting up windows server 2016 as a domain controller or doing any other production server functionality on the network, you should set it up with a static ip address.
if you are setting up windows server 2016 as a domain controller or doing any other production server functionality on the network, you should set it up with a static ip address. - How to configure static IP addresses on Linux
 when you need a linux system with a static ip address instead of a dynamically set address by dhcp, all you need to do is make some configuration changes and reboot the system. follow these steps to make the conversion.
when you need a linux system with a static ip address instead of a dynamically set address by dhcp, all you need to do is make some configuration changes and reboot the system. follow these steps to make the conversion. - What is static IP? What is dynamic IP? Distinguish between static IP and dynamic IP
 if you use the internet frequently or access the internet repeatedly, the term 'ip address' has certainly been heard at least once. but what is an ip address? what does it mean ? what information does it show? how many types of ip address are there? through the essay
if you use the internet frequently or access the internet repeatedly, the term 'ip address' has certainly been heard at least once. but what is an ip address? what does it mean ? what information does it show? how many types of ip address are there? through the essay - Fix IP address conflict error on Windows computer
 there are many causes of ip address conflicts on windows computers. for example, a computer is assigned a static ip address but within dhcp for local network (local network) and the same address assigned by dhcp server to another computer. or your laptop is put into sleep mode and then reopen, while connecting to the network assigned an ip address to another computer, ...
there are many causes of ip address conflicts on windows computers. for example, a computer is assigned a static ip address but within dhcp for local network (local network) and the same address assigned by dhcp server to another computer. or your laptop is put into sleep mode and then reopen, while connecting to the network assigned an ip address to another computer, ... - Instructions for setting static IP addresses, changing DNS
 set static ip addresses for each computer on the same local network to avoid address conflicts between computers. also can change the dns address to access the web with fast speed and to some blocked websites such as facebook ...
set static ip addresses for each computer on the same local network to avoid address conflicts between computers. also can change the dns address to access the web with fast speed and to some blocked websites such as facebook ... - What is an IP address?
 ip address (internet protocol ip) is the number of formats for a network hardware, devices that use ip addresses to communicate with each other over an ip-based network like the internet.
ip address (internet protocol ip) is the number of formats for a network hardware, devices that use ip addresses to communicate with each other over an ip-based network like the internet. - How to fix IP 169 address error
 when you cannot connect to the internet and your computer seems to have an ip address starting with 169, the computer has an ip address error 169. this type of error occurs when a windows computer requests an ip address but does not receive.
when you cannot connect to the internet and your computer seems to have an ip address starting with 169, the computer has an ip address error 169. this type of error occurs when a windows computer requests an ip address but does not receive. - How to access IP address 192.168.100.1
 192.168.100.1 is a private ip address that can be assigned to any local network device. it can also be assigned as the default ip address for some router models.
192.168.100.1 is a private ip address that can be assigned to any local network device. it can also be assigned as the default ip address for some router models.










 How to find the Product Key on Windows 11
How to find the Product Key on Windows 11 Microsoft is optimizing Windows Search, committing to a faster and more accurate experience
Microsoft is optimizing Windows Search, committing to a faster and more accurate experience Microsoft account and Internet connection will be required for Windows 11 Pro users
Microsoft account and Internet connection will be required for Windows 11 Pro users Details of the feature of grouping apps into folders in Windows 11's Start menu
Details of the feature of grouping apps into folders in Windows 11's Start menu Minimum configuration to run Android apps on Windows 11
Minimum configuration to run Android apps on Windows 11 Microsoft will improve the performance of games running in windows mode on Windows 11
Microsoft will improve the performance of games running in windows mode on Windows 11