Instructions for setting static IP addresses, changing DNS
When using the network you usually leave the computer to automatically recognize the IP address, which means using dynamic IP. However, you can set up static IP addresses for each computer on the same local network to avoid address conflicts between computers. Also can change the DNS address to access the web with fast speed and to some blocked websites such as facebook .
Here I would like to introduce you how to set a static IP address and change DNS for computers.
Step 1: Select the network icon under the Taskbar, then select Open Network and Sharing Center .
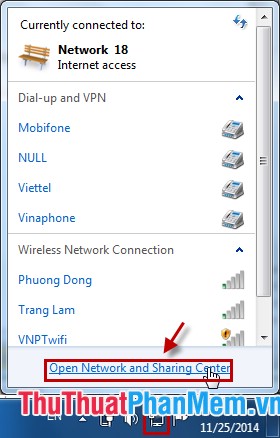
Step 2: Choose networks at Connections .

Step 3: Next, select Properties .

Step 4: In this connection uses the following items, select Internet Protocol Version 4 (TCP / Ipv4) and select Properties .

Step 5: Set a static IP address for the computer.
You choose Use the following IP address . Here you need to enter:
IP address: The first 3 IP boxes must match the network layer in the local network (same as the modem IP) to access the Internet. The fourth box is the IP of the machine you use, when setting this IP, it cannot be set to coincide with another machine on your local network.
Subnet mask: You let the machine fill automatically.
Default gateway: As an outbound gateway , you need to enter the correct IP of the modem.

Step 6: Set up DNS changes.
You choose Use the following DNS sever addresses , then you need to enter:
Preferred DNS server
Alternate DNS server
Normally you can use Google DNS or Open DNS as follows:

After making changes, click OK to save the settings.
Step 7: Check IP and DNS after setting changes.
On Start select cmd.exe in windows cmd you enter ipconfig [space] / all and press Enter .

Here you will see the IP address and DNS just set.

So you have set the static IP address and changed DNS for your computer!
You should read it
- How to assign static IP addresses in Windows 7, 8, 10, XP or Vista
- How to configure static IP addresses on Linux
- Set static IP settings for Windows XP, 7, 8, and 8.1 computers
- Configure TCP / IP to use DHCP and static IP address at the same time
- Which is better DHCP or static IP?
- What is a static IP address?
- Steps to change IP addresses on computers and Macs
- How to set a static IP address for a Windows 11 computer
May be interested
- How to set a static IP address for a Windows 11 computer
 step-by-step instructions to set up a static ip address on windows 11. 2 ways to change the static ip address on a windows 11 computer
step-by-step instructions to set up a static ip address on windows 11. 2 ways to change the static ip address on a windows 11 computer - Set up static routing between the router and another network
 static routing is an advanced feature on linksys routers that allows you to control the router's routing capabilities. this is not suitable for normal internet use because the router will not be able to automatically route the addresses of websites.
static routing is an advanced feature on linksys routers that allows you to control the router's routing capabilities. this is not suitable for normal internet use because the router will not be able to automatically route the addresses of websites. - How to configure static IP address on Ubuntu 22.04 LTS and 22.10
 the ip addresses of most devices today are generated by the dynamic host configuration protocol (dhcp) server. the dhcp server dynamically assigns an ip address to your device when it is connected to the network. therefore, you have the opportunity to change this ip address from time to time.
the ip addresses of most devices today are generated by the dynamic host configuration protocol (dhcp) server. the dhcp server dynamically assigns an ip address to your device when it is connected to the network. therefore, you have the opportunity to change this ip address from time to time. - Static member of class in C ++
 we can define class members as static using the static keyword in c ++. when we declare a member of a class that is static, that is, no matter how many objects of the class are created, there will only be one copy of the static member.
we can define class members as static using the static keyword in c ++. when we declare a member of a class that is static, that is, no matter how many objects of the class are created, there will only be one copy of the static member. - How to assign a static IP address in Windows 11, 10, 8, 7, XP or Vista
 sometimes, it's better to assign an ip address to a computer so that the router automatically assigns the ip address. let's read this article to know how to assign static ip addresses in windows.
sometimes, it's better to assign an ip address to a computer so that the router automatically assigns the ip address. let's read this article to know how to assign static ip addresses in windows. - How to set up static IPs for computers
 usually your computer to dynamic ip address, but in some cases you need to set a static ip for the machine. the following article details how to set up static ip for computers on windows 7 and 8 operating systems.
usually your computer to dynamic ip address, but in some cases you need to set a static ip for the machine. the following article details how to set up static ip for computers on windows 7 and 8 operating systems. - How to set a static IP on Windows 11 simply
 do you want to change the static ip address on windows 11, set a static ip for your win 11 to share the folder with other lan users, or avoid the same ip that you can't access the network but don't know how? let's join taimienphi to set a static ip on windows 11 through the following article.
do you want to change the static ip address on windows 11, set a static ip for your win 11 to share the folder with other lan users, or avoid the same ip that you can't access the network but don't know how? let's join taimienphi to set a static ip on windows 11 through the following article. - Learn about the mechanism of NAT (Network Address Translation) (Part 1)
 nat allows one (or more) local ip addresses to be mapped to one (or more) external ip addresses. to understand more about nat as well as nat's operation mechanism, refer to the article below.
nat allows one (or more) local ip addresses to be mapped to one (or more) external ip addresses. to understand more about nat as well as nat's operation mechanism, refer to the article below. - How to set static IP on SamSung and Android phones
 how to set static ip on samsung and android phones in some cases, such as slow network speed or access and blocked websites, we usually do that by setting static ip to increase network speed as well as being able to access blocked websites.
how to set static ip on samsung and android phones in some cases, such as slow network speed or access and blocked websites, we usually do that by setting static ip to increase network speed as well as being able to access blocked websites. - Basic knowledge of dynamic DNS service system
 dynamic dns is a method of mapping domain names to ip addresses with high frequency changes (since not all computers use static ip addresses). dynamic dns service provides a special program that runs on the user's computer using the dynamic dns service called dynamic dns client.
dynamic dns is a method of mapping domain names to ip addresses with high frequency changes (since not all computers use static ip addresses). dynamic dns service provides a special program that runs on the user's computer using the dynamic dns service called dynamic dns client.










 Instructions to check the Internet speed
Instructions to check the Internet speed How to copy content on the web locks right, left mouse
How to copy content on the web locks right, left mouse How to delete browsing history, search on Chrome, Firefox, IE
How to delete browsing history, search on Chrome, Firefox, IE Instructions to hide Facebook nick
Instructions to hide Facebook nick Instructions for blocking ads on Yahoo Messenger
Instructions for blocking ads on Yahoo Messenger Search tips on Google
Search tips on Google