How to assign a static IP address in Windows 11, 10, 8, 7, XP or Vista
Sometimes, it's better to assign an IP address to a computer so that the router automatically assigns the IP address. Let's read this article to know how to assign static IP addresses in Windows.
Static IP address vs dynamic IP address
Typically, IP addresses for personal computers and other devices can be automatically assigned by the router using a protocol called Dynamic Host Configuration Protocol (DHCP). This is a convenient way to connect devices to the network because users do not have to configure an IP address for the new device. The disadvantage of automatically assigning IP addresses is that the device's IP address may change over time.
This is not a big deal, but in some cases, users want the device to use a static, unchanging IP address. For example, in this case:
- When there are certain applications that can only connect to network devices using their IP addresses, especially, when many legacy network applications are restricted.
- When you want to reach devices on the network. Some routers can forward ports and dynamic IP addresses; But some routers cannot.
- Another example of static IP addresses at work is with DNS servers. DNS servers use static IP addresses so devices always know how to connect to them. If they change frequently, you must regularly reconfigure those DNS servers on your router or computer to use the Internet.
A static IP address is an IP address that is manually configured for a device instead of being assigned by a DHCP server. It is called static because it does not change like a dynamic IP address. Static IP addresses are also sometimes called fixed IP addresses or dedicated IP addresses.
Routers, phones, tablets, desktops, laptops, and any other device that can use an IP address can be configured to have a static IP address. Assigning a static IP address to a device is not difficult, but users should choose whether to do this from the router or on the device.
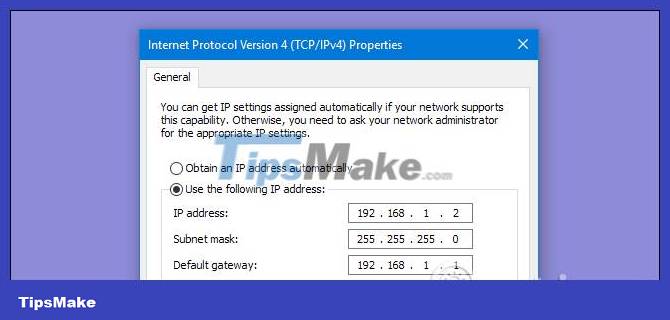
The main disadvantage that static IP addresses have over dynamic addresses is that devices must be configured manually. The examples given above involve home web servers and remote access programs that require you to set up the device by IP address and properly configure the router to communicate with that specific address.
This requires more work than plugging in the router and allowing it to provide dynamic IP addresses via DHCP. If a device is assigned an IP address, for example, 192.168.1.110, and you access another network that provides a 10.XXX address, you will not be able to connect to the static IP. Instead, the device will need to be reconfigured to use DHCP (or use a static IP that works with that new network).
Set static IP address on Windows 11
Like most things on Windows, you have multiple ways to do this. First, let's look at the simplest method, which is using Windows Settings.
Here's how you can set a static IP address using Windows Settings:
- Go to the search bar in the Start menu, type settings and select the most relevant result. Alternatively, you can press Windows + I to .
- Then go to Network & internet settings .
- Find the Properties button . It's right next to your connection settings.
- Scroll down and find the IP assignment section . Then click Edit .
- In the new Edit IP settings dialog box , click the scroll-down menu and select Manual
- Enable IPv4 .
- Fill in all the network details here, including IP address , Subnet mask , Gateway , then click Save .
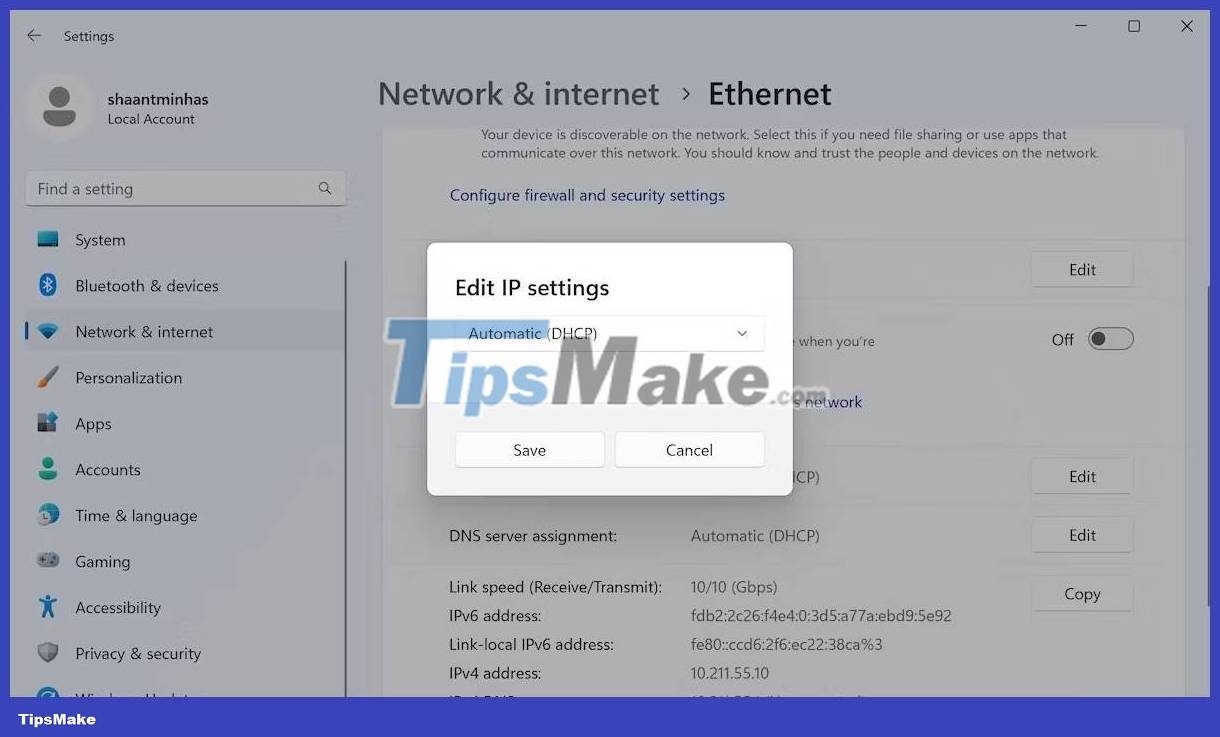
Follow the above steps meticulously and your Windows 11 will have a new static IP address from here on out.
Set static IP address assignment in Windows 7, 8, or 10
To change your computer's IP address in Windows, open the " Network Connections " window. Press Windows + R , type " ncpa.cpl " in the Run box , then press Enter .
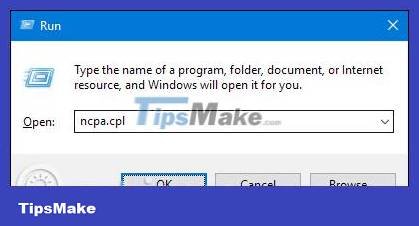
In the " Network Connections " window , right-click on the adapter you want to set a static IP address and then select the " Properties " command.
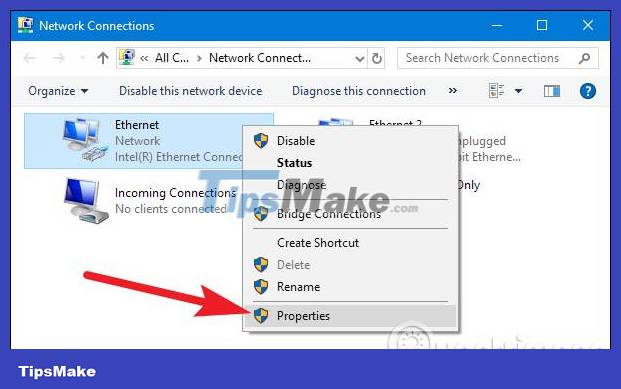
In the adapter's properties window, select " Internet Protocol Version 4 (TCP/IPv4)" and then click the " Properties " button.
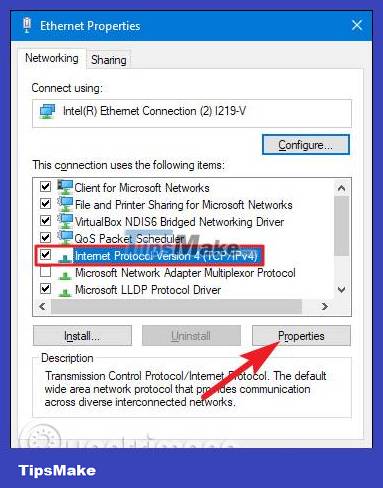
Select the " Use the following IP address " option , then type in the IP address, subnet mask and default gateway corresponding to the network settings. Next, enter the DNS server address. Finally, select the " Validate settings upon exit " option to have Windows check the new IP address and corresponding information to make sure it works properly, then click the " OK " button when done.
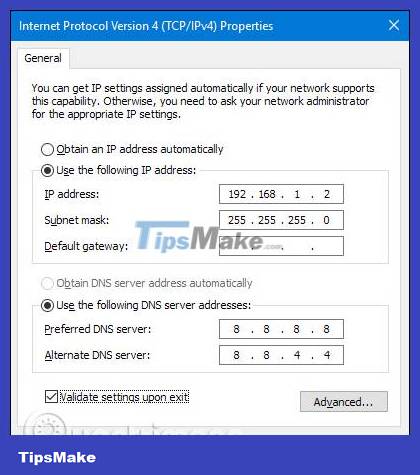
And then close the network adapter's properties window.
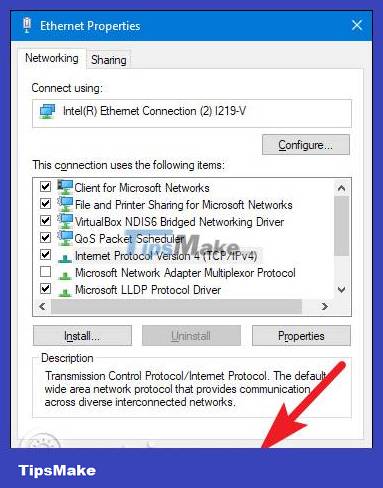
Windows automatically runs network diagnostics to verify connectivity. If there are problems, Windows will provide the option to run a network troubleshooting wizard. However, if you're really having trouble and this troubleshooting wizard doesn't actually fix the error, you should check the settings and try again.
Assign a static IP address in Windows Vista
Changing the IP from DHCP to a static address in Vista is similar to other versions of Windows, but the location will be slightly different. Open the Start Menu, right-click Network, and select Properties.
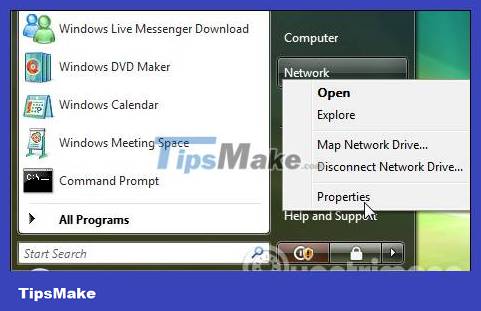
On the Network and Sharing Center window that opens, click Manage network connections.
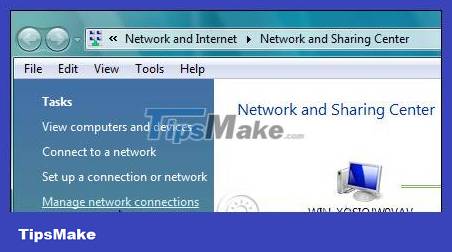
Right-click on the network adapter you want to assign an IP address and click Properties .
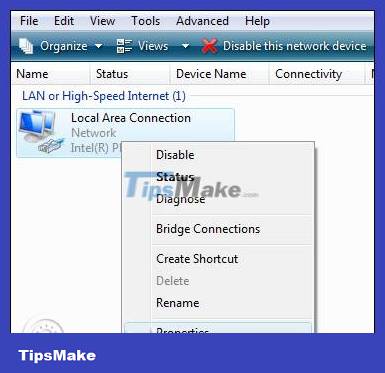
Select Internet Protocol Version 4 (TCP/IPv4) then click the Properties button .
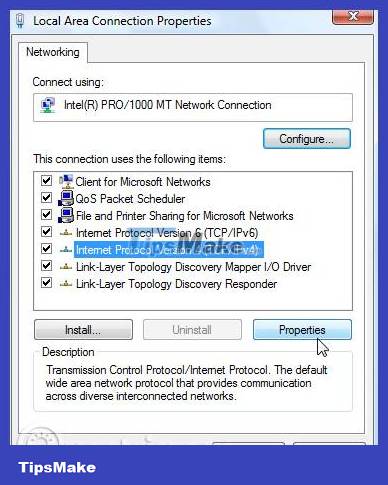
Now change the IP, Subnet mask, default gateway, and DNS server address, when done click OK .
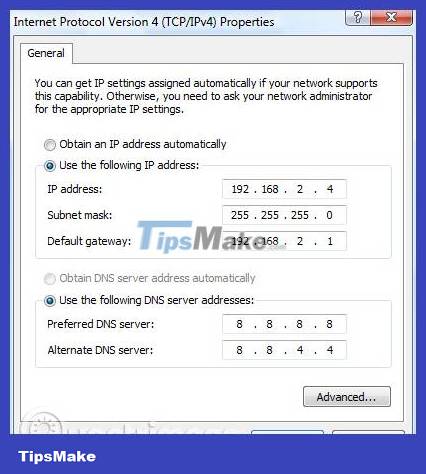
You need to close the Local Area Connection Properties window for the settings to take effect.
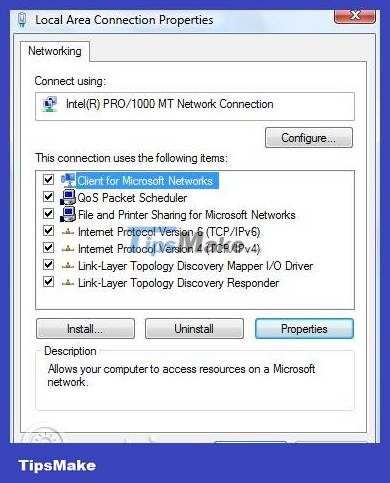
Open Command Prompt and use the ipconfig command to verify the changes were successful.
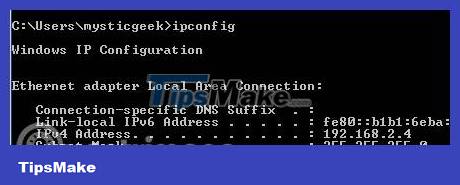
Assign a static IP address in Windows XP
To assign a static IP address in Windows XP, right-click the " My Network Places " icon, then select " Properties ".
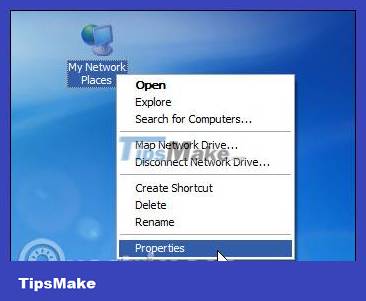
Right-click on the adapter you want to set IP and then select " Properties " from the context menu.
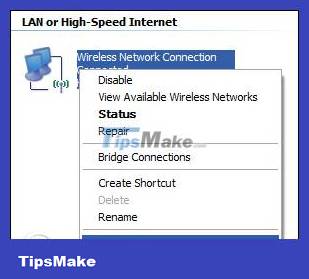
Select the " Internet Protocol (TCP/IP) " item, then click the " Properties " button.
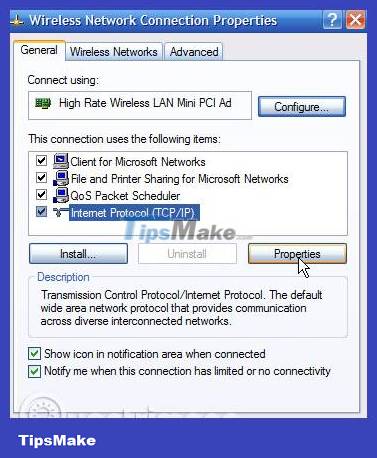
Select the " Use the following IP address " option . Enter the IP address, subnet mask, default gateway and DNS server address you want to use. When done, click the " OK " button.
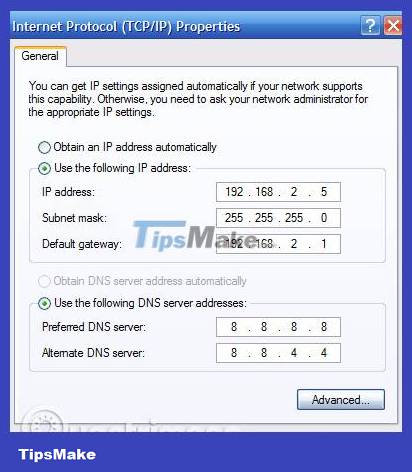
You need to close the adapter properties window before the changes take effect.
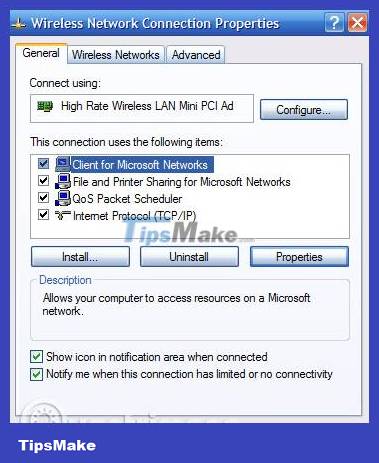
Users can verify the new settings using the ipconfig command in Command Prompt.
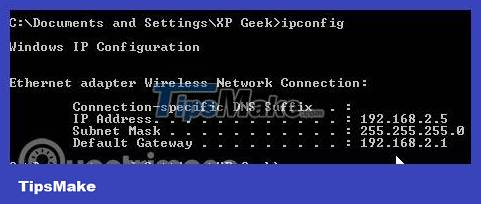
In general, it is best for users to let the router automatically assign IP addresses to devices. Occasionally, you can set a static IP address for a specific device. Although it is possible to set static IP addresses on devices, users should still set up a static IP address on the router if possible.
How to set up static IP using Command Prompt
The above method, using the Settings GUI, is just one of the ways to adjust your IP address settings. For those who prefer to use the command line rather than the GUI, fortunately there are alternatives. For example, you can also use Command Prompt and set the address with just a few commands.
To change your IP address via Command Prompt, follow the steps below:
1. Go to the search bar in the Start menu, enter cmd and launch CMD with admin rights.
2. Enter the following command in CMD and press Enter :
ipconfig /all3. In Ethernet adapter , note the information for the following data:
- IPv4
- Subnet masks
- Default Gateway
- DNS Servers
4. Enter the following command to assign a static IP address on Windows and press Enter :
netsh interface ip set address name= "Ethernet1" static 10.1.4.220 255.255.255.0 10.1.4.1In the command above, replace Ethernet1 with your adapter name and 10.1.4.220 255.255.255.0 10.1.4.1 with the device's IP address, subnet mask and default gateway address corresponding to your network configuration
5. Now, enter the following command to set up the DNS server address and press Enter :
netsh interface ip set dns name= "Ethernet1" static 10.1.4.1 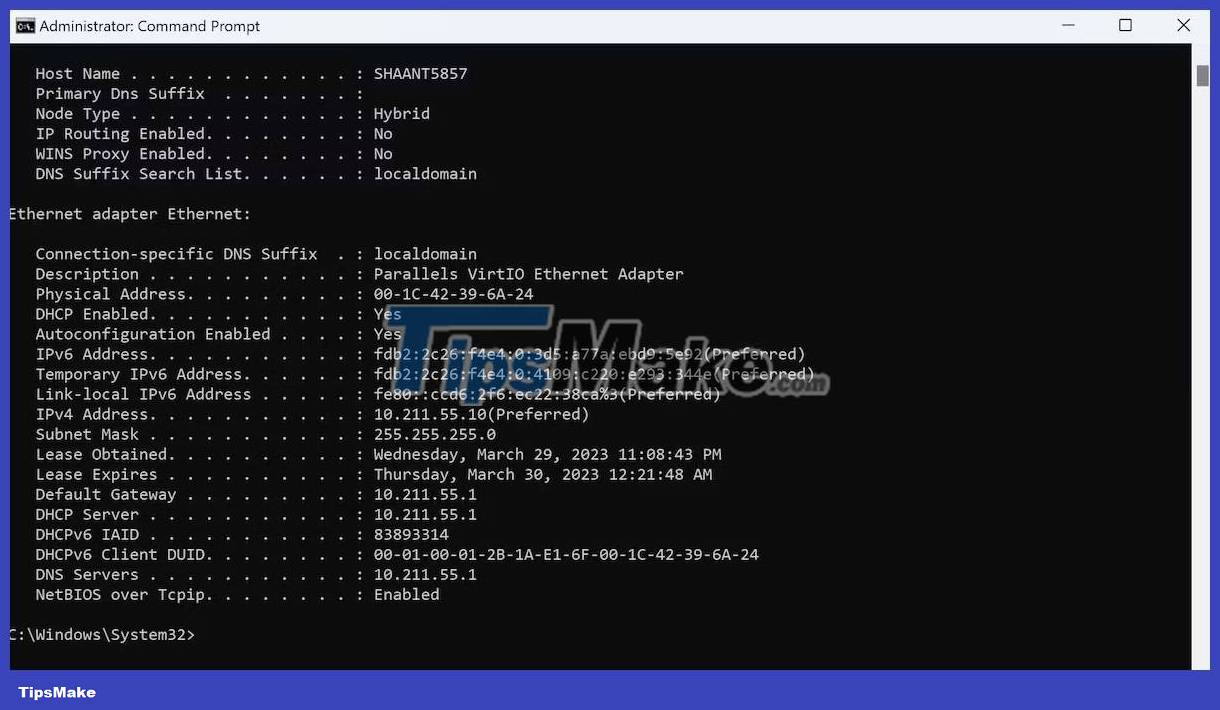
Your new static IP address will be set up from here.
How to set up a static IP address with PowerShell
PowerShell is another tool that is primarily handy for power users, designed to provide more control and management capabilities through task automation. If any of the above methods fail, you can also use PowerShell to set up a static IP address. Here's how you can get started:
1. Go to the search bar in the Start menu, type powershell and run it with admin rights.
2. Enter the following command to view your current network configuration and press Enter :
Get-NetIPConfiguration3. Confirm the following information fields:
- InterfaceIndex
- IPv4Address
- IPv4DefaultGateway
- DNSServer
4. Enter the following command to set up a static IP address and press Enter :
New-NetIPAddress -InterfaceIndex 10 -IPAddress 10.1.4.119 -PrefixLength 24 -DefaultGateway 10.1.4.15. Here, replace all the values of the information. Replace the InterfaceIndex number (10) with the number specified for your adapter. Similarly, replace IPAddress above with a static IP address you want to set.
6. Finally, enter the following command to assign the DNS server address and press Enter :
Set-DnsClientServerAddress -InterfaceIndex 10 -ServerAddresses 10.1.4.1Again, replace InterfaceIndex number (10) with the corresponding network number. Also, replace ServerAddress with the DNS IP address.
You will have a new static IP address immediately after completing all the above steps.
When to use static IP address?
While DHCP is really great and makes our lives easier, there are situations where using a manually assigned static IP address is quite handy. Let's look at a few scenarios where you want to assign a static IP address to illustrate their benefits.
You need reliable name resolution on your network for computers that need to be found accurately and consistently. Although network protocols have evolved over the years and most of the time use a more abstract protocol like SMB (Server Message Block) to access computers and shared folders on your network using Using the familiar //officecomputer/shared_music/ type address works fine, but for some applications it fails. For example, when setting up media synchronization on XBMC, it is necessary to use the IP address of the media source instead of the SMB name.
Anytime you rely on a computer or a piece of software to accurately and instantly locate another computer on your network (as is the case with the XBMC example - client devices need to find the media server hosting account). data) with the least chance of error, assigning a static IP address is the best way. Direct IP-based resolution remains the most stable and error-free communication method on the network.
You want to impose a human-friendly numbering scheme on your network devices. For network tasks like providing an address for a friend's iPad or your laptop, you probably don't care where the IP comes from in the available block of addresses because you don't really need to know (or care). If you have devices on your network that you frequently access using command-line tools or other IP-oriented applications, assigning fixed addresses to those devices in a child-memory-friendly scheme who can be really helpful.
For example, typically the router will assign any available addresses to 3 Raspberry Pi XBMC units. Because the article author frequently modifies those units and accesses them by their IP addresses, it makes sense to permanently assign logical and memorable addresses to them:
You should read it
- Here's how to check if your IP address is static or dynamic
- Instructions for using IP address 192.168.2.2
- Set static IP settings for Windows XP, 7, 8, and 8.1 computers
- Understanding IP address 192.168.1.4
- What is the IP address 192.168.1.5 used for?
- How to Configure a Static Internet Protocol (IP) Address on a Computer
- How to access IP address 192.168.100.1
- Understanding IP address 192.168.1.3
May be interested
- Understanding IP address 192.168.1.3
 192.168.1.3 is a private ip address, sometimes used on local networks. home networks, especially those with linksys broadband routers, often use this address along with other addresses in the range starting at 192.168.1.1.
192.168.1.3 is a private ip address, sometimes used on local networks. home networks, especially those with linksys broadband routers, often use this address along with other addresses in the range starting at 192.168.1.1. - How to set a static IP on Windows 11 simply
 do you want to change the static ip address on windows 11, set a static ip for your win 11 to share the folder with other lan users, or avoid the same ip that you can't access the network but don't know how? let's join taimienphi to set a static ip on windows 11 through the following article.
do you want to change the static ip address on windows 11, set a static ip for your win 11 to share the folder with other lan users, or avoid the same ip that you can't access the network but don't know how? let's join taimienphi to set a static ip on windows 11 through the following article. - Set up the Linksys router with a static IP address
 a static ip address is a fixed ip address configured in the settings of your computer or router. some internet service providers (isp) require you to enter a static ip address on your computer or the tcp / ip settings of your router to be able to connect to the internet.
a static ip address is a fixed ip address configured in the settings of your computer or router. some internet service providers (isp) require you to enter a static ip address on your computer or the tcp / ip settings of your router to be able to connect to the internet. - How to set a static IP address for a Windows 11 computer
 step-by-step instructions to set up a static ip address on windows 11. 2 ways to change the static ip address on a windows 11 computer
step-by-step instructions to set up a static ip address on windows 11. 2 ways to change the static ip address on a windows 11 computer - Static IP address or dynamic IP more secure?
 every device connected to the internet has its own ip (internet protocol) address, a unique string of numbers that distinguishes it from other machines.
every device connected to the internet has its own ip (internet protocol) address, a unique string of numbers that distinguishes it from other machines. - How to configure static IP address on Ubuntu 22.04 LTS and 22.10
 the ip addresses of most devices today are generated by the dynamic host configuration protocol (dhcp) server. the dhcp server dynamically assigns an ip address to your device when it is connected to the network. therefore, you have the opportunity to change this ip address from time to time.
the ip addresses of most devices today are generated by the dynamic host configuration protocol (dhcp) server. the dhcp server dynamically assigns an ip address to your device when it is connected to the network. therefore, you have the opportunity to change this ip address from time to time. - Why is IP address 10.0.0.2 used?
 enterprise-class network routers are assigned ip addresses 10.0.0.1 because their local gateway addresses are usually configured to support subnets, and the client ip addresses start from 10.0.0.2.
enterprise-class network routers are assigned ip addresses 10.0.0.1 because their local gateway addresses are usually configured to support subnets, and the client ip addresses start from 10.0.0.2. - Set up Windows Server 2016 with a static IP address
 if you are setting up windows server 2016 as a domain controller or doing any other production server functionality on the network, you should set it up with a static ip address.
if you are setting up windows server 2016 as a domain controller or doing any other production server functionality on the network, you should set it up with a static ip address. - How to configure static IP addresses on Linux
 when you need a linux system with a static ip address instead of a dynamically set address by dhcp, all you need to do is make some configuration changes and reboot the system. follow these steps to make the conversion.
when you need a linux system with a static ip address instead of a dynamically set address by dhcp, all you need to do is make some configuration changes and reboot the system. follow these steps to make the conversion. - How to set up static IPs for computers
 usually your computer to dynamic ip address, but in some cases you need to set a static ip for the machine. the following article details how to set up static ip for computers on windows 7 and 8 operating systems.
usually your computer to dynamic ip address, but in some cases you need to set a static ip for the machine. the following article details how to set up static ip for computers on windows 7 and 8 operating systems.










 How to Detect Remotely Accessed Computers
How to Detect Remotely Accessed Computers How to Talk to a Vodafone Customer Service Representative
How to Talk to a Vodafone Customer Service Representative How to Get MAC Address Using Remote IP Address
How to Get MAC Address Using Remote IP Address How to Refresh IP Address on Windows Computer
How to Refresh IP Address on Windows Computer How to Refresh IP Address
How to Refresh IP Address How to Connect to a WiFi Network
How to Connect to a WiFi Network