How to send files via Bluetooth on Windows 11
With Bluetooth on your computer, you can send and receive photos, videos, documents, and other types of files on your Windows 11 computer. The Bluetooth file sharing option on Windows 11 is similar to Nearby Share on PC for sending files to other devices. Here's how to send files via Bluetooth on Windows 11.
Instructions for connecting devices via Bluetooth Windows 11
Step 1:
First, users press the Windows + I key combination to open Settings on Windows 11. Next, click on Bluetooth & Devices in the list on the left of the interface.
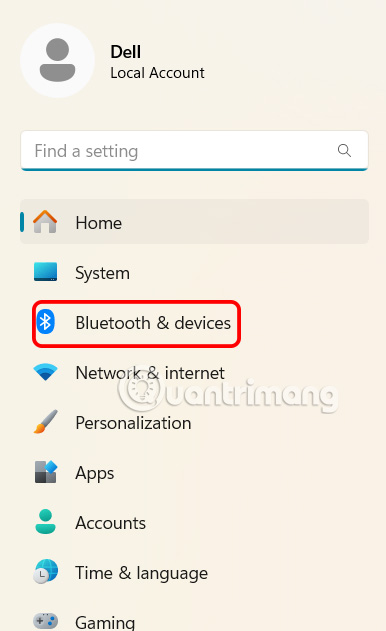
Switch to the side interface, users click on Bluetooth to activate on Windows 11.
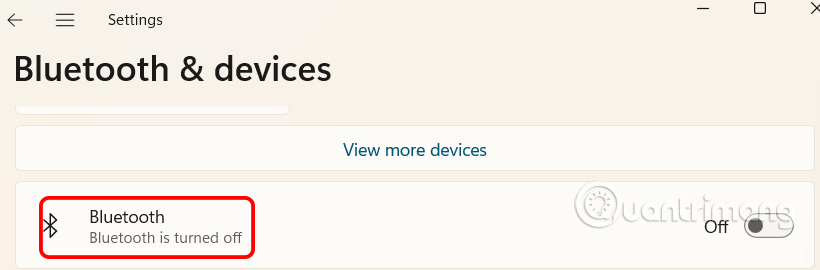
You switch to On mode to use Bluetooth on Windows 11.

Step 2:
Continue scrolling down and clicking on the Device button to connect another device to your computer. Click Add Device to do so.

Step 3:
Now we click on Bluetooth to search and pair with other devices.

The device discovery process will then begin. The other device will also need to have Bluetooth turned on, including both the computer and the phone.

If the device is found, the name will be displayed below as shown below. Click on the name of the device you want to connect to via Bluetooth .

Step 4:
Then both devices connected by Bluetooth display a series of numbers, press Connect to pair.

So your computer is connected to another device via bluetooth.

How to send files via Bluetooth on Windows 11
Step 1:
Scroll down and click Send or Receive Files via Bluetooth .

Step 2:
Now you select Send Files to send files to the paired device.

Step 3:
Click on the device you want to send the file to and then click Next below.

Continue to click the Browse button to select the file you want to send via Bluetooth on Windows 11. Click Next to proceed with sending the file.

Immediately after that, the process of sending files via Bluetooth on Windows 11 is carried out.

You should read it
- How to Send Files from Mac to BlackBerry
- How to enable and connect Bluetooth on Windows 11
- Steps to fix missing Bluetooth button in Windows 10 Action Center
- Instructions on how to set up Bluetooth on Windows 10
- Learn about Bluetooth technology
- What are Wibree and Bluetooth? Similarities and differences between Wibree and Bluetooth
- Fix Bluetooth error does not work on Windows 7 or Windows 8
- How to Send Files Using Bluetooth on iPhone
May be interested
- How to connect a Bluetooth device on Windows
 connecting a bluetooth device on a windows computer allows you to easily share data quickly, in addition to using email or usb accounts ..
connecting a bluetooth device on a windows computer allows you to easily share data quickly, in addition to using email or usb accounts .. - Add Bluetooth devices in Windows 7
 in this article we will show you the process of connecting bluetooth devices in windows 7 as well as giving you precautions for unexpected problems that may occur.
in this article we will show you the process of connecting bluetooth devices in windows 7 as well as giving you precautions for unexpected problems that may occur. - How to download and update Bluetooth drivers for Windows 10
 bluetooth makes our lives smarter and more convenient, to avoid possible bluetooth problems in windows 10, such as bluetooth is not available, users should download and update bluetooth drivers for windows 10 regularly.
bluetooth makes our lives smarter and more convenient, to avoid possible bluetooth problems in windows 10, such as bluetooth is not available, users should download and update bluetooth drivers for windows 10 regularly. - How to find Bluetooth addresses connected to Windows
 by default when connecting bluetooth on windows, the computer will automatically remember the associated devices, so users do not need to find the bluetooth address again.
by default when connecting bluetooth on windows, the computer will automatically remember the associated devices, so users do not need to find the bluetooth address again. - 6 ways to fix Bluetooth errors not in Device Manager on Windows 10, 8.1, 8, 7, XP, Vista
 cannot connect a bluetooth device to a computer? bluetooth keyboard, mouse, microphone, headset or other wireless devices are not recognized in windows computers, this is a bluethooth error not available in device manager on windows. therefore, this article will introduce you to 6 ways to fix this bluetooth error on windows.
cannot connect a bluetooth device to a computer? bluetooth keyboard, mouse, microphone, headset or other wireless devices are not recognized in windows computers, this is a bluethooth error not available in device manager on windows. therefore, this article will introduce you to 6 ways to fix this bluetooth error on windows. - How to transfer files from your phone to a PC via Bluetooth connection
 - transferring files from a mobile device to a pc has many advantages compared to using a traditional cable.
- transferring files from a mobile device to a pc has many advantages compared to using a traditional cable. - How to open Bluetooth on Windows 10 - Instructions to turn on, turn off, use Bluetooth on Windows 10
 how to open bluetooth on windows 10 - instructions to turn on, turn off, use bluetooth on windows 10. bluetooth technology has brought us a lot of convenience, you can listen to music with convenient bluetooth headsets without worrying. tangled wires or approx
how to open bluetooth on windows 10 - instructions to turn on, turn off, use bluetooth on windows 10. bluetooth technology has brought us a lot of convenience, you can listen to music with convenient bluetooth headsets without worrying. tangled wires or approx - How to check the Bluetooth version in Windows 10
 as we know, bluetooth is a short-range wireless technology that allows wireless data transfer between two bluetooth-enabled devices located close to each other within a certain range.
as we know, bluetooth is a short-range wireless technology that allows wireless data transfer between two bluetooth-enabled devices located close to each other within a certain range. - Instructions for fixing errors do not receive and send files in Skype
 skype has allowed to send and receive files quickly, or you can even send files offline right on zalo. however, sometimes we will get an error that cannot send and receive files on skype.
skype has allowed to send and receive files quickly, or you can even send files offline right on zalo. however, sometimes we will get an error that cannot send and receive files on skype. - What is Bluetooth 5.0? What benefits does it have for our lives?
 bluetooth 5.0 - the next generation of bluetooth wireless data transmission technology will be faster, farther and smarter as well as better adapted during the iot era.
bluetooth 5.0 - the next generation of bluetooth wireless data transmission technology will be faster, farther and smarter as well as better adapted during the iot era.










 10 Things to Do After Buying a New iPad
10 Things to Do After Buying a New iPad Personal information of 460,000 Volkswagen electric car owners leaked
Personal information of 460,000 Volkswagen electric car owners leaked Why not pay for the Pro versions of free productivity apps?
Why not pay for the Pro versions of free productivity apps? 8 Galaxy AI Features You'll Need Every Day
8 Galaxy AI Features You'll Need Every Day Error cannot next when installing Windows, what should I do?
Error cannot next when installing Windows, what should I do? 4 Reasons Apple Intelligence Isn't Impressive
4 Reasons Apple Intelligence Isn't Impressive