How to Screenshot on a Galaxy Note 2
Samsung's Galaxy Note II is a popular phone and tablet, or 'phablet,' that uses a pressure sensitive pen and to access apps and create emails and other documents. Unlike other Android devices, you can easily take a screenshot on the Galaxy...
Method 1 of 3:
Taking a Screenshot Using Buttons
-
 How to Screenshot on a Galaxy Note 2 Picture 1 Power up your Galaxy Note II. Navigate to the screen on which you would like to take a screenshot.
How to Screenshot on a Galaxy Note 2 Picture 1 Power up your Galaxy Note II. Navigate to the screen on which you would like to take a screenshot. -
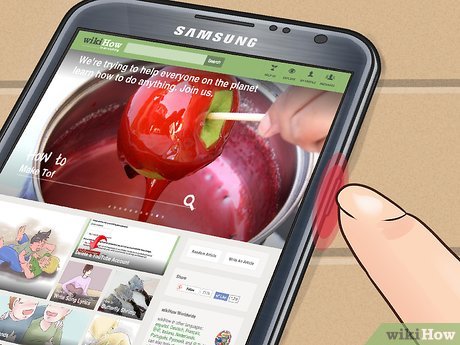 How to Screenshot on a Galaxy Note 2 Picture 2 Press the power button down.
How to Screenshot on a Galaxy Note 2 Picture 2 Press the power button down. -
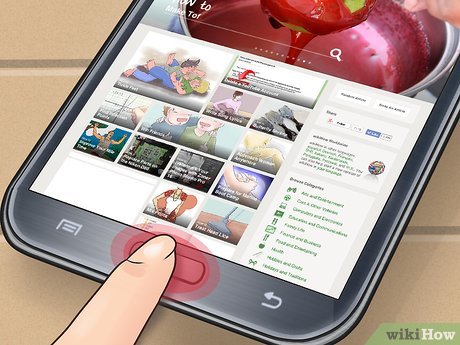 How to Screenshot on a Galaxy Note 2 Picture 3 Press the home button down simultaneously.
How to Screenshot on a Galaxy Note 2 Picture 3 Press the home button down simultaneously. -
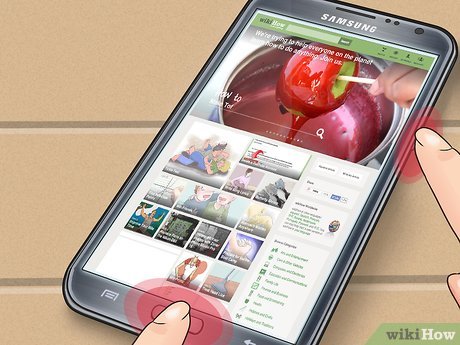 How to Screenshot on a Galaxy Note 2 Picture 4 Hold the buttons for a few seconds, until the device makes a single shutter sound. The perimeter of the screen will also flash to indicate the screenshot has been taken.
How to Screenshot on a Galaxy Note 2 Picture 4 Hold the buttons for a few seconds, until the device makes a single shutter sound. The perimeter of the screen will also flash to indicate the screenshot has been taken. -
 How to Screenshot on a Galaxy Note 2 Picture 5 Go to your Gallery application to see and share the screenshot you have just taken. [1]
How to Screenshot on a Galaxy Note 2 Picture 5 Go to your Gallery application to see and share the screenshot you have just taken. [1]
Method 2 of 3:
Taking a Screenshot Using the S Pen
-
 How to Screenshot on a Galaxy Note 2 Picture 6 Power up your Galaxy Note II. Remove the S Pen from the bottom of the device.
How to Screenshot on a Galaxy Note 2 Picture 6 Power up your Galaxy Note II. Remove the S Pen from the bottom of the device. -
 How to Screenshot on a Galaxy Note 2 Picture 7 Navigate to the page that you want to capture.
How to Screenshot on a Galaxy Note 2 Picture 7 Navigate to the page that you want to capture. -
 How to Screenshot on a Galaxy Note 2 Picture 8 Click the side button on the S Pen with your thumb or index finger.
How to Screenshot on a Galaxy Note 2 Picture 8 Click the side button on the S Pen with your thumb or index finger. -
 How to Screenshot on a Galaxy Note 2 Picture 9 Touch the pen to the screen.
How to Screenshot on a Galaxy Note 2 Picture 9 Touch the pen to the screen. -
 How to Screenshot on a Galaxy Note 2 Picture 10 Wait a second until the shutter sound goes off and the border of the screen flashes. This will indicate that you have taken a screenshot. [2]
How to Screenshot on a Galaxy Note 2 Picture 10 Wait a second until the shutter sound goes off and the border of the screen flashes. This will indicate that you have taken a screenshot. [2] -
 How to Screenshot on a Galaxy Note 2 Picture 11 Access your screenshots in the Gallery application on your phablet.
How to Screenshot on a Galaxy Note 2 Picture 11 Access your screenshots in the Gallery application on your phablet.
Method 3 of 3:
Taking a Screenshot Using Your Hand
-
 How to Screenshot on a Galaxy Note 2 Picture 12 Turn on your Samsung Galaxy device.
How to Screenshot on a Galaxy Note 2 Picture 12 Turn on your Samsung Galaxy device. -
 How to Screenshot on a Galaxy Note 2 Picture 13 Click the Menu button on your phone.
How to Screenshot on a Galaxy Note 2 Picture 13 Click the Menu button on your phone. -
 How to Screenshot on a Galaxy Note 2 Picture 14 Choose the Settings option.
How to Screenshot on a Galaxy Note 2 Picture 14 Choose the Settings option. -
 How to Screenshot on a Galaxy Note 2 Picture 15 Select 'Motion.' Then, select 'Hand Motion.' This will change the settings indicating how you can capture information on your Galaxy Note II.
How to Screenshot on a Galaxy Note 2 Picture 15 Select 'Motion.' Then, select 'Hand Motion.' This will change the settings indicating how you can capture information on your Galaxy Note II. -
 How to Screenshot on a Galaxy Note 2 Picture 16 Check the box that says 'Palm swipe to Capture.'
How to Screenshot on a Galaxy Note 2 Picture 16 Check the box that says 'Palm swipe to Capture.' -
 How to Screenshot on a Galaxy Note 2 Picture 17 Navigate to the page you want to screenshot.
How to Screenshot on a Galaxy Note 2 Picture 17 Navigate to the page you want to screenshot. -
 How to Screenshot on a Galaxy Note 2 Picture 18 Swipe the right side of your hand from right to left or left to right across the screen. Once the palm swipe is enabled, you can use this method to capture screen images until you turn it off.
How to Screenshot on a Galaxy Note 2 Picture 18 Swipe the right side of your hand from right to left or left to right across the screen. Once the palm swipe is enabled, you can use this method to capture screen images until you turn it off. -
 How to Screenshot on a Galaxy Note 2 Picture 19 Access screenshots in our Gallery application.
How to Screenshot on a Galaxy Note 2 Picture 19 Access screenshots in our Gallery application.
4 ★ | 1 Vote
You should read it
- How to turn off the Samsung Galaxy S20 screen capture toolbar
- How to take photos of Samsung Galaxy Note 7 screen?
- How to Take a Screenshot on Galaxy Note 2
- How to take screenshots of Samsung Galaxy S8 and S8 +
- How to Take a Screenshot on a Samsung Galaxy S5
- How to Take a Screenshot on Galaxy S3
- How to Take a Screenshot on a Mac
- How to Take a Screenshot on a Dell
- 12 quick and simple ways to take screenshots of Acer computers
- How to Take a Screenshot in Microsoft Windows
- How to take a screenshot on Windows 11
- How to Screenshot on Google Chromebook





















 How to Take a Screenshot on Galaxy Note 2
How to Take a Screenshot on Galaxy Note 2 How to take photos of Samsung Galaxy Note 7 screen?
How to take photos of Samsung Galaxy Note 7 screen? This is all worth looking forward to on the Galaxy Note 10
This is all worth looking forward to on the Galaxy Note 10 Reveal the real photos of Galaxy Note 10: no 3.5mm jack and Bixby button, a selfie punched camera
Reveal the real photos of Galaxy Note 10: no 3.5mm jack and Bixby button, a selfie punched camera The most noticeable 'leaks' about Galaxy Note 9
The most noticeable 'leaks' about Galaxy Note 9 Samsung portrays four legends of the Galaxy Note series
Samsung portrays four legends of the Galaxy Note series