How to Take a Screenshot on Galaxy Note 2
Take a Screenshot by Holding Two Buttons
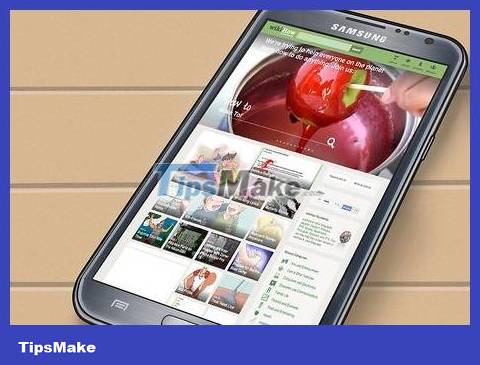 How to Take a Screenshot on Galaxy Note 2 Picture 1
How to Take a Screenshot on Galaxy Note 2 Picture 1
Turn on the Galaxy Note II. Next, go to the screen you want to capture.
 How to Take a Screenshot on Galaxy Note 2 Picture 2
How to Take a Screenshot on Galaxy Note 2 Picture 2
Press the power button.
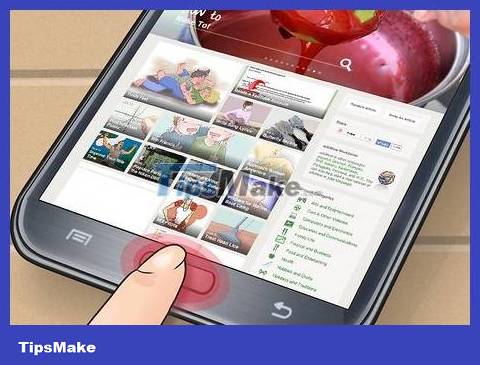 How to Take a Screenshot on Galaxy Note 2 Picture 3
How to Take a Screenshot on Galaxy Note 2 Picture 3
At the same time, press the Home button (The button helps you return to the main screen).
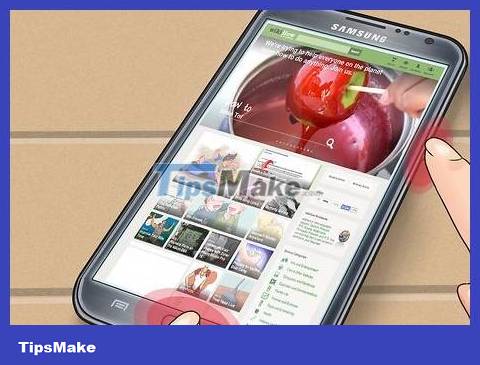 How to Take a Screenshot on Galaxy Note 2 Picture 4
How to Take a Screenshot on Galaxy Note 2 Picture 4
Hold both buttons until the device makes a shutter sound. The edges of the screen will also flash to indicate that you've taken a screenshot.
 How to Take a Screenshot on Galaxy Note 2 Picture 5
How to Take a Screenshot on Galaxy Note 2 Picture 5
Go to Gallery to search and share newly created screenshots.
Take Screenshots Using the S Pen
 How to Take a Screenshot on Galaxy Note 2 Picture 6
How to Take a Screenshot on Galaxy Note 2 Picture 6
Turn on the Galaxy Note II. Remove the S Pen from the bottom of the device.
 How to Take a Screenshot on Galaxy Note 2 Picture 7
How to Take a Screenshot on Galaxy Note 2 Picture 7
Go to the page you want to take a screenshot of.
 How to Take a Screenshot on Galaxy Note 2 Picture 8
How to Take a Screenshot on Galaxy Note 2 Picture 8
Press the side button of the S Pen with your thumb or index finger.
 How to Take a Screenshot on Galaxy Note 2 Picture 9
How to Take a Screenshot on Galaxy Note 2 Picture 9
Use the pen to dab on the screen.
 How to Take a Screenshot on Galaxy Note 2 Picture 10
How to Take a Screenshot on Galaxy Note 2 Picture 10
Wait a moment to hear the shutter sound and see the edge of the screen flash. That proves that you took a screenshot.
 How to Take a Screenshot on Galaxy Note 2 Picture 11
How to Take a Screenshot on Galaxy Note 2 Picture 11
View screenshots in Gallery on your phablet.
Take Screenshots Using Your Hand
 How to Take a Screenshot on Galaxy Note 2 Picture 12
How to Take a Screenshot on Galaxy Note 2 Picture 12
Turn on your Samsung Galaxy device.
 How to Take a Screenshot on Galaxy Note 2 Picture 13
How to Take a Screenshot on Galaxy Note 2 Picture 13
Press the Menu button on your phone.
 How to Take a Screenshot on Galaxy Note 2 Picture 14
How to Take a Screenshot on Galaxy Note 2 Picture 14
Click Settings.
 How to Take a Screenshot on Galaxy Note 2 Picture 15
How to Take a Screenshot on Galaxy Note 2 Picture 15
Select 'Motion ' then select 'Hand Motion'. This is the step to change the settings so you can capture everything you want on the Galaxy Note II.
 How to Take a Screenshot on Galaxy Note 2 Picture 16
How to Take a Screenshot on Galaxy Note 2 Picture 16
Check the box 'Palm swipe to Capture ' (Swipe your hand to take a screenshot).
 How to Take a Screenshot on Galaxy Note 2 Picture 17
How to Take a Screenshot on Galaxy Note 2 Picture 17
Go to the page you want to take a screenshot of.
 How to Take a Screenshot on Galaxy Note 2 Picture 18
How to Take a Screenshot on Galaxy Note 2 Picture 18
Swipe the right side of your hand from right to left or left to right on the screen. Once you've enabled the hand swipe feature, you can use this method to take screenshots. Once you turn this feature off, you will no longer be able to take photos.
 How to Take a Screenshot on Galaxy Note 2 Picture 19
How to Take a Screenshot on Galaxy Note 2 Picture 19
View screenshots in Gallery.
You should read it
- 3 ways to take screenshots on Samsung Galaxy Note 4
- 5 ways to take screenshots on Galaxy Note 8
- This is all worth looking forward to on the Galaxy Note 10
- Reveal the real photos of Galaxy Note 10: no 3.5mm jack and Bixby button, a selfie punched camera
- The most noticeable 'leaks' about Galaxy Note 9
- Samsung portrays four legends of the Galaxy Note series
- The bender iPhone 6 Plus switched to testing Galaxy Note 4
- 8 tips for using Galaxy Note 8 are faster, more efficient and easier
- Samsung Galaxy Note 9 phone can be released in early July or August this year
- How to use the S Pen on the Galaxy Note 8
- How to turn off the notification LED on Samsung Galaxy Note 8
- Samsung sent an invitation to the Galaxy Note 4 launch event






 How to Screenshot on a Galaxy Note 2
How to Screenshot on a Galaxy Note 2 How to take photos of Samsung Galaxy Note 7 screen?
How to take photos of Samsung Galaxy Note 7 screen? This is all worth looking forward to on the Galaxy Note 10
This is all worth looking forward to on the Galaxy Note 10 Reveal the real photos of Galaxy Note 10: no 3.5mm jack and Bixby button, a selfie punched camera
Reveal the real photos of Galaxy Note 10: no 3.5mm jack and Bixby button, a selfie punched camera The most noticeable 'leaks' about Galaxy Note 9
The most noticeable 'leaks' about Galaxy Note 9 Samsung portrays four legends of the Galaxy Note series
Samsung portrays four legends of the Galaxy Note series