How to Take a Screenshot on a Samsung Galaxy S5
Method 1 of 2:
Using the Hand-swipe
-
 Open your Settings menu. Locate the Motion category.
Open your Settings menu. Locate the Motion category. -
 Select Motions and Gestures.
Select Motions and Gestures. -
 Tick the Palm swipe to capture box.
Tick the Palm swipe to capture box. -
 Close the menu. Locate the screen you want to capture.
Close the menu. Locate the screen you want to capture. -
 Shape your hand as if you were going to karate chop someone.
Shape your hand as if you were going to karate chop someone. -
 Take your hand and align it with the top and bottom of your phone and then swipe side to side.
Take your hand and align it with the top and bottom of your phone and then swipe side to side.- It doesn't matter which way you swipe. Basically, you are using your hand as if you are a copy machine.
- If you have done it correctly, you will hear your camera shutter, then receive a notification that a picture was saved to your phone. It can take a few tries, but once you get the hang of it, it is easy.
Method 2 of 2:
Making and Sharing your Screenshots on PC
-
 Search the Phone Manager in Google Play. Download it.
Search the Phone Manager in Google Play. Download it. -
 Once it is installed, open your Phone Manager. Connect your Galaxy S5 to your computer via a data cable.
Once it is installed, open your Phone Manager. Connect your Galaxy S5 to your computer via a data cable. -
 Open your phone's USB debug in order to continue the connection. Your S5 should be synced with the tool, and the your device information should be displayed.
Open your phone's USB debug in order to continue the connection. Your S5 should be synced with the tool, and the your device information should be displayed. -
 Go to the where you want a screenshot of.
Go to the where you want a screenshot of. -
 In order to take the screenshot, just click the small camera icon. Then choose to either save the screenshot on your Clipboard or Save it to a local drive.
In order to take the screenshot, just click the small camera icon. Then choose to either save the screenshot on your Clipboard or Save it to a local drive. -
 When you are finished with the screenshot, click on disconnect.
When you are finished with the screenshot, click on disconnect.- When you are done with taking the screenshot, use the Free Image Uploader in order to share screenshots taken on your Samsung Galaxy device.
- Navigate to the webpage of Free Image Loader. Select the Browse and Upload Images button in order to select the files you would like to upload. After it is uploaded, you are able to send the image with the shareable links that are provided.
5 ★ | 2 Vote
You should read it
- How to Swipe Between Pages on a Mac
- You can control your phone with just a swipe of your nose thanks to this smart eyewear concept!
- Ways to control large screen smartphones with one hand
- How to bring swipe gesture control to every Android phone
- How to Take a Screenshot on a 4G LG Android Phone
- How to take a screenshot on Windows 11
- How to take a screenshot?
- How to Copy a Screenshot
May be interested
- 6 top new features on Samsung's Galaxy S20 flagship device
 galaxy s20 is also packed with many advanced features never seen on any other smartphone. let's take a look at the most notable new features on the galaxy s20 right here to decide whether you should buy this new samsung galaxy s20 series.
galaxy s20 is also packed with many advanced features never seen on any other smartphone. let's take a look at the most notable new features on the galaxy s20 right here to decide whether you should buy this new samsung galaxy s20 series. - Tips for speeding up Samsung Galaxy crickets
 the samsung galaxy usually comes with a lot of junk software that weighs the device and consumes battery. luckily, you can speed up your smartphone by disabling the s voice activation shortcut, one of the features that consume the most hardware power on samsung smartphones.
the samsung galaxy usually comes with a lot of junk software that weighs the device and consumes battery. luckily, you can speed up your smartphone by disabling the s voice activation shortcut, one of the features that consume the most hardware power on samsung smartphones. - Samsung Galaxy Tab S9+ review: Great mid-range tablet
 with attention constantly focused on 'pro' models or 'ultra', the samsung galaxy tab s9+ proves that sometimes a mid-range option strikes the perfect balance between premium features and practicality, especially when it comes to android tablets. .
with attention constantly focused on 'pro' models or 'ultra', the samsung galaxy tab s9+ proves that sometimes a mid-range option strikes the perfect balance between premium features and practicality, especially when it comes to android tablets. . - Samsung Galaxy A51 launched, Samsung Galaxy A51 4 rear cameras, front camera like Note10
 reviews samsung galaxy a51: samsung vietnam has officially launched the galaxy a51, the first smartphone with a macro camera.
reviews samsung galaxy a51: samsung vietnam has officially launched the galaxy a51, the first smartphone with a macro camera. - 6 best features of Samsung Galaxy Watch 6
 if you're looking for a new wear os watch, samsung's galaxy watch line should be at the top of your list. the company's wearables have all the health features and specs you can think of, making them ideal for most users.
if you're looking for a new wear os watch, samsung's galaxy watch line should be at the top of your list. the company's wearables have all the health features and specs you can think of, making them ideal for most users. - The experience video series showcases all the new features on Galaxy S9 and S9 +
 although there are not many changes in design, the galaxy s9 and s9 + duo impress strongly for technology lovers by owning many exciting new features.
although there are not many changes in design, the galaxy s9 and s9 + duo impress strongly for technology lovers by owning many exciting new features. - Why is Samsung's One UI 7 more exciting than the Galaxy S25?
 samsung's latest flagship - the galaxy s25 - may be stealing all the attention. but many are more excited about one ui 7, as it's one of the biggest updates to the android interface we've seen in years.
samsung's latest flagship - the galaxy s25 - may be stealing all the attention. but many are more excited about one ui 7, as it's one of the biggest updates to the android interface we've seen in years. - How to Take a Screenshot on a Samsung Tablet
 this article shows you how to capture content displayed on the samsung tablet screen. you can take a screenshot by pressing the 'power' button and 'volume down' button on nearly all new samsung tablets, or you can use the swipe feature to take a screenshot on some devices. table calculation.
this article shows you how to capture content displayed on the samsung tablet screen. you can take a screenshot by pressing the 'power' button and 'volume down' button on nearly all new samsung tablets, or you can use the swipe feature to take a screenshot on some devices. table calculation. - Samsung released Android 4.4 update, does not support Galaxy S3
 samsung's top devices like galaxy note 3, galaxy s4 and galaxy note 10.1 (2014 version) will all be updated to android 4.4.
samsung's top devices like galaxy note 3, galaxy s4 and galaxy note 10.1 (2014 version) will all be updated to android 4.4. - Detailed photo of Samsung Galaxy S21 5G
 samsung galaxy s21 5g has just been released, the device has quite a few upgrades compared to the galaxy s20, we can see the first images of samsung galaxy s21
samsung galaxy s21 5g has just been released, the device has quite a few upgrades compared to the galaxy s20, we can see the first images of samsung galaxy s21

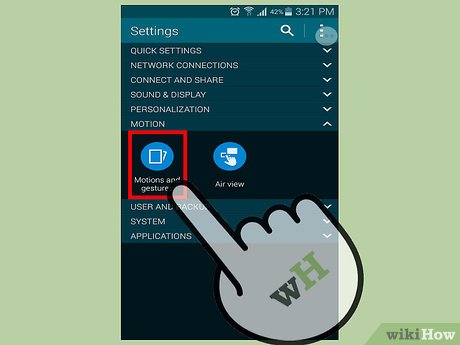
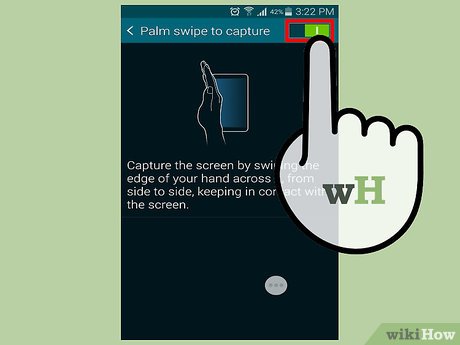
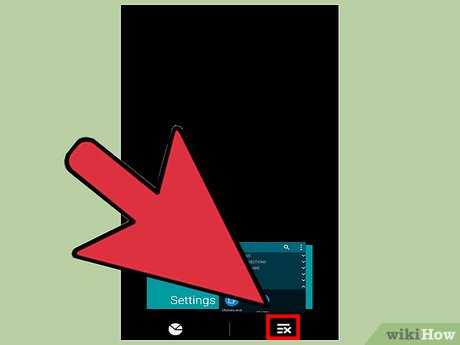


















 How to Edit Screenshots on iPhone or iPad
How to Edit Screenshots on iPhone or iPad How to Automatically Save Screenshots to Dropbox on PC or Mac
How to Automatically Save Screenshots to Dropbox on PC or Mac How to Capture a Screenshot
How to Capture a Screenshot How to Screenshot Skype
How to Screenshot Skype How to Get a Screenshot from a YouTube Video
How to Get a Screenshot from a YouTube Video How to Take Screenshots of an Active Window
How to Take Screenshots of an Active Window