How to Rip DVD Audio to MP3 Using VLC Media Player
Using VLC on Windows
- Insert the DVD into your computer's DVD drive. The DVD should go logo-side-up.
- If your computer has a CD drive instead of a DVD drive, you may not be able to rip the DVD's audio. You can ensure that you have a DVD drive by looking for the "DVD" logo on the drive's tray.
- If you either don't have a DVD drive or don't have a space for your disc at all, you'll need to use an external USB DVD drive.
- Open VLC. Its app icon resembles an orange-and-white traffic cone.
- Click Media. It's a tab in the top-left corner of the VLC window. A drop-down menu will appear.
- Click Open Disc…. You'll find this option in the drop-down menu.
- Check the "No disc menus" box. It's in the upper-left side of the window.
- Click. This icon is at the bottom of the window, to the right of the Play button. Clicking it prompts a drop-down menu.

- Click Convert. It's in the drop-down menu. This will open a new page.
- Change the output file type to MP3. Click the "Profile" drop-down box, then click Audio - MP3 in the drop-down menu.
- Click Browse. It's in the lower-right side of the window. Doing so opens a pop-up window.
- Enter a file name. In the "File name" text box, type in whatever you want to name your ripped DVD file.
- Select a save location. Click a folder in the left-hand sidebar to select it as the save location for your MP3 file.
- Click Save. It's in the bottom-right corner of the window.
- Click Start. This option is at the bottom of the window. Your DVD will begin ripping.
- Allow your DVD to rip. Depending on the DVD's size, this can take anywhere from half an hour to well over an hour. Once VLC finishes ripping your DVD, the completed MP3 file will be in your selected save location.
- If prompted, click Keep to prevent your MP3 file from getting overwritten.
0 / 0
Method 1 Quiz
What determines the amount of time it will take your DVD to burn?
Absolutely! If you're burning a shorter DVD, it should only take about 30 minutes to burn. If it's a longer DVD, it could take over an hour to finish. Read on for another quiz question.
Not exactly! As long as you have a DVD player in your computer, it should work the same as any other DVD player. Check for the DVD symbol on your disk drive to make sure it's a DVD player and not just a CD drive. Click on another answer to find the right one...
Not quite! An external DVD drive should be just as fast as one that is in your computer. You might need a USB DVD drive if your computer only has a CD drive instead of a DVD drive. Try again...
Nope! DVD qualtiy should be pretty similar across the board, and it won't affect burning time. There is a different way to quickly figure out about how long it will take to burn. Pick another answer!
Want more quizzes?
Keep testing yourself!Using VLC on Mac
- Insert your DVD into your Mac's DVD player. The DVD should go logo-side-up.
- Since most Macs don't ship with DVD drives included, you'll probably need an external USB DVD drive to plug into your Mac.
- Open VLC. Click Spotlight, type in vlc, and double-click the VLC result, then click Open when prompted.

- Click File. This menu item is in the top-left corner of your Mac's screen.
- Click Open Disc…. It's in the File drop-down menu. Doing so will open a settings window with your DVD's information.
- Click Disable DVD menus. This button is in the upper-right side of the window.
- Check the "Stream output" box. This option is in the bottom-left corner of the window.
- Click Settings. It's on the right side of the window. Your video's conversion settings will open.
- Check the "File" box. This option is at the top of the page.
- If both "File" and "Stream" are checked, click the "File" checkbox again to make sure it's the only output.
- Click Browse…. It's in the upper-right side of the window. A pop-up window will open.
- Enter a name. Type a name for your DVD file into the "Save As" text box, then type in .mp3 after the name.
- If you want to name your MP3 file "The Blair Witch Project", for example, you would type in The Blair Witch Project.mp3 here.
- Select a save location. Click the "Where" drop-down box, then click a folder (e.g., Desktop) in the drop-down menu.
- Click Save. It's at the bottom of the window.
- Uncheck the "Video" box. This is in the middle of the page.
- Indicate that you want to include audio. Check the "Audio" box, then click the "Audio" drop-down box and click MP3 in the resulting menu.
- Click OK twice. Doing so prompts VLC to begin ripping your DVD into an MP3 file.
- Allow your DVD to rip. Depending on the DVD's size, this can take anywhere from half an hour to well over an hour. Once VLC finishes ripping your DVD, the completed MP3 file will be in your selected save location.
- If prompted, click Keep to prevent your MP3 file from getting overwritten.
0 / 0
Method 2 Quiz
What will your file name always include after you burn audio from a DVD?
Nope! Just because you are burning the audio doesn't mean you need "burn" in the final name. It will help if you give the file the same name as the original DVD to make sure you know what it is. Click on another answer to find the right one...
Exactly! Your file must end with the format: .mp3. Otherwise, you can name it whatever you want. Read on for another quiz question.
Not quite! You could name it "fromDVD" if you want to remember where you got it from, but that's not necessary. It's still missing an even more important piece. Choose another answer!
Not exactly! Make sure that "audio" is checked before burning, but you don't need to have "audio" in the file name. You can name your file whatever you want, with one little exception. Choose another answer!
Want more quizzes?
Keep testing yourself!Combining VLC and HandBrake
- Download and install HandBrake. HandBrake is a free program for Windows and Mac computers that can be used to rip an MP4 file from a DVD:
- Go to https://handbrake.fr/ in your computer's web browser.
- Click Download HandBrake.
- Double-click the downloaded setup file.
- Follow the on-screen instructions.
- Insert the DVD into your computer's DVD drive. The DVD should go logo-side-up.
- You can ensure that your computer has a DVD drive (not just a CD drive) by looking for the "DVD" logo on the drive tray. If you don't have a DVD drive, you may not be able to rip your DVD.
- If your computer doesn't have a DVD drive, you'll need to buy an external one and plug it into one of your computer's USB ports.
- Open HandBrake. Its app icon resembles a pineapple next to a fruity drink.
- Click the DVD option. It's a disc-shaped icon with your DVD's name in the upper-left side of HandBrake.
- If you don't see the DVD icon, close and then re-open HandBrake.
- Change the conversion settings if necessary. HandBrake will typically default to an MP4 conversion, but you should double-check the following aspects before continuing:
- File format — Make sure the "Container" box has "MP4" in it. If it doesn't, click the box, then click MP4.
- File resolution — Click Presets, then click a quality (e.g., 1080p) on the right side of the window.
- Click Browse. It's to the right of the "Save As" text box. A pop-up window will appear.
- Enter your file's save details. Select a save location, enter a file name in the "File name" (Windows) or "Name" (Mac) text box, and click Save.
- Click Start Encode. It's a green button at the top of the HandBrake window. Clicking it will prompt HandBrake to begin converting your DVD into an MP4 file. Once the MP4 has successfully been ripped, you can proceed.
- On Mac, you'll just click Start here.
- DVDs can take anywhere from half an hour to several hours to rip into an MP4 file, so make sure your computer is charged and/or plugged in and well-ventilated.
- Open the MP4 file in VLC. Open VLC by clicking (or double-clicking) its app icon, then do the following:
- Click Media (Windows) or File (Mac).
- Click Convert / Save in the drop-down menu.
- Click the File tab.
- Click Add, then select your MP4 and click Open.
- Click Convert / Save. It's at the bottom of the window.
- Change the conversion file type to MP3. Click the "Profile" drop-down box, then scroll down and click Audio - MP3 in the resulting drop-down menu.
- On Mac, you may instead just check the "Audio" box and make sure that the "Video" box is unchecked.
- Select a name and save location. Click Browse near the bottom of the window, then type in a file name, click the folder in which you want to save your audio file, and click Save.
- Click Start. It's at the bottom of the window. VLC will begin converting your MP4 file into an MP3 file.
- Force-quit VLC if necessary. Occasionally, VLC will end up in a loop where it attempts to overwrite your file repeatedly. You can solve this problem by force-quitting VLC:[1]
- Windows — Press Ctrl+⇧ Shift+Esc simultaneously, find VLC on the Processes tab, click VLC, and click End task in the bottom-right corner.
- Mac — Click the Apple menu , click Force Quit, click the VLC option, click Force Quit, and confirm your decision if prompted.

0 / 0
Method 3 Quiz
What does HandBrake do?
Not exactly! Even if you use HandBrake, it can still take hours to burn the audio from a DVD. Make sure you have your computer plugged in so it doesn't die halfway through! Choose another answer!
Not necessarily! You can choose the quality of the HandBrake burn, but it won't necessarily be better than a VLC burn. HandBrake will do something else for you. Try again...
Yep! When you use HandBrake, it will convert the file to an MP4 format. Then you can use VLC to convert the file to an MP3. Read on for another quiz question.
Want more quizzes?
Keep testing yourself!You should read it
May be interested
- Set up VLC Media Player as the default multimedia player on Windows 10
 by default, windows 10 is integrated with windows media player as a multimedia player. however, if you feel too bored with windows media player, you can set up other multimedia players such as vlc media player as a multimedia player on windows 10. to do this, please refer to the article. below of network administration.
by default, windows 10 is integrated with windows media player as a multimedia player. however, if you feel too bored with windows media player, you can set up other multimedia players such as vlc media player as a multimedia player on windows 10. to do this, please refer to the article. below of network administration. - How to Use VLC to Stream Audio and Video to Multiple Computers on Your Network Using Multicast
 videolan media player (vlc) is an incredibly versatile media player available for windows, linux and other *nix clones. it's also available for mac, and gives you powerful options for advanced media controls and display. using vlc makes it...
videolan media player (vlc) is an incredibly versatile media player available for windows, linux and other *nix clones. it's also available for mac, and gives you powerful options for advanced media controls and display. using vlc makes it... - How to download and install Windows Media Player 12 on Windows 10
 some versions of windows 10 do not have windows media player preinstalled. if you are missing this classic windows utility, the following article will show you how to get it back quickly and for free. the article also provides some alternative media players because windows media player has not been updated since 2009.
some versions of windows 10 do not have windows media player preinstalled. if you are missing this classic windows utility, the following article will show you how to get it back quickly and for free. the article also provides some alternative media players because windows media player has not been updated since 2009. - Instructions for rotating videos are inverted and inclined by VLC Media Player
 depending on the needs of the user, you need to rotate the video upside down or rotate it at 180 degrees or 90 degrees. there are quite a lot of software that can help users to rotate videos according to the angle they want.
depending on the needs of the user, you need to rotate the video upside down or rotate it at 180 degrees or 90 degrees. there are quite a lot of software that can help users to rotate videos according to the angle they want. - How to Burn Music to an Audio CD
 burning music to an audio cd is very useful if you want to collect all your favorite songs in one place instead of having to switch between many different albums. a homemade audio cd is just as functional and functional as store-bought cds, so you can listen to it on any sound system, cd player or computer. note that audio cds are different from data cds (or mp3s) because data cds cannot be played on regular stereos. if you have access to a cd-rw/dvd-rw player, music files, a blank cd, and a media player, you can proceed with burning the cd.
burning music to an audio cd is very useful if you want to collect all your favorite songs in one place instead of having to switch between many different albums. a homemade audio cd is just as functional and functional as store-bought cds, so you can listen to it on any sound system, cd player or computer. note that audio cds are different from data cds (or mp3s) because data cds cannot be played on regular stereos. if you have access to a cd-rw/dvd-rw player, music files, a blank cd, and a media player, you can proceed with burning the cd. - Discover VLC Media Player video format conversion feature
 if you are looking for a versatile program that can watch music videos on your computer and support online, vlc media player is a great choice. this application allows to play a lot of video, audio, cd, dvd, flash formats with very good quality. you also do not need to install any additional codec packs.
if you are looking for a versatile program that can watch music videos on your computer and support online, vlc media player is a great choice. this application allows to play a lot of video, audio, cd, dvd, flash formats with very good quality. you also do not need to install any additional codec packs. - 3 best free Codec Media packages for Windows 7
 by default, windows 7 provides users with the program windows media player 12 that can play a lot of popular audio and video formats today.
by default, windows 7 provides users with the program windows media player 12 that can play a lot of popular audio and video formats today. - Download GOM Audio: A free, lightweight and easy-to-use audio player
 gom audio is a great audio player for listening to music on pc. it is a free option, full of options and ideal for those who are looking for a complete player.
gom audio is a great audio player for listening to music on pc. it is a free option, full of options and ideal for those who are looking for a complete player. - VLC Media Player 3.0.8 was officially released with 13 security fixes
 videolan has just launched vlc media player 3.0.8 and now this update is available for download for popular operating systems like windows, mac and linux.
videolan has just launched vlc media player 3.0.8 and now this update is available for download for popular operating systems like windows, mac and linux. - Windows 8 integrates Dolby audio technology
 microsoft's next operating system does not have a dvd player, but in return, supports dolby audio technology and has the function to help parents control their children to access the internet.
microsoft's next operating system does not have a dvd player, but in return, supports dolby audio technology and has the function to help parents control their children to access the internet.
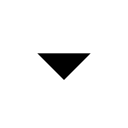












 How to Rip DVDs with VLC
How to Rip DVDs with VLC How to Download and Install VLC Media Player
How to Download and Install VLC Media Player How to Install a Roku 3
How to Install a Roku 3 How to Contact Roku
How to Contact Roku How to Watch YouTube on Roku
How to Watch YouTube on Roku How to Turn Off Roku
How to Turn Off Roku