How to install and remove Chrome themes on Microsoft Edge Chromium
The current Microsoft Edge Chromium browser has just released a trial version and has not completed the features yet, so users cannot install the theme nor the app from the Chrome Web Store into Microsoft Edge Chromium. So users need to install additional support tools and revise some settings on the browser to install themes on Chrome Store or from outside. The following article will show you how to install and remove themes on Microsoft Edge Chromium.
- Activate the Dark Theme on the Edge browser
- How to change the Chrome interface, create the theme for Chrome very toxic
- How to put videos for New Tab interface on Chrome
- How to create standby screens, reminders on Google Chrome
1. How to install a theme on Microsoft Edge Chromium
Step 1:
To install the theme from Chrome Store, users need to install the Get CRX utility. First open the Microsoft Edge Chromium browser and click the 3 dot icon and select Extensions .

Next we enable the Allow extensions from stores option to allow the browser to install extensions on the Chrome Web Store.

Step 2:
In the web browser we access the link below to install the Get CRX utility on the Edge Chromium browser.
- Download the Get CRX utility

Step 3:
Open Chrome Store and find the theme we want to install on the Edge Chromium browser, click on the content of the theme. Right-click on the white background area and select Get CRX of this extensions .

Next, save the theme as a crx file to your computer. We can download the application or theme other than the above.

Note that for each theme you download, you need to remember their ID to delete it later. Theme ID is the last string of characters in the URL.

Step 4:
Back to the utility management interface on the Edge browser, users drag and drop theme files into this interface. Click Add to install the theme to the browser.
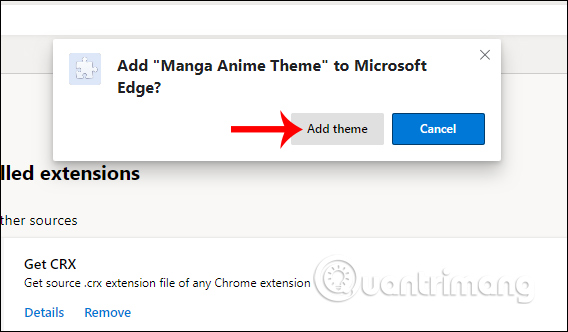
During the installation process, if you receive a message at the bottom of the screen as below, you continue to click Continue to install the theme.

The Edge Chromium browser interface results have been changed to a completely new interface with the installed theme.

Only the tab bar and address bar will be applied. If you do not want to use the theme right away, click Undo in the Extension interface to return to the default interface.

2. How to remove the theme on Edge Chromium
Step 1:
At the Edge Chromium browser interface the user enters the edge: // version address and press Enter.

Step 2:
Displays the new interface that the user finds and copies the path at Profile path to get the path to access the Edge Chromium browser profile folder.

Step 3:
Access the folder on your computer according to the copied path in the profile interface by pasting the link into the address bar on Explorer for quick access.

In this interface, users find the Preferences file and then open it with Notepad or a text editor available on the computer.

Step 4:
In the Open File Preferences interface, press Ctrl + F to open the search dialog. In the user search bar, enter the "id": "theme ID" keyword and then click Find Next to search.

Then we just need to press delete the theme ID and press Ctrl + S to save the changes to the Preferences file as shown below.
The Edge Chromium browser interface results will return to default mode.

Although the new installation theme only applies to Edge Chromium's address bar and tab bar, this is also a way to refresh the browser. When the user does not want to use the theme anymore, delete the theme's ID and need to restart the browser for the change to be applied.
I wish you all success!
You should read it
- Microsoft releases a new Windows 10 update, Microsoft Edge will be hidden if you install Edge Chromium
- How to install Vietnamese for Microsoft Edge Chromium
- How to download the Edge Chromium offline installer
- Edge Chromium is adding many useful new features
- How to see which tabs consume RAM on Edge Chromium
- How to group tabs on Microsoft Edge Chromium
- How to adjust the font on Microsoft Edge Chromium
- How to use the web application in the new Chromium Edge browser on Windows 10
May be interested
- Microsoft releases a new Windows 10 update, Microsoft Edge will be hidden if you install Edge Chromium
 if the user installs edge chromium, the first browser uses google's chromium source, the edge will be automatically uninstalled.
if the user installs edge chromium, the first browser uses google's chromium source, the edge will be automatically uninstalled. - Microsoft Edge is about to add a series of features to support remote work and enhance security
 microsoft is currently testing a new version of the edge chromium browser with insiders users.
microsoft is currently testing a new version of the edge chromium browser with insiders users. - How to turn on Chromecast in Microsoft Edge Chromium
 chromecast feature in microsoft edge chromium has been disabled. so how to activate chromecast in microsoft edge chromium?
chromecast feature in microsoft edge chromium has been disabled. so how to activate chromecast in microsoft edge chromium? - How to install the new Microsoft Edge browser
 microsoft this week will officially launch the final version of the new edge browser. it is based on the open source chromium code is google chrome and is available on windows 7, 8, 10 and macos. it is also available for android and ios with a version for linux later this year.
microsoft this week will officially launch the final version of the new edge browser. it is based on the open source chromium code is google chrome and is available on windows 7, 8, 10 and macos. it is also available for android and ios with a version for linux later this year. - Microsoft Edge Chromium has added support for ARM64
 edge chromium is one of the most interesting new browser platforms available today.
edge chromium is one of the most interesting new browser platforms available today. - How to install Google Chrome extension on new Microsoft Edge
 by default, you can only install some extensions approved by microsoft. here's how to install the extension from the chrome web store on the new edge.
by default, you can only install some extensions approved by microsoft. here's how to install the extension from the chrome web store on the new edge. - How to install Vietnamese for Microsoft Edge Chromium
 switching the microsoft edge chromium interface to vietnamese makes it easier for users to set up.
switching the microsoft edge chromium interface to vietnamese makes it easier for users to set up. - Will Microsoft Edge new version be the real rival of Google Chrome? Maybe very much!
 last weekend, an early build of the new edge browser version ran with microsoft's chromium kernel that leaked on many online technology forums, giving us a really detailed and clear view of the top. first about what microsoft is nurturing on its 'strategic card'.
last weekend, an early build of the new edge browser version ran with microsoft's chromium kernel that leaked on many online technology forums, giving us a really detailed and clear view of the top. first about what microsoft is nurturing on its 'strategic card'. - Running on Chromium core but Microsoft Edge can play Netflix 4K videos, 'eat off' Google Chrome
 as a move to contribute to chrome's heat in the world of web browsers, microsoft has equipped edge to become the first chromium browser to support both widevine and playready drm technologies.
as a move to contribute to chrome's heat in the world of web browsers, microsoft has equipped edge to become the first chromium browser to support both widevine and playready drm technologies. - There is an Edge Chromium browser, invite download and experience
 microsoft has officially released the microsoft edge browser, a new version that uses the ultra-light chromium core, which speeds up web surfing for users.
microsoft has officially released the microsoft edge browser, a new version that uses the ultra-light chromium core, which speeds up web surfing for users.










 How to change the location to save the default file on Edge Chromium
How to change the location to save the default file on Edge Chromium How to adjust the font on Microsoft Edge Chromium
How to adjust the font on Microsoft Edge Chromium 3 ways to view download history on Chrome
3 ways to view download history on Chrome Instructions for syncing Chrome data on multiple devices
Instructions for syncing Chrome data on multiple devices Is the password manager on the browser secure enough?
Is the password manager on the browser secure enough? How to turn off automatic language translation in Google Chrome
How to turn off automatic language translation in Google Chrome