7 tips to fix file downloads on Safari
It's not always easy to download files in Safari for Mac. Sometimes the files seem to disappear after downloading, or completely cannot download. This is a little confusing and can happen for many reasons. However, the ways to overcome this problem are very easy.
In some cases, the solution to downloading files in Safari is to check the Downloads folder . Sometimes, you need to disable any plugin that may cause problems. These are all simple actions, so it will not take long before you can reload the files. Find out through the following article!
What to do when having trouble downloading on Safari?
- 1. Check the default Downloads folder
- 2. Check the 'Open Safe Files' box
- 3. Check the network
- 4. Check that the downloads are paused
- 5. Try downloading again
- 6. Check your Mac's privacy and security settings
- 7. Disable the Safari plugin
1. Check the default Downloads folder
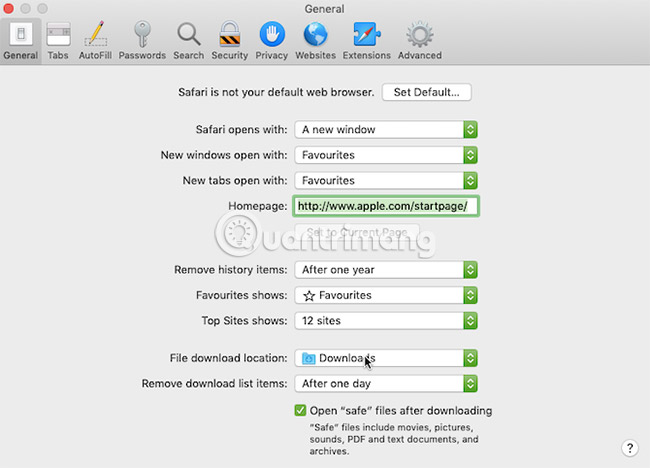
Safari sends all user files downloaded to a folder on the Mac. Not surprisingly, Safari uses Downloads as the default location. However, users can change this.
Therefore, you should check where Safari places downloads and change that location accordingly, by:
1. Click Safari (in the top Mac menu bar) and select Preferences.
2. Select the General tab .
3. Expand the File download location box.
4. Select Downloads (or any folder you want to use).
You can of course set the default download location to a different directory than Downloads. But make sure you remember what the replacement directory is. Otherwise, it will take a long time to search for files that are not in a prominent location.
2. Check the 'Open Safe Files' box

Sometimes, it seems that downloads in Safari do not work properly because of a certain installation. That's Open 'safe' files after downloading box, found in Safari's General Preferences panel.
This option is enabled by default. It tells Safari to automatically open all safe files after downloading is complete. When you disable this option, you may mistakenly think that Safari has stopped downloading files, because it does not automatically open files.
To re-enable this option, simply do the following:
1. Click Safari (in the top menu bar) and select Preferences.
2. Go to the General tab .
3. Check the small box next to Open 'safe' files after downloading .
Safari will now open all 'safe' files online after downloading. And in case you're not sure, Apple defines certain types of files, such as images and PDF files, that are safe.
3. Check the network
Remember, if you can't download it in Safari, it is unlikely that the error is in Safari. In fact, the WiFi connection may be too slow or not working properly. In that case, there are several steps that you can take.
First, make sure the Mac is connected to a WiFi network and that the device is close to the router. Downloading may be slow when the device is located away from the router, so moving closer to the router may solve some problems.
In addition, it is possible to speed up your WiFi by changing the router's channel. This can be done by entering the router's IP address into the Safari address bar and pressing Return to go to the router settings page. Here you can change the channel that the router uses.
Another trick you can try is to check if another device is consuming the WiFi bandwidth. This can slow down the download speed, especially if many devices are doing intensive tasks at the same time. Try pausing video streaming, playing online games and similar activities if possible.
Similarly, if you download a large file, you may have to wait a while before completing the download.
4. Check that the downloads are paused

Start downloading and then close the Mac while the download is still in progress that may halt this process. This is an obvious reason why users cannot find downloads in the Downloads folder .
In such a case, you must reload the file. This can be done by clicking the Show Downloads button in the upper right corner of the Safari screen, which looks like a downward arrow. Then click the Resume button , just like the refresh button in most web browsers.
5. Try reloading
Sometimes, files are corrupted during download. This may prevent the download process from being completed or may prevent you from opening the file after downloading.
Either way, you just need to try reloading the file. This is a basic step, but may work because such interruptions and errors prevent the download from being completed.
6. Check your Mac's privacy and security settings

Occasionally, Safari download issues occur because the Mac does not allow opening applications from unknown developers. You will find this setting in the Security & Privacy control panel of System Preferences. This option restricts users from opening applications downloaded from the App Store.
Fortunately, you can open applications from unknown developers, assuming you trust them. Here's what to do:
1. Launch Finder.
2. Enter the name of the application you want to open in the Finder search bar.
3. Click This Mac to search the entire system.
4. Right-click on the mentioned application and click Open.
You can also change the settings to always open applications downloaded from outside the App Store. Do the following:
1. Launch System Preferences and open Security & Privacy .
2. Click the lock icon and enter the admin password to allow changes.
3. In Allow apps downloaded from , click App Store and the developer is defined.
Note that this option only allows applications from known developers, so if you download the application from an unknown developer, you will have to perform the above process. When the Mac blocks an unknown application, users will see a prompt to open it in the Security & Privacy control panel here.
7. Disable the Safari plugin
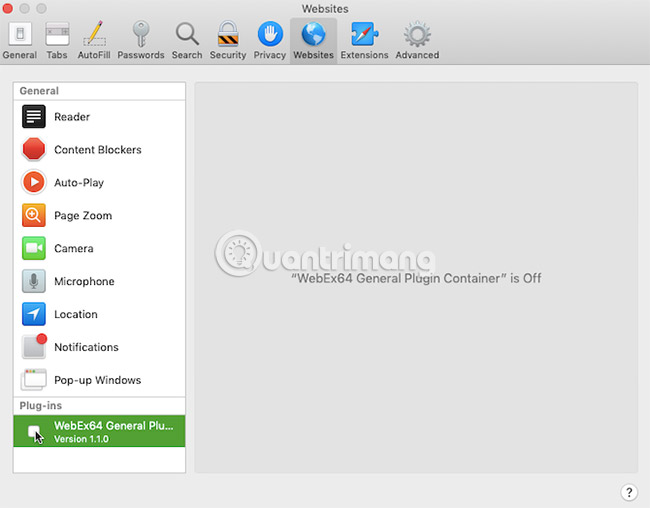
Plugins can sometimes interfere with how web browsers work, including downloads. So if you have a download problem on Safari, users should try disabling any recently added plugins. This can restore the browser to an almost normal state.
Here's what to do:
1. Click Safari (in the top menu bar) and select Preferences.
2. Select the Websites tab .
3. In the Plug-ins column , uncheck any plugins you want to disable.
Once you've disabled any suspicious plugins, try downloading again. If the download works, the disabled plugin is most likely the cause of the problem. Please disable that plugin whenever downloading.
But if you need that plugin for other tasks, be sure to enable it when doing these tasks.
Apple provides Safari as a simpler alternative to Google Chrome. As you read above, sometimes it can also be a problem, but there are many ways to solve the download-related problem.
And if there is no problem with Safari, see the article: 15 useful tips on Safari for iPhone and iPad users for tips and tricks needed to improve Safari.
Hope you are succesful.
You should read it
- How to always allow downloading on Safari macOS
- How to fix 5 Safari bugs on iPhone
- How to fix Safari's status is slow
- Fix the error that Safari automatically exits on iPhone / iPad
- Tips for using the Safari download manager on iPhone, iPad
- Custom ways on Safari increase the browser experience
- 8 Safari Web browsing tips on iPhone, iPad
- How to fix Safari error can not load websites on Mac
- Summary of the new features of Safari on iOS 14
- How to translate web pages on Safari on Mac
- How to find, install and remove Safari extensions on Mac
- No more worrying about lost Safari tabs with these simple tricks






 Tips for using the Safari download manager on iPhone, iPad
Tips for using the Safari download manager on iPhone, iPad 8 Safari Web browsing tips on iPhone, iPad
8 Safari Web browsing tips on iPhone, iPad How to fix Safari's status is slow
How to fix Safari's status is slow Custom ways on Safari increase the browser experience
Custom ways on Safari increase the browser experience 15 useful tips on Safari for iPhone and iPad users
15 useful tips on Safari for iPhone and iPad users Fix the error that Safari automatically exits on iPhone / iPad
Fix the error that Safari automatically exits on iPhone / iPad