How to run old software on Windows 10 using Compatibility Mode
Compatibility Mode is a compatible mode in the windows operating system that helps you run the applications of the old operating system on a newer operating system platform.
Suppose in case when you upgrade Windows 7 to Windows 10, some applications, software or games you have previously downloaded can only be played on Windows 7, do not play or be used on Windows 10. However, you are not need to worry too much, because you can run these software, applications or games on Windows 10 using Compatibility Mode.
Use Compatibility Mode on Windows 10
To run applications, old software on Windows 10 using Compatibility Mode, follow the steps below:
First right-click on the software shortcut or EXE file, the program you want to run and select Properties.
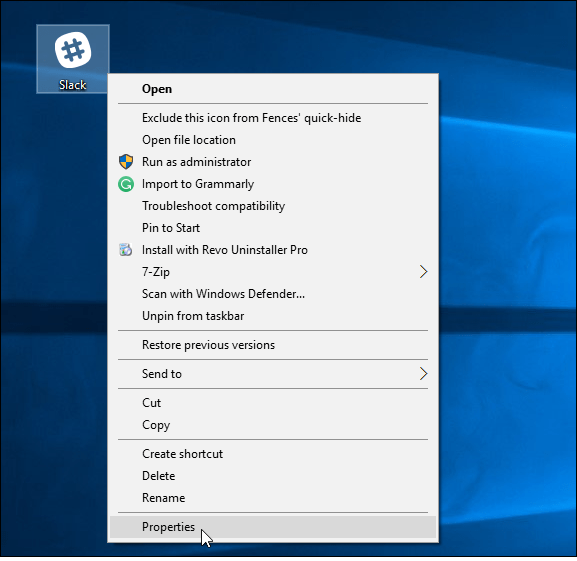
The Properties screen will appear on your screen, your task is to select the Compatibility tab and then check Run this program in compatibility mode for then select the version of Windows operating system you use.

Finally click OK .
If you have any problems during the application or software run, you can open Compatibility Troubleshooter and then follow the steps as instructed.

Refer to some of the following articles:
-
Trick to speed up Windows 10 computers
-
Instructions for fixing Windows 10 errors do not turn off on computers and laptops
-
4 ways to do this will help your Windows 10 "as fast as the wind"
Good luck!
You should read it
- Windows XP mode on Windows 7
- Use 'old' software in Windows 7 with Program Compatibility Mode
- Good tips and tricks in Windows 7 (Part 1)
- Use Windows XP Mode on Windows 8
- Excel file is in Compatibility Mode, how to turn it off?
- Windows 11 compatibility error messages started showing up on unsupported PCs
- What is Developer Mode on Windows 10? How to activate this mode?
- All problems with starting Windows in Safe Mode
May be interested
- Tips for installing Windows 7 on a new MacBook
 apple is always rigid about backward compatibility and support with older software and hardware. however, users still have a way to install the windows operating system on a new macbook computer released last week.
apple is always rigid about backward compatibility and support with older software and hardware. however, users still have a way to install the windows operating system on a new macbook computer released last week. - How to Stop Google Chrome from Checking Your PC's Compatibility with Windows 11
 as windows 10 support is coming to an end, google chrome has started testing windows 11 compatibility on users' pcs.
as windows 10 support is coming to an end, google chrome has started testing windows 11 compatibility on users' pcs. - 7 reasons to choose Windows 10 over Windows 11
 windows 10 is well supported. hardware and software compatibility issues are rare. on the other hand, there have been major compatibility issues with windows 11.
windows 10 is well supported. hardware and software compatibility issues are rare. on the other hand, there have been major compatibility issues with windows 11. - All problems with starting Windows in Safe Mode
 safe mode is a mode that helps windows to boot with minimal devices and services so that it can diagnose what is wrong with windows and fix the error.
safe mode is a mode that helps windows to boot with minimal devices and services so that it can diagnose what is wrong with windows and fix the error. - Enable Safe Mode in Windows 7
 there are many problems with the operating system when misconfiguring the software or installing the wrong driver, then the job we need to do is to uninstall what has just been done. however, there are many cases of unacceptable errors in the normal desktop. then we can use safe mode to fix this.
there are many problems with the operating system when misconfiguring the software or installing the wrong driver, then the job we need to do is to uninstall what has just been done. however, there are many cases of unacceptable errors in the normal desktop. then we can use safe mode to fix this. - How to Start Windows 8 in Safe Mode
 safe mode is an advanced troubleshooting mode where windows boots up without third-party software. windows 8 starts up faster than earlier versions of windows and optimizes various setting for touchscreen devices, therefore the procedures...
safe mode is an advanced troubleshooting mode where windows boots up without third-party software. windows 8 starts up faster than earlier versions of windows and optimizes various setting for touchscreen devices, therefore the procedures... - Use Windows XP Mode on Windows 8
 windows xp mode is no longer active in windows 8. and so is the future. explaining this, microsoft simply stated that it will no longer support windows xp and does not want users to continue using it, even in a virtual machine. however, you can easily set up windows xp mode in windows 8.
windows xp mode is no longer active in windows 8. and so is the future. explaining this, microsoft simply stated that it will no longer support windows xp and does not want users to continue using it, even in a virtual machine. however, you can easily set up windows xp mode in windows 8. - Windows 11 compatibility error messages started showing up on unsupported PCs
 recently, microsoft has tested a feature that sends notifications to windows pc users whether their device is ready for windows 11.
recently, microsoft has tested a feature that sends notifications to windows pc users whether their device is ready for windows 11. - Love Compatibility According to Numerology: Meaning of the Levels
 love requires being on the same wavelength. love compatibility according to numerology explains this concept in detail.
love requires being on the same wavelength. love compatibility according to numerology explains this concept in detail. - Good tips and tricks in Windows 7 (Part 1)
 windows 7 is a great operating system, it will be even better when you have the tips and tips below. let's explore it.
windows 7 is a great operating system, it will be even better when you have the tips and tips below. let's explore it.










 Instructions for creating pin code in Windows 10
Instructions for creating pin code in Windows 10 Instructions for setting up and managing HomeGroup on Windows 10
Instructions for setting up and managing HomeGroup on Windows 10 Instructions to bring Safe Mode to the standard Boot Menu on Windows 8 and 10
Instructions to bring Safe Mode to the standard Boot Menu on Windows 8 and 10 How to delete and reset the cache thumbnail on Windows 10
How to delete and reset the cache thumbnail on Windows 10 How to activate Dark Mode on Windows 10?
How to activate Dark Mode on Windows 10?