How to customize the To-Do pane in Outlook
The Outlook application has a number of different panels that users can display and hide as they like. On Outlook, you will see a number of panels by default such as the Navigation pane, some uncommon pane like To-Do and People. This article will show you how to customize the To-Do pane.
- Create a Rule to move and store email to another folder in Outlook
- How to change the startup directory on Outlook 2016
- Some tips for Outlook 2013
Activate To-Do Pane
By default, the To-Do pane is not displayed, so we need to click View> To-Do Bar to display it.
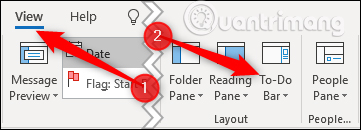
In the screenshot above, you can also see the Folder Pane, Reading Pane and People Pane options. Pane is part of a window that provides users with more information or quick access to features commonly used in a software program. Many people still can't explain why the To-Do pane is labeled 'To-Do Bar' because Microsoft itself calls it the pane in their document. So to be consistent, here we will call it pane.
The To-Do pane option
Click View> To-Do Bar will display four options: Calendar, People, Tasks and Off .

-
Calendar : Displays the current month and your upcoming appearances.
-
People : Display the contacts you marked as Favorites .
-
Tasks : Display Outlook tasks in order of due dates.
You can choose to display Calendar, People, Tasks items, combine two or three options if desired. They all appear in the To-Do pane on the right side of Outlook.

The items appear in the order you turn them on in the To-Do Bar option. The above image is arranged in the order that appears as Calendar, People, and Tasks, but you can change this order by clicking View> To-Do Bar> Calendar and then adding them so that it appears at the end. After Tasks.

If you don't want to display the To-Do pane, click View> To-Do Bar> Off or uncheck all other options.

Customize To-Do pane
With the Calendar and People options, we can't make any more customizations because they only show upcoming appointments and favorite contacts.
You can customize many things with Tasks. In fact, it works like a regular email folder, meaning you can customize it like any other folder. By default, your tasks are sorted by Due Date in ascending order.

If you click on the black arrow next to Today, this order will reverse, showing the newest to the oldest tasks.

Right-click anywhere on the title, you'll see a context menu of custom options.

The first three options All Mail, Unread Mail and Mentioned Mail are completely useless in Tasks. These options are standard mail filtering options in mail folders and have no effect in Tasks.
The Arrange By option allows you to sort by the default Due Date criteria.

Options include:
-
Categories : Sort tasks in alphabetical order according to the category you have specified.
-
Start Date : Arrange tasks by the date the task is started.
-
Due Date : Arrange tasks by the date they will be completed.
-
Folder : Arrange tasks by the name of the folder they are in (tasks can be created or moved to any folder in Outlook).
-
Type : Arrange tasks by how they are attached as messages or tasks (you can drag the email into Tasks to create a to-do item).
-
Importance : Arrange tasks by importance level: High , Normal or Low .
In the Arrange B y section, we also have the Reverse Sort option reversed, doing the same by clicking on the black arrow in the upper right corner. You can also select Show in Groups to display group tasks (default) and display them in a simple list.
Finally, you can use the View Settings option to open a custom folder window.

You can press the Reset Current View button to return to the default view.

To-Do pane is one of Outlook's most useful features, as it adds information about appointments, contacts and tasks right on the front page along with your email. Outlook is definitely a productivity app, not just the mail client and the To-Do pane is an integral part.
I wish you all success!
You should read it
- How to reduce the size of Outlook data files (.PST and .OST)
- 7 Outlook.com tricks you may not know yet
- Error cannot open Outlook, this is a fix
- How to use Microsoft Outlook for project management
- How to customize the look of Win 10 as you like
- Microsoft Outlook acceleration tips
- 10 good tips to help you work more efficiently on Outlook
- One more way to fix a crashed Outlook, no response or inactivity
May be interested
- 10 good tips to help you work more efficiently on Outlook
 with the tips below you can easily manage your mailbox effectively while avoiding the hassle of composing, sending and receiving emails in outlook.
with the tips below you can easily manage your mailbox effectively while avoiding the hassle of composing, sending and receiving emails in outlook. - One more way to fix a crashed Outlook, no response or inactivity
 if outlook on your windows 10/8/7 computer fails, it will not respond (not responding) or hang. here are some solutions to fix these errors.
if outlook on your windows 10/8/7 computer fails, it will not respond (not responding) or hang. here are some solutions to fix these errors. - How to use the Outlook.com Beta version
 microsoft has officially released a beta test of outlook.com to users around the world with many features to change and update new features.
microsoft has officially released a beta test of outlook.com to users around the world with many features to change and update new features. - Instructions on how to use Outlook 2013 for new people
 many companies use outlook not only because of its email features, but also other features like scheduling, tasks and contacts. a company can connect outlook to an exchange server and people can share the same address book and calendar.
many companies use outlook not only because of its email features, but also other features like scheduling, tasks and contacts. a company can connect outlook to an exchange server and people can share the same address book and calendar. - How to set up POP server for Outlook.com account
 are you looking to install pop 3 server for outlook.com to add outlook.com account to another email application that supports pop or imap? read this article to learn how to set up pop server for outlook.com account.
are you looking to install pop 3 server for outlook.com to add outlook.com account to another email application that supports pop or imap? read this article to learn how to set up pop server for outlook.com account. - Instructions for using Navigation Pane in Word 2010
 in the article below, tipsmake.com will introduce you to the navigation pane in word 2010 - a feature that allows you to jump around your documents. you can search for text, word objects such as tables and graphics, or jump to specific sections and pages.
in the article below, tipsmake.com will introduce you to the navigation pane in word 2010 - a feature that allows you to jump around your documents. you can search for text, word objects such as tables and graphics, or jump to specific sections and pages. - Shortcuts in Outlook.com
 shortcuts in outlook.com are the latest updates for outlook 2016, please consult.
shortcuts in outlook.com are the latest updates for outlook 2016, please consult. - How to fix the error of not being able to open Outlook, Outlook crashes
 when using outlook, there may also be errors, outlook cannot be opened or outlook crashes, leading to difficulty sending emails on outlook. the article below will guide you to fix the error of not being able to open outlook, the error of outlook not responding.
when using outlook, there may also be errors, outlook cannot be opened or outlook crashes, leading to difficulty sending emails on outlook. the article below will guide you to fix the error of not being able to open outlook, the error of outlook not responding. - Instructions for basic steps to backup Outlook data
 as a basic rule, all the received email data is in the * .pst file of outlook and therefore we just need to copy the * .pst file to a safe location.
as a basic rule, all the received email data is in the * .pst file of outlook and therefore we just need to copy the * .pst file to a safe location. - Summary of useful keyboard shortcuts when using Microsoft Outlook on the web
 outlook is microsoft's free email service, with many features and utilities included. in many cases, working remotely requires access to virtual machines and productivity apps like microsoft 365 via the internet and a web browser.
outlook is microsoft's free email service, with many features and utilities included. in many cases, working remotely requires access to virtual machines and productivity apps like microsoft 365 via the internet and a web browser.










 Why should Spark replace Google Inbox?
Why should Spark replace Google Inbox? How to schedule an automatic delivery of Gmail
How to schedule an automatic delivery of Gmail How to encrypt Gmail, Outlook and other webmail
How to encrypt Gmail, Outlook and other webmail How to receive Outlook notifications on the Desktop screen
How to receive Outlook notifications on the Desktop screen How to create virtual email on IdBloc
How to create virtual email on IdBloc How to use AltMails to create unlimited virtual email
How to use AltMails to create unlimited virtual email