How to reset Windows 10 Fall Creators Update
To install new Windows on your computer, we will need DVD or USB. However, on the version of Windows 10 that has been provided with the Reset feature, return the device to its default settings without using a USB or DVD. And on Windows 10 Fall Creators Update, Reset Windows feature is placed in Recovery, there are many significant improvements compared to previous versions, making it easier for users to use.
Windows 10 Fall Creators Update is a new version of Windows 10 , focusing on changing new installation options, features and applications. In particular, Reset feature is also upgraded to help users convenient in reinstalling Windows. The following article will show you how to restore the default status on Windows 10 Fall Creators Update with the Reset feature.
- 6 remarkable security features on Windows 10 Fall Creators Update
- How to recover passwords on Windows 10 Fall Creators Update
- How to reset Microsoft account password from the Windows 10 Fall Creators Update login screen
Step 1:
First, you need to upgrade your computer to Windows 10 Fall Creators Update. How to install Windows 10 Fall Creators Update on the computer you read the article Have you updated Windows 10 Fall Creators Update on October 17 ?.
Step 2:
Next go to Windows Settings settings by pressing Windows + I key combination and then clicking Update & Security .
 How to reset Windows 10 Fall Creators Update Picture 1
How to reset Windows 10 Fall Creators Update Picture 1
Step 3:
In the next interface, click on Recovery option on the computer.
 How to reset Windows 10 Fall Creators Update Picture 2
How to reset Windows 10 Fall Creators Update Picture 2
Step 4:
At the Recovery interface, you will see the Reset this PC option to proceed to bring the Windows 10 computer to its original default state. Users click the Get started button to proceed.
 How to reset Windows 10 Fall Creators Update Picture 3
How to reset Windows 10 Fall Creators Update Picture 3
Step 5:
The Choose an option dialog box appears with 2 options to restore the operating status of different machines. With the Keep my files option, keep the installed applications and data on your computer. Remove everything will remove all data, applications and personal settings on Windows 10 computers.
Ideally, you should choose Remove everything to clean up all data, limit the remaining problems on the system.
 How to reset Windows 10 Fall Creators Update Picture 4
How to reset Windows 10 Fall Creators Update Picture 4
Step 6:
Next, click Select the drive where Windows is installed to delete the data on the Windows installation partition. Users are not selected to All drives, because they will wipe all data on the computer hard drive.
 How to reset Windows 10 Fall Creators Update Picture 5
How to reset Windows 10 Fall Creators Update Picture 5
Step 7:
Click on the Remove files and clean the drive option in the next interface. This option will allow Windows to clean up the data and install on the system partition. Thus Windows will return to the initial state interface setting. The time to reset the system will be relatively long, as if you were to reinstall Windows in the traditional way.
The Just remove my files option has faster reset time, but there are some system security issues.
 How to reset Windows 10 Fall Creators Update Picture 6
How to reset Windows 10 Fall Creators Update Picture 6
Step 8:
After the settings have been selected, the user presses Reset to proceed with the reset of the Windows system's default interface.
When this process is finished, the computer will be returned to the initial Windows setup state interface.
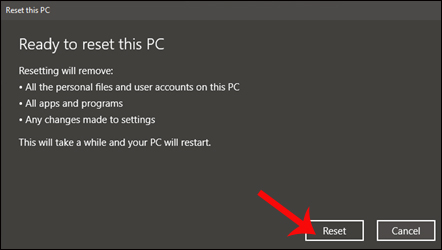 How to reset Windows 10 Fall Creators Update Picture 7
How to reset Windows 10 Fall Creators Update Picture 7
Reset feature on Windows 10 Fall Creators Update with simple and quick options to help users to reset the computer system to the original interface without using USB, or DVD to install new Win again. In the process of resetting Win, the interface will have different options, so consider carefully before pressing select.
If you are using the older Windows 10 version, please refer to this article to reset your computer: How to use the Reset feature on Windows 10
I wish you all success!
You should read it
- Instructions to reset a program on Windows to the default installation state
- How to reset Edge browser quickly in Windows 10
- How to recover 30 GB of storage after Windows 10 Fall Creators Update
- How to recover passwords on Windows 10 Fall Creators Update
- How to reset Touchpad settings on Windows 10?
- How to enable OneDrive Files On-Demand features on Windows 10 Fall Creators
- Instructions to uninstall Windows 10 Fall Creators Update
- Instructions for using voice commands on Windows 10 Fall Creators Update
- 7 new features in Windows 10 Fall Creators Update
- Finally Windows 10 Autumn Creators Update will be named Windows 10 Fall Creators Update
- Prevent Windows 10 Fall Creators Update from reopening applications after restarting
- Browser tips are useful on Windows 10 Fall Creators Update
May be interested

How to change screen lock timeout in Windows 10

Browser tips are useful on Windows 10 Fall Creators Update

Instructions for using File History to backup and restore data

How to set Windows Updates download bandwidth limit in Windows 10

How to turn on WiFi on Windows 10

How to hide sender photos in Windows 10 Mail






 How to recover passwords on Windows 10 Fall Creators Update
How to recover passwords on Windows 10 Fall Creators Update Instructions to uninstall Windows 10 Fall Creators Update
Instructions to uninstall Windows 10 Fall Creators Update Finally Windows 10 Autumn Creators Update will be named Windows 10 Fall Creators Update
Finally Windows 10 Autumn Creators Update will be named Windows 10 Fall Creators Update How to download Windows 10 Fall Creators Update via Insider Preview
How to download Windows 10 Fall Creators Update via Insider Preview 7 new features in Windows 10 Fall Creators Update
7 new features in Windows 10 Fall Creators Update Instructions for using voice commands on Windows 10 Fall Creators Update
Instructions for using voice commands on Windows 10 Fall Creators Update