How to Reset a Lost Admin Password on Mac OS X
Method 1 of 4:
Using Recovery Mode
-
 Reboot your computer. If you can't change your password using your Apple ID, you can use Recovery Mode to reset it. Recovery Mode needs to be accessed as your computer is starting up.
Reboot your computer. If you can't change your password using your Apple ID, you can use Recovery Mode to reset it. Recovery Mode needs to be accessed as your computer is starting up. -
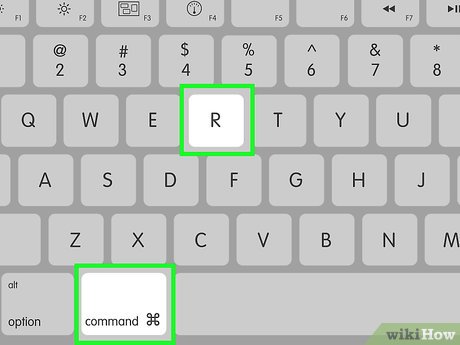 Hold .⌘ Command+R as soon as you hear the chime. Continue holding the keys until you see the loading bar appear. This will boot your Mac into Recovery Mode. It may take a while to load.[1]
Hold .⌘ Command+R as soon as you hear the chime. Continue holding the keys until you see the loading bar appear. This will boot your Mac into Recovery Mode. It may take a while to load.[1] -
 Click the "Utilities" menu and select "Terminal." You'll see the Utilities menu in the bar at the top of the screen.
Click the "Utilities" menu and select "Terminal." You'll see the Utilities menu in the bar at the top of the screen. -
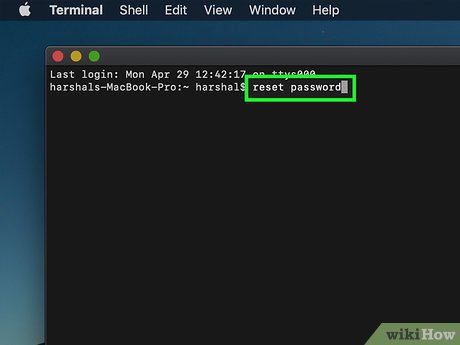 Type .resetpassword and press ⏎ Return. This will open the Reset Password utility.
Type .resetpassword and press ⏎ Return. This will open the Reset Password utility. -
 Select your hard drive. If you have multiple drives in your Mac, you'll need to select the one that your operating system is on. This will typically be labeled "Macintosh HD."
Select your hard drive. If you have multiple drives in your Mac, you'll need to select the one that your operating system is on. This will typically be labeled "Macintosh HD." -
 Select the user account you want to change the password for. Use the drop-down menu to select your user account.
Select the user account you want to change the password for. Use the drop-down menu to select your user account. -
 Create a new admin password. Enter your new admin password twice to create it.
Create a new admin password. Enter your new admin password twice to create it. -
 Enter an optional password hint. This hint can be displayed if you're having difficulty logging in.
Enter an optional password hint. This hint can be displayed if you're having difficulty logging in. -
 Click "Save" to save your new password. It will be applied when you reboot your computer.
Click "Save" to save your new password. It will be applied when you reboot your computer. -
 Click the Apple menu and select "OS X Utilities" → "Quit OS X Utilities." Opt to restart your Mac when prompted. This will reboot your computer and apply your new password.
Click the Apple menu and select "OS X Utilities" → "Quit OS X Utilities." Opt to restart your Mac when prompted. This will reboot your computer and apply your new password. -
 Log in with your new password. After rebooting, select your user account and log in with your new password.[2]
Log in with your new password. After rebooting, select your user account and log in with your new password.[2]
Method 2 of 4:
Using Your Apple ID
-
 Try entering a wrong password three times. If you enabled this security feature when you first set up your account, you'll be able to use your Apple ID to reset your password. This only works if this feature is enabled to begin with.
Try entering a wrong password three times. If you enabled this security feature when you first set up your account, you'll be able to use your Apple ID to reset your password. This only works if this feature is enabled to begin with.- If you have access to your Mac, you can turn this setting on by clicking the Apple menu and selecting "System Preferences." Click the "Users & Groups" option, then select your account. Click the padlock button to unlock the settings, then click "Allow user to reset password using Apple ID."
-
 Click the link that appears to reset your password. This will appear after entering your password incorrectly three times. If this option does not appear, this function has not been enabled for your account and you'll need to use another method in this article.
Click the link that appears to reset your password. This will appear after entering your password incorrectly three times. If this option does not appear, this function has not been enabled for your account and you'll need to use another method in this article. -
 Enter your Apple ID password. To reset your admin password, you'll need to enter your Apple ID password. This is the Apple ID that is associated with your Mac user account.
Enter your Apple ID password. To reset your admin password, you'll need to enter your Apple ID password. This is the Apple ID that is associated with your Mac user account. -
 Create a new admin password. After entering your Apple ID password, you'll be prompted to create a new admin password. You'll need to enter it twice to create it.
Create a new admin password. After entering your Apple ID password, you'll be prompted to create a new admin password. You'll need to enter it twice to create it. -
 Use your new password after rebooting. You'll have to reboot your computer after creating a new admin password. Once your computer reboots, enter the new password you created to log in.
Use your new password after rebooting. You'll have to reboot your computer after creating a new admin password. Once your computer reboots, enter the new password you created to log in. -
 Create a new Keychain. When you log in after using your new password, you'll likely be prompted that your Keychain cannot be accessed. This is because the Keychain is only secured with your original admin password, and cannot be accessed with the new password for security reasons. You'll need to create a new Keychain for your passwords.[3]
Create a new Keychain. When you log in after using your new password, you'll likely be prompted that your Keychain cannot be accessed. This is because the Keychain is only secured with your original admin password, and cannot be accessed with the new password for security reasons. You'll need to create a new Keychain for your passwords.[3]
Method 3 of 4:
Using a Different Admin Account
-
 Log in with the secondary admin account. You'll need to have a second account with administrator privileges enabled on your computer, and you'll also need to know its admin password.
Log in with the secondary admin account. You'll need to have a second account with administrator privileges enabled on your computer, and you'll also need to know its admin password.- If you're logged in on your account, log off and then select the other admin account.
-
 Click the Apple menu and select "System Preferences." This will open the system settings.
Click the Apple menu and select "System Preferences." This will open the system settings. -
 Select "Users & Groups." All of the users on your computer will be displayed.
Select "Users & Groups." All of the users on your computer will be displayed. -
 Click the padlock at the bottom of the window. This will allow you to make changes to the Users & Groups settings. You'll be prompted for the admin password for the account you're using again.
Click the padlock at the bottom of the window. This will allow you to make changes to the Users & Groups settings. You'll be prompted for the admin password for the account you're using again. -
 Select your original account. You'll find this listed in the menu on the left. You'll see your account settings appear.
Select your original account. You'll find this listed in the menu on the left. You'll see your account settings appear. -
 Click the "Reset Password" button. This will allow you to create a new password for the account.
Click the "Reset Password" button. This will allow you to create a new password for the account. -
 Create a new admin password for your original account. You'll need to enter the password twice to confirm it. Click "Change Password" to save it.
Create a new admin password for your original account. You'll need to enter the password twice to confirm it. Click "Change Password" to save it. -
 Log out and log in with your original account and new password. You'll be able to log in using the password you just created.
Log out and log in with your original account and new password. You'll be able to log in using the password you just created. -
 Create a new Keychain. When you log in with your new password, you'll be prompted to update your Keychain password or create a new one. You won't be able to update the password since you don't know the old one. You'll need to create a new Keychain that you'll using moving forward.[4]
Create a new Keychain. When you log in with your new password, you'll be prompted to update your Keychain password or create a new one. You won't be able to update the password since you don't know the old one. You'll need to create a new Keychain that you'll using moving forward.[4]
Method 4 of 4:
Changing Your Password if You Know It
-
 Click the Apple menu and select "System Preferences." This will open your system settings. This method will only work for changing a password when you know the original. If you can't remember your password, use one of the other methods in this article.
Click the Apple menu and select "System Preferences." This will open your system settings. This method will only work for changing a password when you know the original. If you can't remember your password, use one of the other methods in this article. -
 Select "Users & Groups." This will allow you to change settings for the users on your computer.
Select "Users & Groups." This will allow you to change settings for the users on your computer. -
 Click the padlock in the lower-left corner and enter your current password. This will allow you to make changes to the settings.
Click the padlock in the lower-left corner and enter your current password. This will allow you to make changes to the settings. -
 Select your user account and click "Change Password." A new window will appear for you to change your password in.
Select your user account and click "Change Password." A new window will appear for you to change your password in. -
 Enter your old password in the first field. This is the password you are currently using.
Enter your old password in the first field. This is the password you are currently using. -
 Create a new password. You'll need to enter it twice to verify it. Click "Change Password" to save it.
Create a new password. You'll need to enter it twice to verify it. Click "Change Password" to save it. -
 Add a hint (optional). You can add a hint for your password that can be displayed if you are having trouble logging in. This is recommended so that you don't have to go through the trouble of resetting your password if you ever forget it.
Add a hint (optional). You can add a hint for your password that can be displayed if you are having trouble logging in. This is recommended so that you don't have to go through the trouble of resetting your password if you ever forget it. -
 Start using your new password immediately. Your password will be applied immediately, and you'll use it whenever you're prompted for your password.
Start using your new password immediately. Your password will be applied immediately, and you'll use it whenever you're prompted for your password.
4 ★ | 1 Vote
You should read it
- How to secure account information on Drive Password
- Recover your Skype account password
- Recover Windows passwords when you have it
- How to Hack a Password Protected Computer Account
- Instructions on how to activate the Admin account or reset the Admin account password
- How to change your Netflix account password
- How to retrieve and change your ViettelPay account password
- How to change account password in Windows 11
May be interested
- How to Use a Password Reset Disk (Windows)
 if you forget your password, you can log on to the computer by using a new password you created using the password reset wizard and your password reset disk. in the welcome to windows dialog box, press ctrl+alt+delete and log off.
if you forget your password, you can log on to the computer by using a new password you created using the password reset wizard and your password reset disk. in the welcome to windows dialog box, press ctrl+alt+delete and log off. - How to Reset a Forgotten Password on Windows
 this wikihow teaches you how to reset the password or pin you use to log into windows. it's not possible to reset passwords for local accounts unless if you set up security questions or a password reset disk—if your account is not...
this wikihow teaches you how to reset the password or pin you use to log into windows. it's not possible to reset passwords for local accounts unless if you set up security questions or a password reset disk—if your account is not... - How to fix the error of creating Password Reset Disk on Windows
 if you forget your computer login password, you can use password reset disk to create a new password. but what if this option fails?
if you forget your computer login password, you can use password reset disk to create a new password. but what if this option fails? - How to use Password Reset Disk to reset Windows password?
 in previous articles, network administrator showed you how to create a password reset disk on windows 7/8/10. in the following article, network administrator will guide you how to use password reset disk to reset windows password.
in previous articles, network administrator showed you how to create a password reset disk on windows 7/8/10. in the following article, network administrator will guide you how to use password reset disk to reset windows password. - Fix some errors when using Password Reset Wizard
 when you forget your windows computer login password, you can use the password reset wizard to create a new login password. however, in some fields when using password reset wizard, some users encounter an error: an error occurred while the wizard was attempted to set the password for the user account.
when you forget your windows computer login password, you can use the password reset wizard to create a new login password. however, in some fields when using password reset wizard, some users encounter an error: an error occurred while the wizard was attempted to set the password for the user account. - How to reset the password for sudo in Debian
 the user password is changed in debian using the passwd command. in this article, tipsmake.com will explain how root users can change their own passwords on debian servers.
the user password is changed in debian using the passwd command. in this article, tipsmake.com will explain how root users can change their own passwords on debian servers. - Top 5 easiest ways to reset Windows 10 computer password
 knowing simple and effective ways to reset your computer password will help you easily escape the nightmare of resetting your laptop when you forget your password.
knowing simple and effective ways to reset your computer password will help you easily escape the nightmare of resetting your laptop when you forget your password. - How to Reset a Windows 7 Password
 if you've forgotten your windows 7 password, you'll need to reset the password for your user account in order to log in. your windows 7 password can be reset by the network administrator if your computer resides on a domain, or can be...
if you've forgotten your windows 7 password, you'll need to reset the password for your user account in order to log in. your windows 7 password can be reset by the network administrator if your computer resides on a domain, or can be... - What is Admin? Admin Facebook, what is the website?
 so what are the main roles and responsibilities of the admin? many of you are still vague about them. to understand this work, please read the following article to learn more about the basic concepts and tasks of admin.
so what are the main roles and responsibilities of the admin? many of you are still vague about them. to understand this work, please read the following article to learn more about the basic concepts and tasks of admin. - Create Windows Password Reset Disk on Windows 7 with USB Flash Drive
 in the following article, the network administrator will guide you through the basic steps to create a password recovery tool - windows password reset disk with a usb drive on windows 7 operating system in case if you forget the login password. enter, you can still access your computer and create a new password.
in the following article, the network administrator will guide you through the basic steps to create a password recovery tool - windows password reset disk with a usb drive on windows 7 operating system in case if you forget the login password. enter, you can still access your computer and create a new password.




















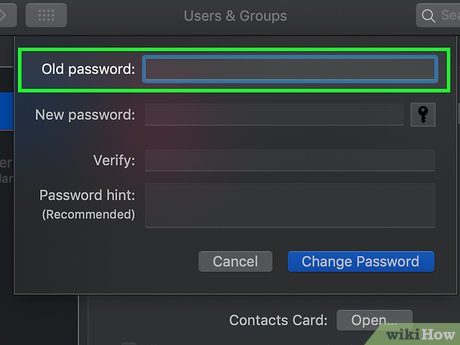













 How to Clear the Cache on a Mac
How to Clear the Cache on a Mac How to Open RAR Files on Mac OS X
How to Open RAR Files on Mac OS X How to Install macOS on a Windows PC
How to Install macOS on a Windows PC How to Free Up Hard Disk Space on OS X with Squeeze
How to Free Up Hard Disk Space on OS X with Squeeze How to Use Screen Sharing in OS X Leopard
How to Use Screen Sharing in OS X Leopard How to Make Phone Calls with Yosemite
How to Make Phone Calls with Yosemite