How to Repost Photos on Instagram
Repost the screenshot
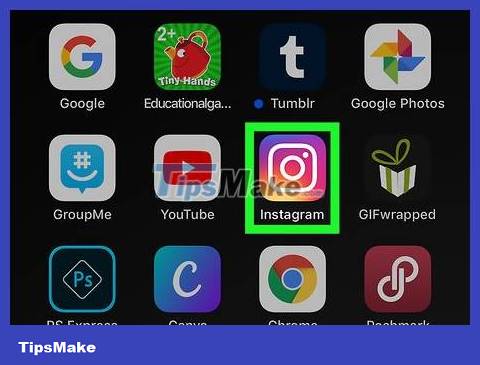 How to Repost Photos on Instagram Picture 1
How to Repost Photos on Instagram Picture 1
Open Instagram. It's the app with the pink, purple, and yellow camera icon, usually found on the home screen, in the app drawer (on Android), or by the search function.
This method only works when you want to repost still images. If you want to repost a video, you need to see the "Repost a photo or video with Regrammer" method for your phone or tablet.
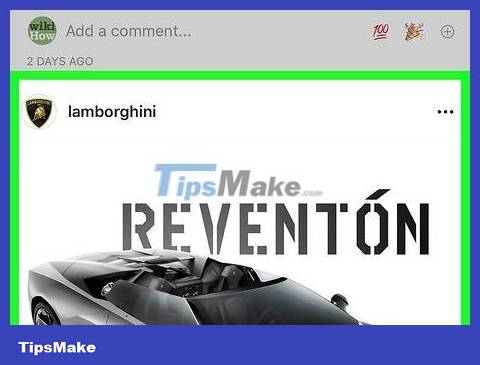 How to Repost Photos on Instagram Picture 2
How to Repost Photos on Instagram Picture 2
Find the photo you want to repost. Scroll through your feed to see the latest posts, or tap the magnifying glass icon to find a specific user.
 How to Repost Photos on Instagram Picture 3
How to Repost Photos on Instagram Picture 3
Take screenshots. Drag to (or tap) the post so the photo you want to share appears on the screen, and take a screenshot using the button combination specified by your phone or tablet.
On iPhone/iPad: Press and hold the button on the right side of the phone or tablet, then press the volume up button (for iPhone X series) or the Home button (for iPhone 8 series and older models). Remove your fingers when you see the screen flicker.
On Android: Press and hold the power button and select Screenshot when you see this option. If this doesn't work, you can press and hold the power button and volume down button (or volume up button on some phones/tablets) at the same time.
 How to Repost Photos on Instagram Picture 4
How to Repost Photos on Instagram Picture 4
Tap the + button in the bottom center of the Instagram screen to create a new post.
 How to Repost Photos on Instagram Picture 5
How to Repost Photos on Instagram Picture 5
Tap the Library option in the bottom left corner of the screen.
 How to Repost Photos on Instagram Picture 6
How to Repost Photos on Instagram Picture 6
Tap on the screenshot. You will see a preview image displayed at the top of the screen.
 How to Repost Photos on Instagram Picture 7
How to Repost Photos on Instagram Picture 7
Crop the screenshot and select Next . To crop a screenshot, widen the distance between two fingers placed on the screen to enlarge the image. When you complete the operation, select Next in the upper right corner of the screen.
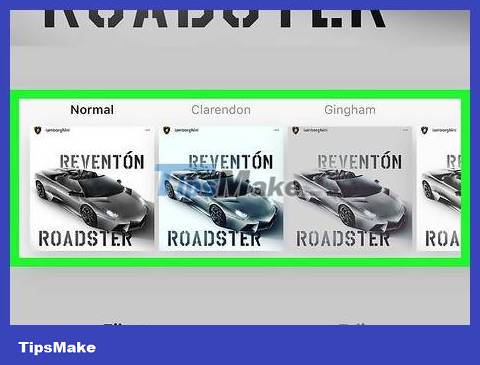 How to Repost Photos on Instagram Picture 8
How to Repost Photos on Instagram Picture 8
Select a color filter and tap Next . Color filters are usually displayed below the screen. If you don't want to use the color filter, you can tap Next in the top right corner of the screen.
 How to Repost Photos on Instagram Picture 9
How to Repost Photos on Instagram Picture 9
Enter a caption in the "Write a caption." box near the top of the screen.
This is a good place to tag the author of the original post and note that you're just reposting their post.
 How to Repost Photos on Instagram Picture 10
How to Repost Photos on Instagram Picture 10
Select Share in the top right corner of the screen. This is a screenshot posting operation that helps you repost the original photo to your Instagram page.
Repost photos or videos with Regrammer on iOS
 How to Repost Photos on Instagram Picture 11
How to Repost Photos on Instagram Picture 11
Download Regrammer for Instagram. Regrammer is an app that lets you repost other people's posts - including photos and videos - to your Instagram page. Download the application in the following way:
Open the App Store .
Tap Search in the bottom right corner.
Type regrammerin the search bar at the top of the screen and select Search.
Tap GET next to "Regrammer". The app has a red and pink icon with two arrows and the letter "R" inside.
Follow the on-screen instructions to download the application.
 How to Repost Photos on Instagram Picture 12
How to Repost Photos on Instagram Picture 12
Open Instagram with the multicolored camera icon. If you're logged into Instagram, this will take you to the home page.
If you're not logged into Instagram, enter your username (or phone number) and password and select Login .
 How to Repost Photos on Instagram Picture 13
How to Repost Photos on Instagram Picture 13
Find the photo or video you want to repost. Scroll through your feed to see the latest posts, or tap the magnifying glass icon to find a specific user.
Only photos and videos posted publicly can be reposted using Regrammer.
 How to Repost Photos on Instagram Picture 14
How to Repost Photos on Instagram Picture 14
Tap . in the top right corner of the post.
 How to Repost Photos on Instagram Picture 15
How to Repost Photos on Instagram Picture 15
Tap Copy Link near the middle of the menu to copy the post's link to your clipboard.
 How to Repost Photos on Instagram Picture 16
How to Repost Photos on Instagram Picture 16
Open the Regrammer app, which is pink and purple with two white arrows surrounding the letter "R," usually displayed on the home screen. The link to the article will automatically appear in the white data entry field.
 How to Repost Photos on Instagram Picture 17
How to Repost Photos on Instagram Picture 17
Tap the blue Preview button near the bottom of the screen. A preview image will appear here.
If you want to repost a video, you can preview it by tapping the Play button in the center of the thumbnail.
 How to Repost Photos on Instagram Picture 18
How to Repost Photos on Instagram Picture 18
Tap the blue Repost button with two arrows forming a square to open a menu.
 How to Repost Photos on Instagram Picture 19
How to Repost Photos on Instagram Picture 19
Tap Instagram below the menu to open the video or photo in the Instagram window.
 How to Repost Photos on Instagram Picture 20
How to Repost Photos on Instagram Picture 20
Tap Feed in the bottom right corner to create a new Instagram post containing a photo or video.
 How to Repost Photos on Instagram Picture 21
How to Repost Photos on Instagram Picture 21
Crop the photo or video and select Next . Cropping the image is not required, but if necessary, you can widen the distance between two fingers placed on the screen to enlarge the image. When you complete the operation, you will select Next in the upper right corner of the screen.
 How to Repost Photos on Instagram Picture 22
How to Repost Photos on Instagram Picture 22
Select a photo filter and tap Next . Filters are usually displayed at the bottom of the screen. If you don't want to use the photo filter, you can tap Next in the upper right corner.
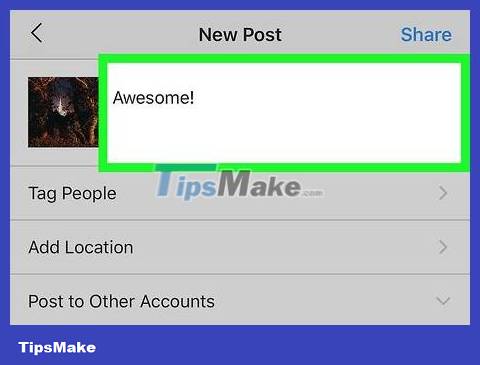 How to Repost Photos on Instagram Picture 23
How to Repost Photos on Instagram Picture 23
Enter a caption in the "Write a caption." box near the top of the screen.
This is a good place to tag the author of the original post and note that you're just reposting their post.
 How to Repost Photos on Instagram Picture 24
How to Repost Photos on Instagram Picture 24
Tap the Share button in the top right corner of the screen to share the post with your Instagram followers.
Repost photos or videos with Regrammer on Android
 How to Repost Photos on Instagram Picture 25
How to Repost Photos on Instagram Picture 25
Open Instagram with the pink, purple, and yellow camera icon, usually displayed on the home screen or in the app drawer.
The Regrammer app lets you repost other people's posts - including photos and videos - to your Instagram page. Since the app doesn't have an Android version, you have to access it using a web browser.
Only photos and videos posted publicly can be reposted using Regrammer.
 How to Repost Photos on Instagram Picture 26
How to Repost Photos on Instagram Picture 26
Open Instagram with the multicolored camera icon. If you're logged into Instagram, this will take you to the home page.
If you're not logged into Instagram, type in your username (or phone number) and password and select Login .
 How to Repost Photos on Instagram Picture 27
How to Repost Photos on Instagram Picture 27
Find the photo or video you want to repost. Scroll through your feed to see the latest posts, or tap the magnifying glass icon to find a specific user.
 How to Repost Photos on Instagram Picture 28
How to Repost Photos on Instagram Picture 28
Tap ⁝ in the top right corner of the post.
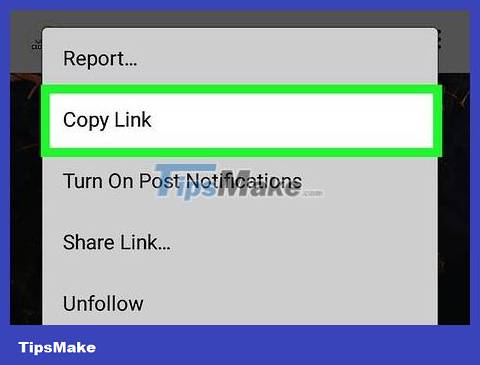 How to Repost Photos on Instagram Picture 29
How to Repost Photos on Instagram Picture 29
Tap Copy Link near the middle of the menu to copy the post's link to your clipboard.
 How to Repost Photos on Instagram Picture 30
How to Repost Photos on Instagram Picture 30
Visit https://www.regrammer.com from a web browser. You can use Chrome, Samsung's Internet browser or any browser.
 How to Repost Photos on Instagram Picture 31
How to Repost Photos on Instagram Picture 31
Touch and hold the white input box near the top of the screen to open a menu.
 How to Repost Photos on Instagram Picture 32
How to Repost Photos on Instagram Picture 32
Tap Paste . The full URL of the article will appear here.
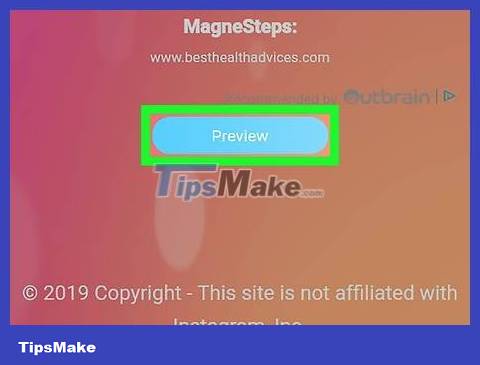 How to Repost Photos on Instagram Picture 33
How to Repost Photos on Instagram Picture 33
Scroll down the screen and select the blue Preview button at the bottom of the page. The post preview will appear at the top of the page.
If you want to repost a video, you can preview it by tapping the Play button in the center of the thumbnail.
 How to Repost Photos on Instagram Picture 34
How to Repost Photos on Instagram Picture 34
Scroll down to the bottom of the screen and select the blue Download button with an arrow in the bottom right corner of the screen. This will download the photo or video to your Android device.
 How to Repost Photos on Instagram Picture 35
How to Repost Photos on Instagram Picture 35
Open Instagram and select the + button in the bottom center of the screen to create a new post.
 How to Repost Photos on Instagram Picture 36
How to Repost Photos on Instagram Picture 36
Tap Library. It's in the bottom left corner of the screen.
 How to Repost Photos on Instagram Picture 37
How to Repost Photos on Instagram Picture 37
Tap the photo or video to see a preview appear at the top of the screen.
 How to Repost Photos on Instagram Picture 38
How to Repost Photos on Instagram Picture 38
Crop the photo or video and select Next . If you want to crop the article, widen the space between two fingers placed on the screen to enlarge the image. When you're done, you'll tap Next in the top right corner of the screen.
 How to Repost Photos on Instagram Picture 39
How to Repost Photos on Instagram Picture 39
Select a color filter and select Next . Color filters are usually displayed at the bottom of the screen. If you don't want to use the color filter, you can tap Next in the top right corner of the screen.
 How to Repost Photos on Instagram Picture 40
How to Repost Photos on Instagram Picture 40
Enter a caption in the "Write a caption." box near the top of the screen.
This is a good place to tag the author of the original post and note that you're just reposting their post.
 How to Repost Photos on Instagram Picture 41
How to Repost Photos on Instagram Picture 41
Tap Share in the top right corner of the screen to share the post with your Instagram followers.
You should read it
- How to capture an Instagram post screen without being sent a notification
- Instagram Doesn't Have Filter Search Button [REPAIR INSTRUCTIONS]
- Who unfollows you on Instagram?
- How to Update Instagram
- How to remove the power button at the Windows login screen
- 12 tips to make it easier for you to master Instagram
- How to use Instagram for new users
- Home button on iOS 10 device slowly responds, this is how to fix errors
- Instagram account is hacked, this is all you need to do
- Automatically turn on / off the phone screen without power button
- How to set up privacy mode on Instagram
- Insert the tool button icon out of the screen






 12 tips to make it easier for you to master Instagram
12 tips to make it easier for you to master Instagram How to delete a photo, or multiple photos on Instagram?
How to delete a photo, or multiple photos on Instagram? How to hide photos without deleting photos on Instagram?
How to hide photos without deleting photos on Instagram? How to Post Photos to Instagram
How to Post Photos to Instagram 6 simple steps to have great photos on Instagram
6 simple steps to have great photos on Instagram How to download Instagram photos to computers and phones
How to download Instagram photos to computers and phones